
Innholdsfortegnelse:
- Forfatter John Day [email protected].
- Public 2024-01-30 11:25.
- Sist endret 2025-01-23 15:02.

I dette skal vi lage en magisk ball som bruker en bevegelsessensor og en RFID -skanner for å kontrollere animasjonene til LED -lysene inne.
Trinn 1: Materialer du trenger
For dette prosjektet trenger du følgende verktøy og materialer:
- En Arduino Uno
- En MPU-6050 sensor med akselerometer, gyroskop og temperatursensor.
- En RC522 RFID -leser
- noen kompatible koder (jeg brukte NTAG215s)
- 36 hvite LED
- 36 røde LED
- 36 blå LED
- 8 NPN -transistorer, jeg brukte IRF520
- Klar plastkule, 16 cm i diameter
- Lite brødbrett
- 9V batteripakke (6xAA)
- Mange kabler
Verktøy:
- 3D -skriver
- Loddejern
Trinn 2: Skallet
Det første vi skal gjøre er å forberede det ytre skallet på ballen. For å gjøre det, sliper du bare innsiden av plastkulen.
Du kan se slagene du sliper, så ta deg god tid og i små sirkler for å få et jevnt mønster.
Trinn 3: Støtteskjelettet

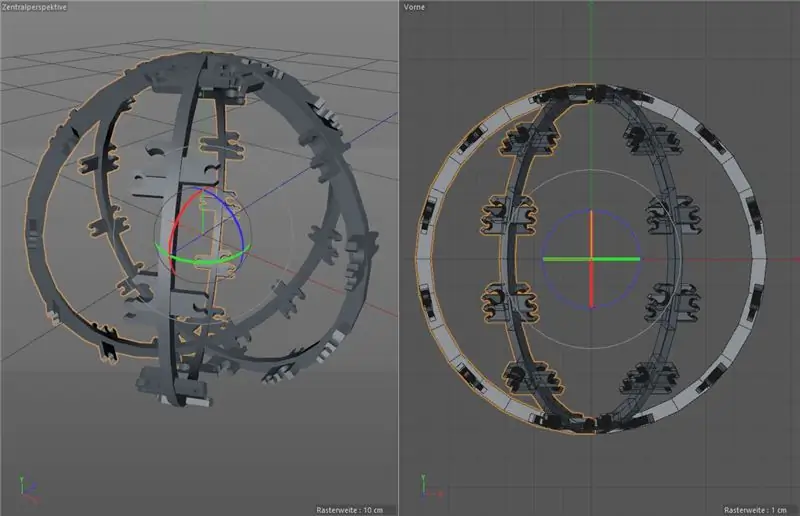
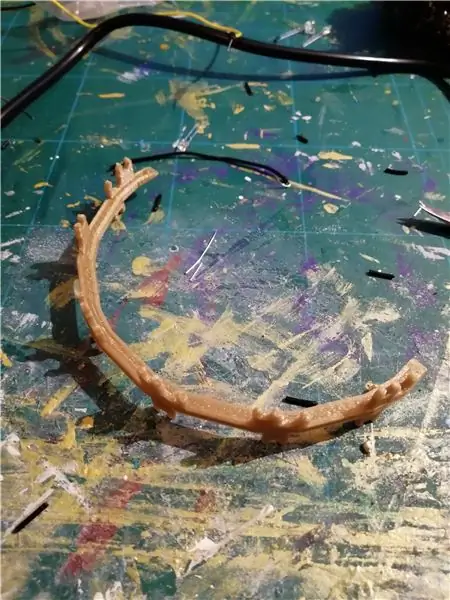
Det neste vi skal bygge er støtteskjelettet.
Dette skjelettet vil holde all LED på plass og inneholde resten av elektronikken. Den har en utvendig diameter på 13 cm, slik at det er rundt 1, 5 cm mellomrom mellom led og skall, som vi fyller med diffuserende materiale. RFID -leseren må også passe på utsiden av skjelettet til slutt. For dette laget jeg en 3D -modell bestående av 6 ribber, hvor hver ribbe har små klipp på siden der LED -en passer inn. Som du kan se, hver ribbe har 18 klipp, 6 for hver farge.
Siden alle ribbeina er identiske, kan du skrive ut en ribbe 6 ganger. Du kan allerede fortsette med neste trinn når du har skrevet ut et ribbe, for å spare tid mens resten skriver ut.
Trinn 4: Kabling av LED -en



Nå skal vi koble den enkelte ribbe.
Hver ribbe har 6 hvite LED i midtre rad, 6 røde LED i en av de ytre radene og 6 blå LED i den andre utsiden.
Fest LED -en din i de passende klemmene, og sørg for å justere polariteten til LED -en slik at hver ribbe har en positiv og en negativ ende, med alle de i kø.
Først lodder du de tre øverste og de nederste tre lysdiodene i hver rad sammen, slik at de er seriekoblede. Deretter kobler du til begge positive ender av en rad med en ledning, og begge negative ender, slik at begge deler er parallellkoblet.
gjenta for alle 6 ribbeina.
Trinn 5: Koble til ribbeina

Når du er ferdig med å koble hver enkelt ribbe, er det på tide å koble ribbeina til batteripakken
Du kan koble de positive endene av alle blå og hvite LED -rader direkte til 9V -kabelen på batteripakken.
Den røde lysdioden min hadde en litt lavere spenning enn min andre lysdiode, noe som betyr at jeg først måtte koble alle positive ender på radene, og deretter koble den til 9V med en motstand. Hvis alle LED -ene har samme spenning, kan du hoppe over dette trinnet.
Trinn 6: LED -tilkobling til Arduino
Nå spiller transistorene inn.
Ta det lille brødbrettet og led alle jordpinnene til Arduino -bakken. Koble deretter de digitale pinnene på din arduino til de midterste pinnene på transistorene. Jeg brukte pinne 1 til 6 for den hvite LED -en, og pinne 7 og 8 for rød og blå. Nå kan du koble hver negative ende av de hvite LED -radene til en respektive transistor, sørg for å ikke ødelegge ordren. Koble deretter de blå og røde negative ledningene til deres respektive transistor.
Trinn 7: Koble til sensorene
Nå kobler vi sensorene.
Bevegelsessensoren kobles enkelt til, bare koble VCC -en til 5V -pinnen, Gound to Ground og SCL og SCA til SCL- og SCA -pinnene på brettet ditt
RFID -leseren trenger flere ledninger: (venstre er RFID, høyre er Arduino)
- SDA -> 10
- SCK -> 13
- MOSI-> 11
- MISO-> 12
- IRQ er ubrukt
- GND -> GND
- RST -> 9
- 3,3V -> 3,3V
Pass på at RFID -leserens ledninger er lange nok, slik at den kan være utenfor skjelettet
Trinn 8: Kodetid
Nå som vi har koblet til alt, er det på tide med koden!
For å bruke RFID-leseren trenger du dette biblioteket: https://github.com/miguelbalboa/rfid og det innebygde SPI-biblioteket.
For å bruke bevegelsessensoren må du bruke det innebygde trådbiblioteket, siden det er en IC2 -enhet.
Selv om jeg ikke vil lime inn hele koden min her, skal jeg snakke om deler av den:
For å tildele en unik animasjon til en bestemt nfc-tag, har jeg ID-ene for hver tag lagret i en variabel, slik at når RFID-leseren leser en tag, sammenligner den ID-en med de lagrede, og gjennom en if-statement krever det den tildelte animasjonsfunksjonen.
Bevegelsessensoren leser ganske enkelt verdien av en hvilken som helst valgt akse, hvis avlesningsverdien er positiv, lyser de røde lysene, og hvis den er negativ, slås de blå lysene på.
Trinn 9: Lukking av lokket og siste blomstring
Vi er nesten ferdige!
For å fullføre prosjektet, bretter du bare en plastpose i hver halvkule som diffusjonsmateriale, plasserer den indre ballen forsiktig i den ene halvdelen og lukker den andre halvdelen over den. Da er du ferdig!
Du har nå valget mellom å pakke NFC -taggene dine slik du vil. Du kan sette dem på sider i en gammel bok og la sidene fungere som trylleballene ballen leser, eller som jeg gjorde, skrive ut noen falske pergamentark, skrive eller tegne på dem, og lim NFC -klistremerker på baksiden. Tadaa, du har trylleformularene dine klare!
Og med det har vi fullført prosjektet vårt!
Anbefalt:
Bruk staver for å kontrollere datamaskinen !: 7 trinn (med bilder)

Bruk staver for å kontrollere datamaskinen !: Har du noen gang ønsket å bruke staver som Harry Potter? Med litt arbeid og litt stemmegjenkjenning kan du mestre dette. Ting du trenger for dette prosjektet: En datamaskin med Windows XP eller Vista En mikrofon Noe tid og tålmodighet! Hvis du likte denne instruksen
La oss lage en mini -mikser med resirkulerbare materialer: 6 trinn

La oss lage en miniblander med resirkulerbare materialer: Hei, jeg heter Hilal, I dette prosjektet lager vi mikseren vår med resirkulerte materialer. Du kan lett slå egg, melk, yoghurt og alle væskene du tenker på. Du kan til og med lage kaken din med din egen mikser! :) Vi lagde yoghurt med fruktig i videoen:
La oss lage en vandrerobot med en Coca-Cola-boks hjemme: 6 trinn (med bilder)

La oss lage en gående robot med en Coca-Cola-boks hjemme: Hei alle sammen, jeg er Merve! Vi skal lage en robot som går med en Coca-cola-tinn denne uken. *_*La oss begynne! ** VENNLIGST STEMME FOR DETTE PROJEKTET I STICK IT CONVEST
Kult ROBOT: Med magiske LED -krefter: 10 trinn

Kul ROBOT: Med magiske LED -krefter: Velkommen Dette er min instruks om hvordan du bygger en kul robot med magiske LED -krefter. Dette designet er helt mitt. Jeg baserte det ikke på andres planer. Jeg begynte akkurat å lage det i Google Sketchup, og det utviklet seg til det det er. Jeg starter
Den magiske kofferten: 6 trinn (med bilder)

The Magic Suitcase: The Magic Suitcase er en avlegger av Magic Mirror -prosjektet diymagicmirror.com Kofferten sitter på toppen av en bærbar datamaskin som kjører programvaren. Den bærbare datamaskinen er koblet til en Arduino som er koblet til noen sensorer. Her er den logiske arkitekten
