
Innholdsfortegnelse:
- Trinn 1: La oss se på oversikten
- Trinn 2: Konfigurer for Raspberry Pi 1 (Office)
- Trinn 3: Sett opp for Raspberry Pi 2 (dør)
- Trinn 4: Konfigurer Telegram Bot
- Trinn 5: Konfigurer DynamoDB
- Trinn 6: Sett opp AWS S3 Bucket
- Trinn 7: Konfigurer AWS SNS
- Trinn 8: Opprette en regel
- Trinn 9: Opprette webgrensesnitt
- Trinn 10: Hovedmanus
- Forfatter John Day [email protected].
- Public 2024-01-30 11:24.
- Sist endret 2025-01-23 15:02.

Hva handler søknaden om?
OfficeHelperBOT er et program rettet mot en smart kontorinnstilling. 2 Raspberry Pi 3 Model B ville være konfigurert for dette.
Raspberry Pi 1 ville være hovedmaskinen som vil ta inn alle verdiene fra sensorene, publisere dataene via MQTT, lagre data i skydatabasen som vi bruker DynamoDB og kjøre webportalserveren.
Raspberry Pi 2 ville blitt brukt ved døren. Det vil kreve at den ansatte bekrefter identiteten sin før de får tilgang til kontoret. Det er to metoder for å gjøre det, som er via en PIN -kodesekvens og en QR -kodeverifisering. I tilfeller der verifiseringen kan misbrukes, ville vi ta bilde av den som har mislykket verifisering og lagre personens bilde på AWS S3 Bucket.
En webside vil kunne se DHT, lys, bevegelsesdetekterte bilder og video av kontoret. Nettsiden vil også kunne kontrollere kontorlysene og også se en direktesending av CCTV fra kontoret.
Det vil også være en Telegram -bot som tillater kontroll av LED -lysene på kontoret, sjekker verdien av sensorverdier som temperaturen og lar også ansatte få sitt QR -kodebilde hvis de tilfeldigvis mister QR -koden eller glemmer pin ved å be om og få QR -koden deres fra AWS S3 Bucket.
Trinn 1: La oss se på oversikten



Systemarkitektur Diagram
Hvordan maskinene vil kommunisere med hverandre
Maskinvareutfall
Se på hvordan de to Raspberry Pi ville se ut til slutt
Nettportal
Se webportalen som er laget med Python via Flask
Telegram Bot
Finner Bot vi opprettet
Direktestrømming
Bruker 1 av PiCam som CCTV og streamer liveopptak
Krav til maskinvare
- 2x bringebær Pi
- 2x GPIO -kort
- 1x LDR
- 1x DHT11
- 1x bevegelsessensor
- 4x LED
- 7x knapp
- 2x summer
- 2x LCD -skjerm
- 1x webkamera
Trinn 2: Konfigurer for Raspberry Pi 1 (Office)
- Lag en mappe for å lagre HTML -kablene dine
- Lag en mappe for lagring av css/javascript -filer som kalles statisk
- Lag en mappe for å lagre kamerafiler kalt kamera med 3 undermapper capture_photos, motion_photos, motion_videos
mkdir ~/ca2
mkdir ~/ca2/templates
mkdir ~/ca2/statisk
mkdir ~/ca2/static/camera
mkdir ~/ca2/static/camera/capture_photos
mkdir ~/ca2/static/camera/motion_photos
mkdir ~/ca2/static/camera/motion_Videos
Trinn 3: Sett opp for Raspberry Pi 2 (dør)
- Lag en mappe for lagring av filene dine, dør
- Lag en mappe for å lagre QR -kodebildene dine kalt qr_code
mkdir ~/dør
mkdir ~/door/qr_code
Trinn 4: Konfigurer Telegram Bot




- Åpne Telegram
- Finn "BotFather"
- Skriv "/start"
- Skriv "/newbot"
- Følg instruksjonene, navn på bot, brukernavn for bot, skriv ned botgodkjenningstoken
Trinn 5: Konfigurer DynamoDB



- Registrer deg for AWS
- Søk i DynamoDB i AWS Service
- Klikk "Opprett tabell"
- Fyll ut tabellnavn
- Sett partisjonsnøkkel som 'id' (streng) og Legg til sorteringsnøkkel som 'datetime' (streng)
- Gjør det for de 4 bordene, dht, lys, galleri, ansatt
Forhåndsvisning av de 4 tabellene
Trinn 6: Sett opp AWS S3 Bucket



- Søk etter AWS S3
- Klikk på "Lag bøtte"
- Følg reglene for å gi bøtte et navn
- Følg skjermbilder
- Lag bøtte
Hvordan laster jeg opp til S3 -bøtte?
Vi har ikke en adminportal, så vi importerer QR-koden manuelt via et grafisk brukergrensesnitt fra AWS. Følg skjermbildene for å lage bøtte. Utdrag av koden er logikken som kreves for å laste opp bildet til S3 Bucket
Trinn 7: Konfigurer AWS SNS
- Søk etter AWS SNS
- Følg emnekode
- Lag et nytt emne
- Angi emnenavn og visningsnavn
- Rediger retningslinjene slik at alle kan publisere
- Abonner på emnet som er opprettet
- Angi e -post i endepunktfeltet for å motta e -post når verdien når en bestemt verdi
Trinn 8: Opprette en regel
- Klikk på "Lag en regel"
- Skriv navn og kort beskrivelse
- Velg den nyeste SQL -versjonen for å sende hele MQTT -meldingen
- Regelmotoren bruker emnefilteret til å bestemme hvilke regler som skal utløses når MQTT -melding mottas
- Klikk på "Legg til handling"
- Velg å sende en melding via SNS push -varsling
Trinn 9: Opprette webgrensesnitt
Lag disse nye HTML -filene som heter
- hode
- Logg Inn
- tømmerstokker
- dht
- lys
- galleri
- bevegelse
- ledet
Kopier og lim inn fra Google Disk -filen i den respektive HTML -filen.
drive.google.com/file/d/1zd-x21G7P5JeZyPGZp1mdUJsfjoclYJ_/view?usp=sharing
Trinn 10: Hovedmanus
Det er 3 hovedmanus
- server.py - Lag en webportal
- working.py - Logic for Raspberry Pi 1 (Office)
- door.py Logic for Raspberry Pi 2 (Door)
Vi kjører ganske enkelt alle 3 kodene for å få det resultatet vi ønsker
Vi kan få det fra Google -stasjonen under Main.zip
drive.google.com/open?id=1xZRjqvFi7Ntna9_KzLzhroyEs8Wryp7g
Anbefalt:
Raspberry Pi -eske med kjølevifte med CPU -temperaturindikator: 10 trinn (med bilder)

Raspberry Pi-eske med kjølevifte med CPU-temperaturindikator: Jeg hadde introdusert bringebær pi (heretter som RPI) CPU-temperaturindikatorkrets i det forrige prosjektet. Kretsen viser ganske enkelt RPI 4 forskjellige CPU-temperaturnivå som følger.- Grønn LED ble slått på når CPU -temperaturen er innenfor 30 ~
Slik gjør du det: Installere Raspberry PI 4 Headless (VNC) med Rpi-imager og bilder: 7 trinn (med bilder)

Howto: Installere Raspberry PI 4 Headless (VNC) Med Rpi-imager og bilder: Jeg planlegger å bruke denne Rapsberry PI i en haug med morsomme prosjekter tilbake i bloggen min. Sjekk det gjerne ut. Jeg ønsket å begynne å bruke Raspberry PI igjen, men jeg hadde ikke tastatur eller mus på min nye plassering. Det var en stund siden jeg konfigurerte en bringebær
Twittering Office Chair: 19 trinn (med bilder)
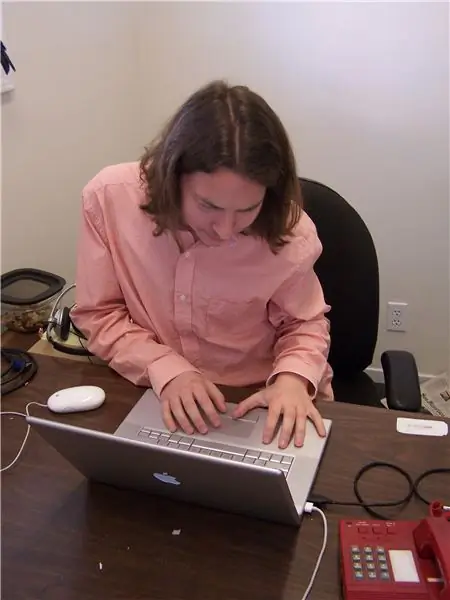
Twittering Office Chair: Twittering -kontorstolen "tweets" (legger ut en Twitter -oppdatering) ved påvisning av naturgass som den som produseres av menneskelig flatulens. Dette er en del av min forpliktelse til å dokumentere og dele livet mitt nøyaktig når det skjer. For mer grundig teori
Office Arcade Machine: 9 trinn (med bilder)

Office Arcade Machine: For de av dere som forventet at dette skulle være enda et håndlaget synthesizer -tilfelle, kan det være litt skuffende, men i dag vil jeg dele vår erfaring med å bygge en arkademaskin i full størrelse til kontoret vårt. Det var et samarbeid mellom en bunke
Slik demonterer du en datamaskin med enkle trinn og bilder: 13 trinn (med bilder)

Slik demonterer du en datamaskin med enkle trinn og bilder: Dette er en instruksjon om hvordan du demonterer en PC. De fleste grunnkomponentene er modulære og fjernes lett. Det er imidlertid viktig at du er organisert om det. Dette vil bidra til å hindre deg i å miste deler, og også i å gjøre monteringen igjen
