
Innholdsfortegnelse:
- Forfatter John Day [email protected].
- Public 2024-01-30 11:24.
- Sist endret 2025-01-23 15:02.

Hei alle sammen, Etter å ha spilt noen spill på den personlige bærbare datamaskinen min, en Acer Aspire 7741G, så jeg at det er varmt og at jeg fra tid til annen etter en nedleggelse ikke starter før det blir avkjølt.
Så jeg prøvde å demontere den og bytte CPU + GPU termisk lim
Nødvendige verktøy:
1 liten Phillips skrutrekker
1 liten flat skrutrekker
Teknisk alkohol eller isopropylalkohol eller aceton (for rengjøring av gammel termisk pasta)
Noen servietter og ørepinner
Ny termisk pasta (jeg brukte: Artic MX-4)
Trinn 1: Fjern batteri, RAM/HDD bakdeksel og alle synlige skruer



Før du begynner, VIKTIG: Koble den bærbare datamaskinen fra strømkilden, og ta også ut batteriet
Bruk Phillips skrutrekker og skru ut de 4 skruene fra bakpanelet på RAM/HDD/WiFi -modulen.
Bruk deretter et hardt plastverktøy eller fingrene til å fjerne det fra hele den bærbare bakpanelet
Fjern alle synlige skruer og harddisken. Legg merke til at det er noen veldig små skruer der batteriet sitter, og også samme størrelse for batteriet.
Etter at du har fullført oppgavene ovenfor, snu den bærbare datamaskinen i normal posisjon.
Trinn 2: Fjern tastaturet og bunndekselet
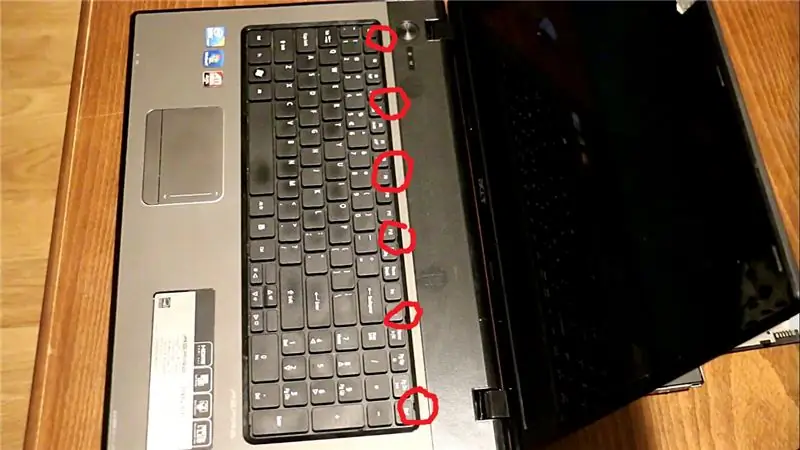

For å fjerne tastaturet bruker jeg en flat skrutrekker (du kan bruke et hardt plastverktøy, men med en liten ende) og jeg skyver plastklipsene som holder tastaturet og trekker samtidig tastaturet til meg. De er 6 små klipp som kan skyves for å frigjøre tastaturet.
Fjern deretter kontakten, skru ut de resterende 5 Phillips -skruene og løsne alle kablene.
Bruk deretter et hardt plastverktøy med en liten ende (eller en flat skrutrekker) og løsne bunndekselpanelet fra den bærbare datamaskinen ved siden av.
Trinn 3: Fjern hovedkortet




Fjern først DVD-RW eller HDD Caddy (i mitt tilfelle) ved å skyve den fra innsiden til utsiden.
Fjern deretter kabelen til USB -forlengelsen (nederst til høyre)
Fjern kablene på skjermen (øverst til venstre)
Fjern deretter den gjenværende skruen.
Etter listen ovenfor kan du løfte hovedkortet fra bakpanelet
Trinn 4: Rengjør og bytt ut termisk lim




Fjern kjøleren fra hovedkortet ved å skru ut de 6 skruene og trekk også ut viftekabelen.
Ta en serviett og en ørepropp og rengjør de kjølende putene først med "teknisk alkohol" / "isopropylalkohol" / "aceton", og rengjør deretter forsiktig CPU og GPU.
Ikke rør de andre komponentene hvis du ikke har termoklosser for å erstatte dem.
Etter rengjøring påfør en liten mengde Thermal Paste (i bruker Artic MX-4) i midten av CPU/GPU og skru tilbake kjøleren i rekkefølgen skrevet på putene eller kryssmønsteret hvis de ikke er spesifisert.
Monter hovedkortet og alt annet tilbake i omvendt rekkefølge.
Lykke til!
Anbefalt:
Merry Grinchmas -genser, termisk skriver + GemmaM0: 5 trinn (med bilder)

Merry Grinchmas -genser, termisk skriver + GemmaM0: Merry Grinchmas -genseren er et interaktivt plagg som gir et bredt spekter av personlige trykte meldinger som en klage hver gang noen berører Grinch -hatten. Meldinger mot jul som kommer gjennom en termisk skriver som kontrolleres av
1979 Apollo Pi termisk kamera: 10 trinn (med bilder)

1979 Apollo Pi termisk kamera: Denne vintage Apollo mikrobølgeovndetektoren har nå et skinnende nytt formål som et termisk kamera, drevet av en Raspberry Pi Zero med en Adafruit termisk kamerasensor som tar temperaturene, og viser resultatene i sanntid på en lys 1.3 " TFT disp
DIY termisk bildebehandling infrarødt kamera: 3 trinn (med bilder)

DIY Thermal Imaging Infrared Camera: Hei! Jeg leter alltid etter nye prosjekter for fysikkundervisningen min. For to år siden kom jeg over en rapport om termosensoren MLX90614 fra Melexis. Den beste med bare 5 ° FOV (synsfelt) ville være egnet for et selvlaget termisk kamera. Å lese
Tilpassede lysdioder med varmt lim: 6 trinn (med bilder)
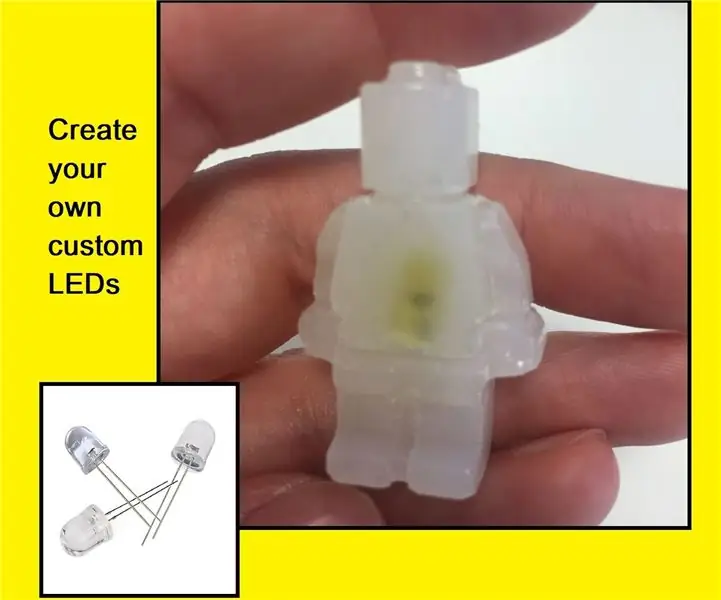
Egendefinerte lysdioder med varmt lim: Hei alle, det er lenge siden min siste publiserte Instructable, så velkommen tilbake, og jeg håper det ikke blir skuffet uansett, til Instructable ………. Det er et prosjekt jeg har har tenkt å prøve en stund, lage / tilpasse dine egne lysdioder. Siden jeg er
Pi-drevet termisk skriverkamera: 11 trinn (med bilder)

Pi-drevet termisk skriverkamera: Savner du det gamle Polaroid-øyeblikkekameraet ditt, eller det gamle svart-hvite kameraet til Gameboy Classic? Det gjør vi også, når vi føler oss virkelig nostalgiske! I denne instruksen viser vi deg hvordan du lager ditt eget øyeblikkelige kamera ved hjelp av en Raspberry Pi, et Pi -kamera
