
Innholdsfortegnelse:
- Trinn 1: Kjøp de nødvendige delene
- Trinn 2: Monter TV -stativene i henhold til instruksjonsboken
- Trinn 3: Last inn TV på stativene, koble kablene og kontaktene til GPUen
- Trinn 4: Konfigurer Surround -konfigurasjon via Nvidia kontrollpanel
- Trinn 5: Sett opp riktig oppløsning for seriens skjerm i henhold til din GPU
- Trinn 6: Konfigurer skjermalternativer
- Forfatter John Day [email protected].
- Public 2024-01-30 11:24.
- Sist endret 2025-01-23 15:02.

Her er mitt doble 55-tommers buede Samsung TV-oppsett for arbeidsstasjonen min. Jeg vil gi det tredobbelte TV -veggoppsettet senere. Abonner hvis du liker det:)
Trinn 1: Kjøp de nødvendige delene
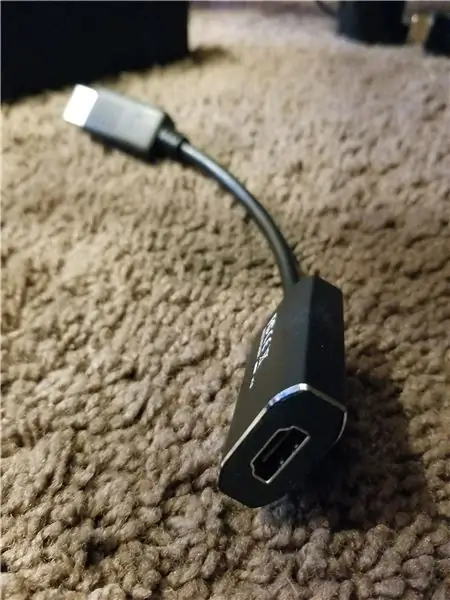
Her gir jeg handlelisten til TV -ene, kablene og TV -stativene.
1. Samsung 55 'buet TV x 2
Jeg velger Samsung 55 'buede TV -er fordi de er til salgs. Den fysiske oppdateringsfrekvensen er 60Hz eller høyere (120Hz på 8 serier), og de er ganske gode for en PC -skjerm i henhold til anmeldelsen på Rtings.com.
UN55MU6500 - Lavere pris, tykk svart plastramme. Ser faktisk større ut når den ikke vises.
UN55MU7500, UN55MU8500 - Høyere pris, tynn aluminiumsramme. Ser fin og vakker ut, har bedre sammenkobling av bilder på grunn av den tynnere kanten.
2. Aktiv DisplayPort til HDMI 2.0 -adapter x 2
3. HDMI 2.0 mann til mann -kabel (høy hastighet) x 2
4. M8 x 50 mm 304 Maskinskruebolt x 4 (Hvis TV -en din er inkompatibel med M8 x 30 mm skruebolt for veggfeste fordi de er for korte. Skjer hovedsakelig på buede TV -er.)
5. ABCCANOPY Rolling Trolley TV Cart Mount for Most 32-65 Inch LED LCD OLED Flat Screen, Plasma TVs TV & Monitors with Adjustable Shelf x 2
(https://www.amazon.com/gp/product/B01LPFUQN4/ref=oh_aui_detailpage_o02_s00?ie=UTF8&psc=1)
Jeg velger dette TV-stativet på grunn av sin rimelige pris, høydejusterbarhet og robusthet.
6. En stasjonær/bærbar datamaskin med grafikkforsterker, inkludert en bedre GPU eller lik Nvidia GTX 1070 (1080 i min oppbygning, kan oppgradere når ny GPU slippes)
Trinn 2: Monter TV -stativene i henhold til instruksjonsboken
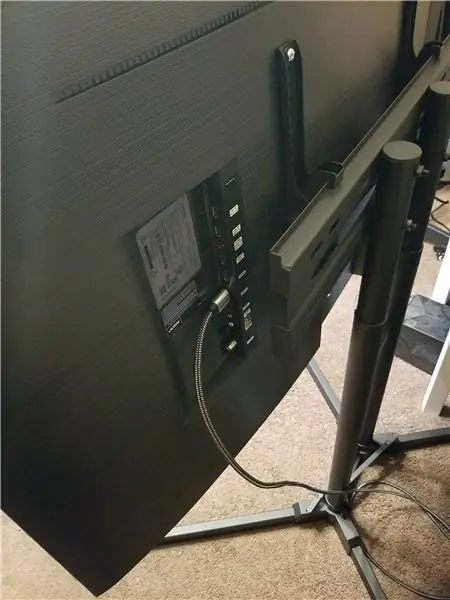
Trinn 3: Last inn TV på stativene, koble kablene og kontaktene til GPUen

M8 30 mm skruebolter som følger med TV -stativet er ikke kompatible med Samsung Curved TV -er. Derfor bruker vi M8 50 mm skruer for å sikre at festet kan festes til TV -en. Boltene er vanligvis over lengden. Vi kan bruke plastputer i TV -stativet for å få en perfekt passform.
Koble HDMI -kabelen til baksiden av TV -en og en annen til adapteren, og koble deretter adapteren til DP -porten på GPU -en.
Trinn 4: Konfigurer Surround -konfigurasjon via Nvidia kontrollpanel
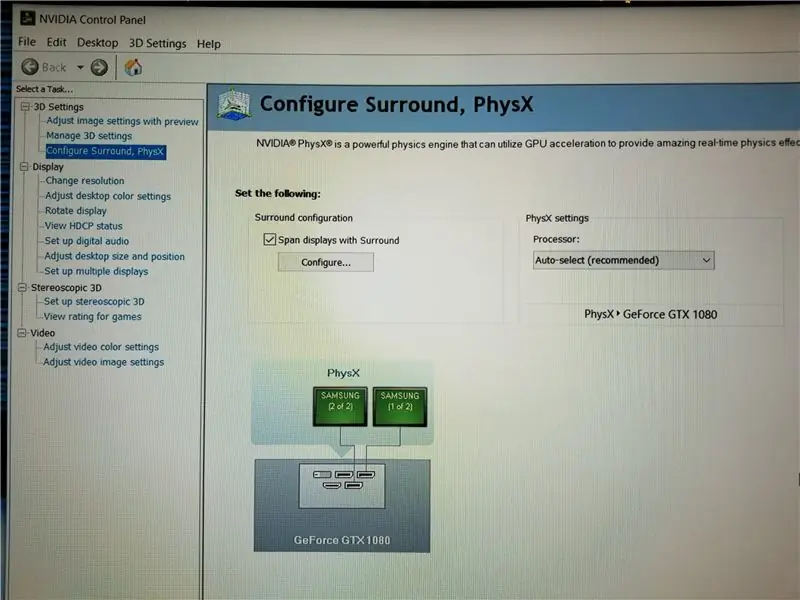
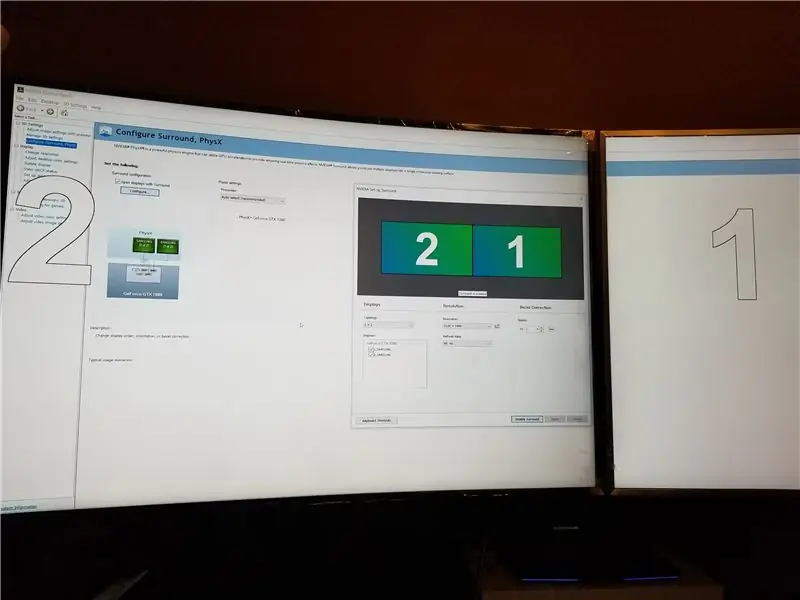
1. Høyreklikk på skrivebordet og velg Nvidia Kontrollpanel.
2. Finn kategorien "Konfigurer surround, PhysX".
3. Merk av i boksen før "Span displays with Surround".
4. Dobbeltsjekk om TV -ene er oppdaget nedenfor og vist med grønne bokser.
5. Klikk på "Konfigurer …" -knappen under avmerkingsboksen.
6. I åpningsvinduet justerer du rekkefølgen på to TV -er ved å dra de store grønne boksene med tall på i henhold til plasseringen av TV -apparater.
7. Sett Topology til 1 x 2, Refresh Rate til 60Hz.
Trinn 5: Sett opp riktig oppløsning for seriens skjerm i henhold til din GPU
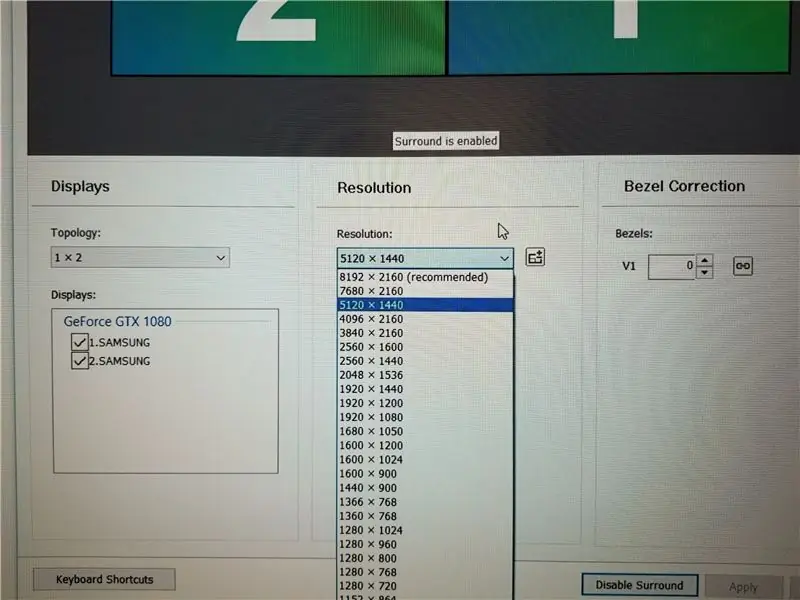
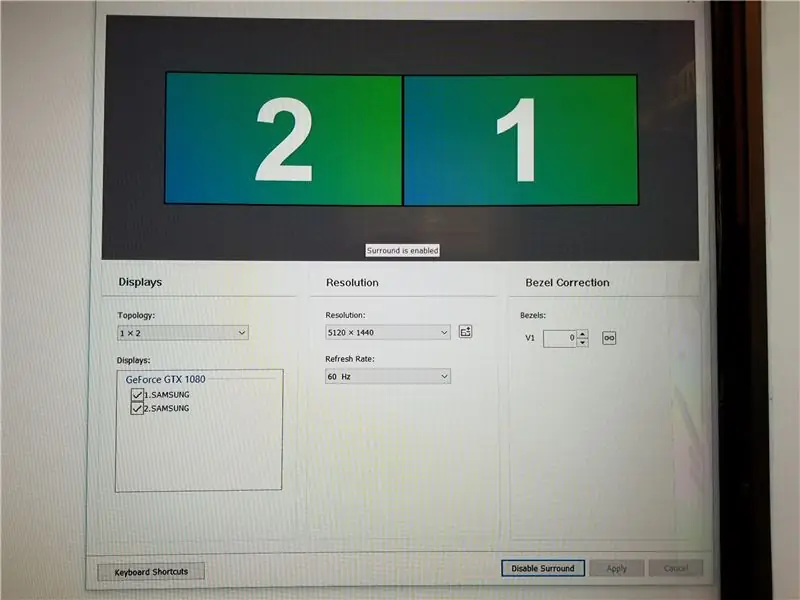
5120 x 1440 for GTX 1070 eller 1080
8192 x 2160 for SLI, GTX 1080ti eller nyere
Klikk deretter på Apply.
Trinn 6: Konfigurer skjermalternativer
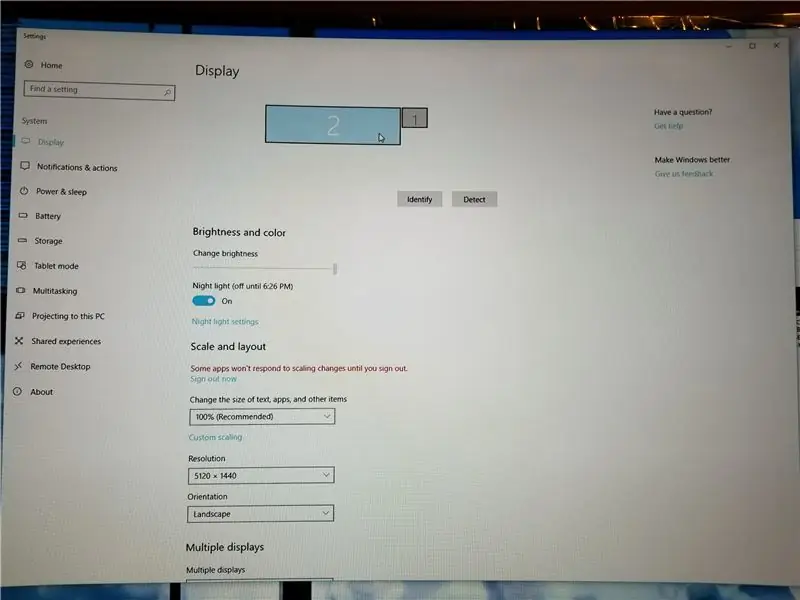
I visningsalternativene justerer du til riktig konfigurasjon. For meg bruker jeg Alienware Laptop med grafikkforsterker. Så det er en annen skjerm på toppen som er skjermen på den bærbare datamaskinen. Jeg må bare angi flere skjermer for visning på 2.
Anbefalt:
Billig dobbelt 30V/2A prosjekt strømforsyning: 7 trinn (med bilder)

Billige doble 30V/2A prosjektstrømforsyninger: Da jeg lette etter strømforsyningsmoduler og LCD-skjermer, kom jeg over et par av disse billige LCD 35W strømforsyningsmodulene som er vurdert til 0,5-30V @3A (50W med kjøleribbe og 4A overspenningsstrøm). Den har spenningsjustering og strømbegrensning. Det er også
Hvordan lage D882 dobbelt transistor til lydforsterker: 9 trinn

Hvordan lage D882 dobbelt transistor til lydforsterker: Hei venn, I dag skal jeg lage en krets av en lydforsterker ved hjelp av D882 dobbel transistor. La oss komme i gang
Opprette buet brukergrensesnitt i enhet for virtuell virkelighet: 4 trinn

Opprette buet brukergrensesnitt i Unity for Virtual Reality: Hvis du leter etter en gratis og enkel løsning for å lage et buet brukergrensesnitt for Virtual Reality -applikasjonen eller VR -spillet, er du på rett sted. I denne bloggen lærer du å lage et buet ui -element i enhet ved å bruke Unity UI Extensions
DS1803 dobbelt digitalt potensiometer med Arduino: 5 trinn
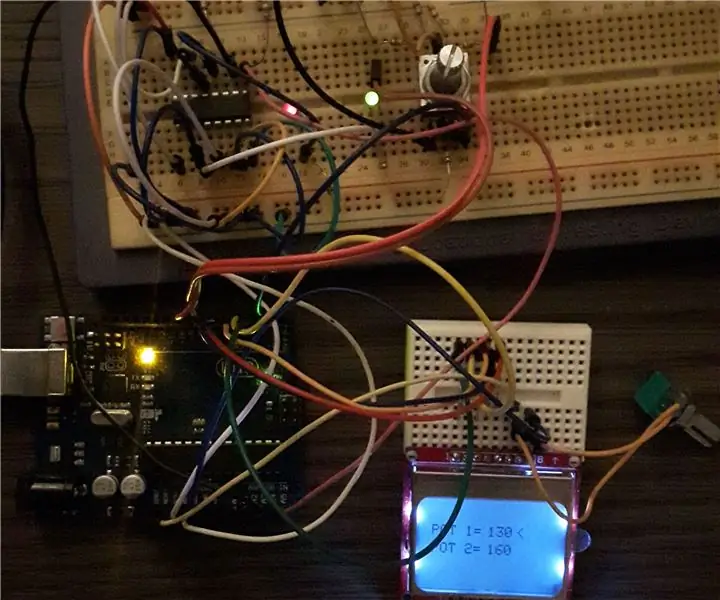
DS1803 Dual Digital Potentiometer With Arduino: Jeg liker å dele bruken av et DS1803 digitalt potmeter med en Arduino. Denne IC inneholder to digitale potmetre som kan styres over et to -tråders grensesnitt, for dette bruker jeg wire.h -biblioteket. Denne IC kan erstatte en normal analog potmeter. I dette
Resirkulert buet "glass" Bilderamme: 7 trinn (med bilder)

Resirkulert buet "glass" Bilderamme: En annen bruk for vårt moderne sløsing med plastflasker, rester av pappemballasje og noen klær til butikkbutikker- lag fulle antikke stilbuer foran for dine favorittbilder, alt av resirkulerte materialer
