
Innholdsfortegnelse:
- Trinn 1: Hvordan lage en Instagram -konto
- Trinn 2: Åpne "App Store"
- Trinn 3: Søk i "App Store" etter "Instagram"
- Trinn 4: Finn "Instagram" i "App Store"
- Trinn 5: Last ned "Instagram"
- Trinn 6: Start "Instagram" -appen
- Trinn 7: Skriv inn e-post og/eller telefonnummer
- Trinn 8: Skriv inn "Navn og passord" for kontoen din
- Trinn 9: Instagrams instruksjoner
- Trinn 10: Lagre "Påloggingsinformasjon"
- Trinn 11: Følg andre kontoer
- Trinn 12: Hjemmefôr
- Trinn 13: Hvordan legge igjen en kommentar på et "Instagram" -innlegg
- Trinn 14: Søke etter kontoer
- Trinn 15: Legge til et bilde
- Trinn 16: Legge ut et foto fra "biblioteket"
- Trinn 17: Legge ut et "foto" eller "video"
- Trinn 18: Slik legger du til et "filter" og "redigerer" bildet ditt
- Trinn 19: Siste berøringer på et "nytt innlegg"
- Trinn 20: Legge til en "bildetekst" i innlegget ditt
- Trinn 21: Slik merker du mennesker i bildet ditt
- Trinn 22: Finn innleggene dine
- Trinn 23: Varslingsfanen
- Trinn 24: Varsler forklart
- Trinn 25: Din profil og hvordan du redigerer den
- Trinn 26: Endre profilbildet ditt
- Trinn 27: Velge profilbildet ditt fra biblioteket
- Trinn 28: Konklusjon
- Forfatter John Day [email protected].
- Public 2024-01-30 11:24.
- Sist endret 2025-06-01 06:10.

Formålet med dette instruksjonssettet er å hjelpe deg med å lære hvordan du laster ned og bruker Instagram til personlig bruk.
Sosiale medier er en stadig voksende del av våre hverdagsliv. Instagram stiger over de fleste som en av de mer populære formene for sosiale medier og er en flott bro for kommunikasjon mellom venner og familie, samt et verktøy for å møte nye mennesker!
Oppføringen i App Store setter alderskravet for Instagram til 12+ år, og du må være kjent med de grunnleggende funksjonene til en iPhone. Du kan laste ned Instagram på hvilken som helst smarttelefonenhet, men for dette instruksjonssettet bruker vi en iPhone.
På omtrent 5-10 minutter vil du kunne bruke Instagram effektivt. Du blar gjennom Instagram, legger til dine egne bilder, liker og kommenterer, og får kontakt med andre brukere mens du utforsker verden fra iPhone!
Elementer som trengs:
- Minst en iPhone 5 med 143,1 MB plass
- Internett -tilkobling eller data
- Apple Store -konto
Forsiktig: Instagram er en form for sosiale medier og er utsatt for …
- Nettmobbing
- Milde modne/foreslåtte temaer
- Mild banning eller grov humor
- Mild bruk av alkohol, tobakk eller narkotika
- Mildt seksuelt innhold og nakenhet
Instagram er en sosial medieplattform, så det kan være vanskelig å blokkere 100% av atferden som er oppført ovenfor. Instagram tilbyr alternativer som å deaktivere kommentarer og andre funksjoner for å stoppe/blokkere de negative effektene av noen av disse problemene. Instagram har også en rapport eller flaggfunksjon som lar deg rapportere upassende eller negativ oppførsel/innhold.
Merk: Når ordet "Klikk" brukes i vårt instruksjonssett, betyr det å trykke på målområdet (på iPhone -skjermen) med ønsket finger.
Trinn 1: Hvordan lage en Instagram -konto
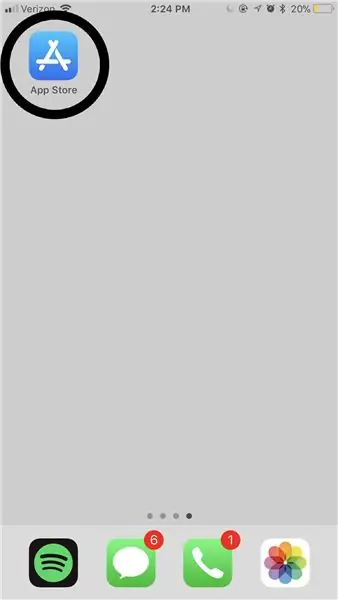
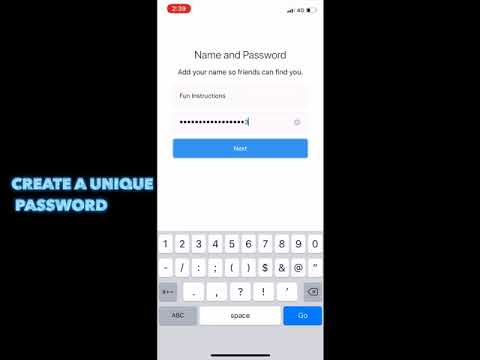
Trinn 2: Åpne "App Store"
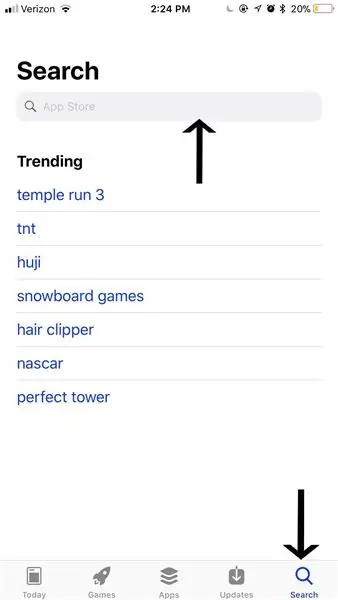
Finn "App Store" på mobilenheten og klikk på appen for å åpne den (som vist av sirkelen i bildet ovenfor).
Sidenotat: plasseringen av "App Store" varierer for hver person basert på hvordan du har konfigurert appene dine på smarttelefonenheten din. Hvis du har problemer med å finne "App Store", sveiper du fingeren fra venstre side av skjermen til høyre side av skjermen så mange ganger du trenger det til du ikke kan sveipe til en ytterligere side. Når du kommer til denne siden på iPhone, kan du skrive "App Store" i søkefeltet og klikke på ikonet som vises i sirkelen i bildet ovenfor.
Trinn 3: Søk i "App Store" etter "Instagram"
Etter å ha åpnet "App Store", klikker du på "Søk" -fanen med fingeren (vist med pilen nederst til høyre på bildet). Klikk nå på søkefeltet (vist med pilen øverst i bildet), skriv inn "Instagram" og klikk på søk på tastaturet.
Trinn 4: Finn "Instagram" i "App Store"
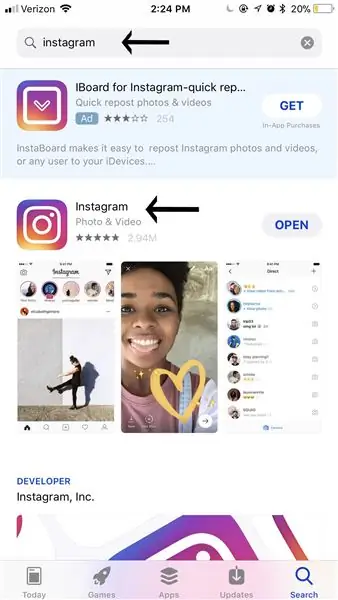
Deretter finner du "Instagram" -appen (appen vises på bildet over ved siden av den nederste pilen) og klikker på flerfarget "Instagram" -logoen.
Sidemerk: pilen øverst på bildet viser hvordan søkefeltet skal se ut etter å ha søkt "Instagram".
Trinn 5: Last ned "Instagram"
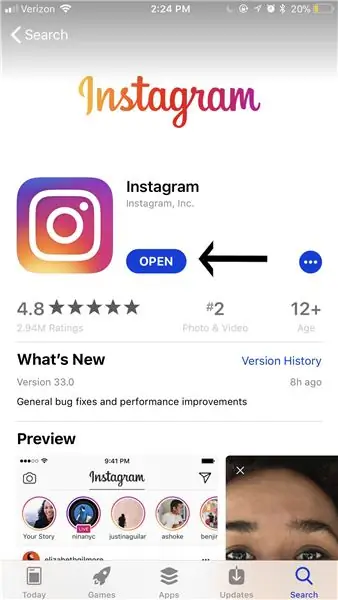
Klikk på den blå "Åpne" (selv om den skulle vise "Last ned" hvis du aldri har lastet ned "Instagram" før. Den blå "Åpne" -knappen vises med pilen i bildet ovenfor.) For å begynne å laste ned "Instagram" -appen på smarttelefonenheten.
Advarsel: Når du laster ned "Instagram", vil det ta lagringsplass. Du får denne lagringen tilbake hvis du sletter "Instagram" -appen
Trinn 6: Start "Instagram" -appen
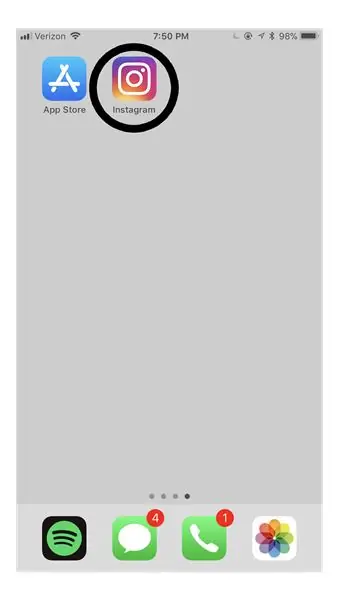
Gå tilbake til hjemmesiden din for å åpne den nylig nedlastede "Instagram" -appen ved å klikke på den.
Sidenotat: Hvis du har mange nedlastede apper, kan din "Instagram" -app være plassert på den andre eller til og med tredje siden.
Trinn 7: Skriv inn e-post og/eller telefonnummer
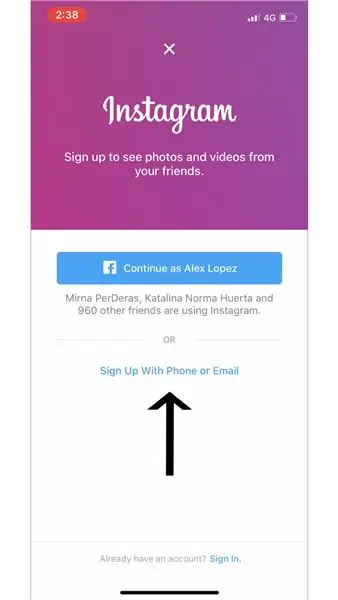
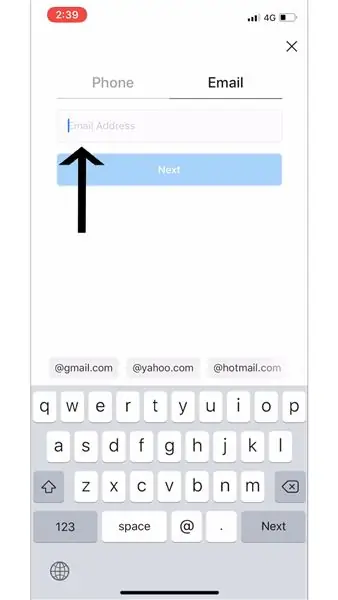
Klikk "Registrer deg med telefon eller e-post" (som vist med pilen i det første bildet) og registrer deg med din e-postadresse (som vist med pilen i det andre bildet).
Sidemerk: Når du åpner "Instagram" -appen, kan du velge om du vil "registrere deg med telefon eller e -post" (vist på bildene ovenfor) eller velge å registrere deg via "Facebook" (du må allerede ha en "Facebook" regnskap).
Advarsel: Hvis passordet eller brukernavnet ditt er glemt eller stjålet, kan e-posten eller nummeret du la ved kontoen din brukes til å gjenopprette informasjonen til kontoen din
Trinn 8: Skriv inn "Navn og passord" for kontoen din
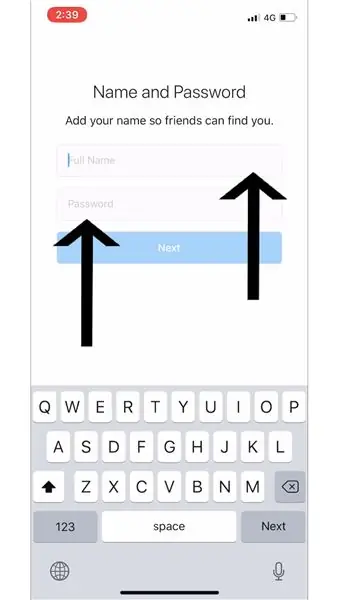
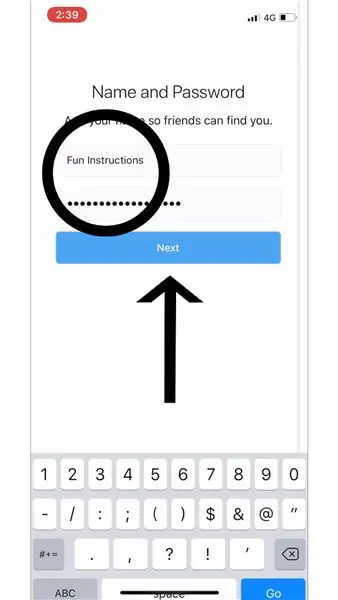
Etter at du har valgt om du vil bruke "E -post", "Telefon" eller "Facebook" til å lage din "Instagram" -konto, skriver du inn "Fullt navn" (som vist på den øverste linjen i bildet). Ved å skrive inn navnet ditt kan vennene dine finne kontoen din og følge deg.
Skriv deretter inn "Passord" du ønsker (som vist på bunnlinjen i bildet). Klikk nå på den store blå "Neste" -knappen (vist med den svarte pilen i det andre bildet).
Advarsel: Det er viktig at du velger et "passord" som du kan huske og som andre ikke lett kan gjette. Du må kanskje skrive "Passordet" du valgte ned og oppbevare det et sted trygt, slik at du husker senere når (eller hvis) du må logge deg på igjen
Trinn 9: Instagrams instruksjoner
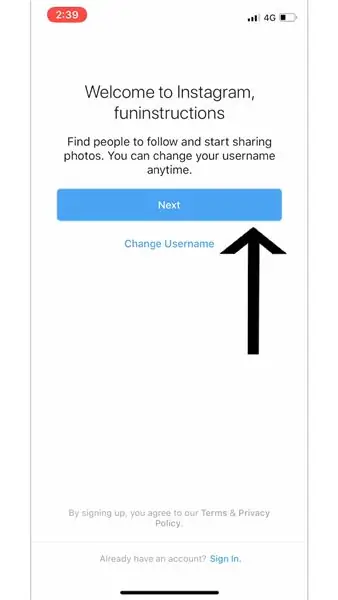
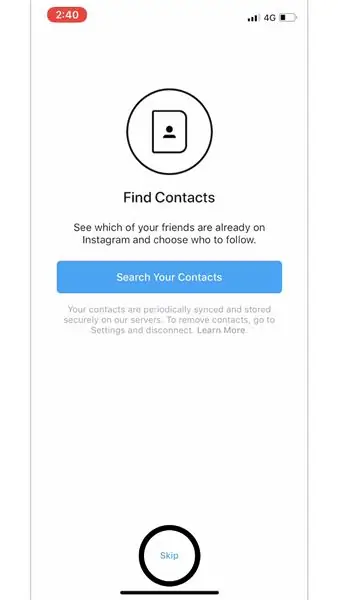
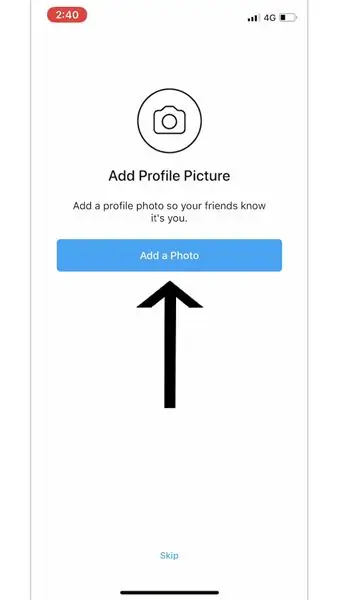
"Instagram" gir deg sitt eget sett med instruksjoner som hjelper deg med å få "Instagram" -kontoen din i gang. Pilene og sirkelen som brukes på bildene er det vi valgte da vi lagde vår "Instagram", men valget er helt opp til deg.
Sidemerk: "Legg til profilbilde" - Bildet du velger for ditt "profilbilde" vil være det første som andre "Instagram" -brukere vil se når de besøker "profilen" din.
Trinn 10: Lagre "Påloggingsinformasjon"
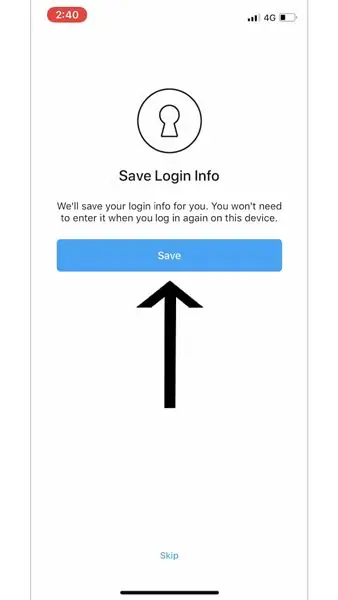
Ved å lagre "Påloggingsinformasjon" kan du avstå fra "Logg inn" -prosessen og ha umiddelbar tilgang til kontoen din etter at du har åpnet "Instagram" -appen. Klikk på den blå "Lagre" -knappen (som vist med pilen i bildet ovenfor).
Sidemerk: du kan også velge "Hopp over". Hvis du velger å "hoppe over" dette trinnet, må du skrive inn "Brukernavn" og "Passord" når du åpner "Instagram" -appen hver gang.
Advarsel: Hvis telefonen er ulåst og uten tilsyn, kan andre ha tilgang til "Instagram" og endre/endre kontoen din, legge ut bilder, som bilder, kommentere andres bilder, etc
Trinn 11: Følg andre kontoer
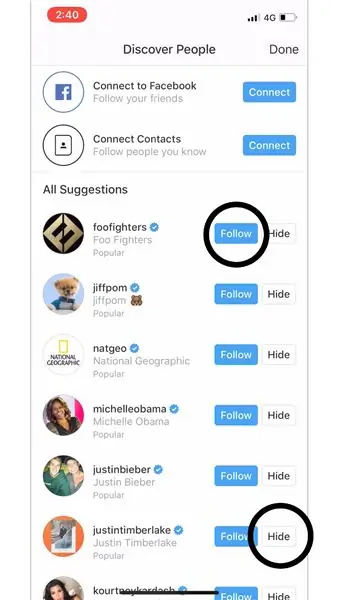
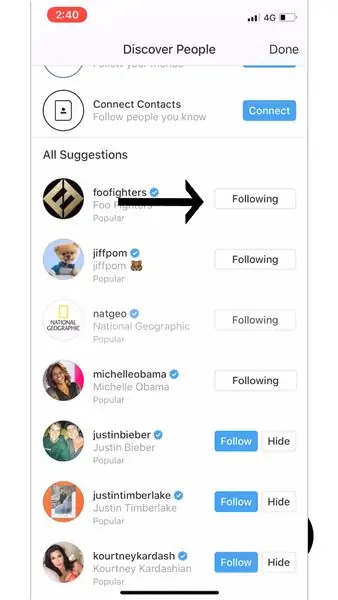
Deretter vil "Instagram" be deg om en "Discover People" -side. Denne siden er ment å hjelpe deg med å finne folk du vil "følge". Velg hvilke sider du vil følge ved å klikke på den blå "Følg" -knappen (vi valgte "foodfighters" vist på bildene ovenfor).
Side notater:
Hvis du velger å gjøre noen av disse tre alternativene ("Koble til Facebook", "Koble til kontakter" eller "Alle forslag") på "Oppdag mennesker" -siden, for å følge noen, må du klikke på "Følg" (vist av den øverste sorte sirkelen på det første bildet) -knappen til høyre for navnet hans eller hennes. Du vil vite at du har fulgt noen med suksess når den viser "Følger" til høyre for navnet hans (vist med svart pil på andre side).
Hvis du vil at "Instagram" skal vise deg flere sider du kan følge, må du klikke på knappen "Skjul" (vist med den nederste sorte sirkelen på det første bildet).
"Koble til Facebook" - hvis du allerede har en "Facebook" -konto, kan du klikke på den blå "Koble til" -knappen til høyre for "Koble til Facebook." Hvis du klikker på dette, kan du finne "Facebook -vennene dine" på "Instagram" slik at du kan "følge" dem.
"Koble til kontakter" - hvis du klikker på den blå "Koble til" -knappen til høyre for "Koble til kontakter", vil alle i "Kontakter" som har en "Instagram" dukke opp på denne siden. Dette lar deg finne "Kontakter" på "Instagram", slik at du kan "følge" dem.
"Alle forslag" - denne delen av "Discover People" -siden dukker opp kjendiser og populære sider "Instagram" tror du vil like å følge.
Trinn 12: Hjemmefôr
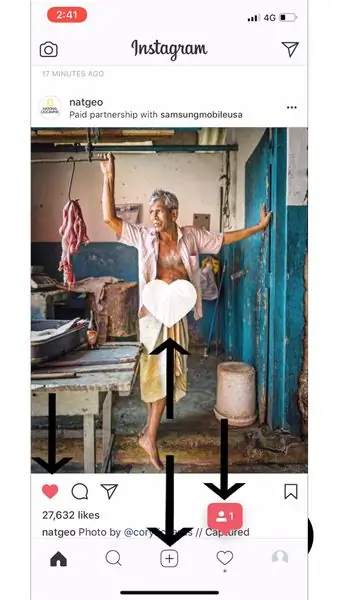

For å "like" et innlegg kan du klikke på Heart -knappen (vist med pilen i det første bildet) eller klikke to ganger på innlegget du vil "Like". Du vil vite at du har "Liket" et innlegg når hjerteknappen er rød, og det viser det hvite hjertet på innlegget (vist med pilen ovenfor i det andre bildet).
Sidemerk:
Når du har "Instagram" -kontoen din i gang, har du fem forskjellige faner for å klikke på bunnen av "Instagram" -appen. Den første (vist lengst til venstre) er hjemmefeedet ditt. Her vil du se "Følgerens" innlegg.
Du kan "Like" og/eller "Kommentere" på "Instagram" -innlegg.
Da vi demonstrerte dette trinnet, fulgte en annen "Instagram" -konto oss (vist øverst til høyre i bildet og nevnt i trinn 22 og trinn 23).
Trinn 13: Hvordan legge igjen en kommentar på et "Instagram" -innlegg
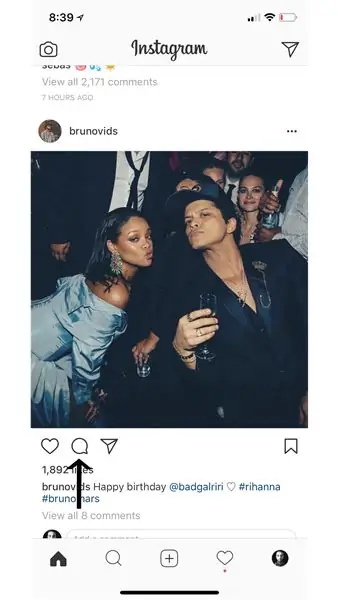
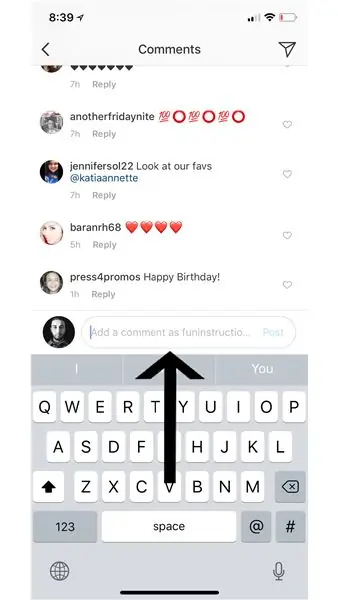
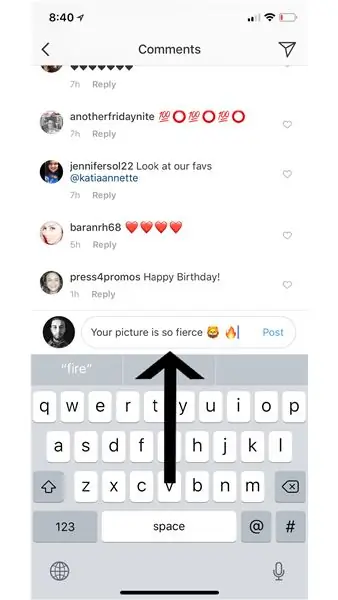
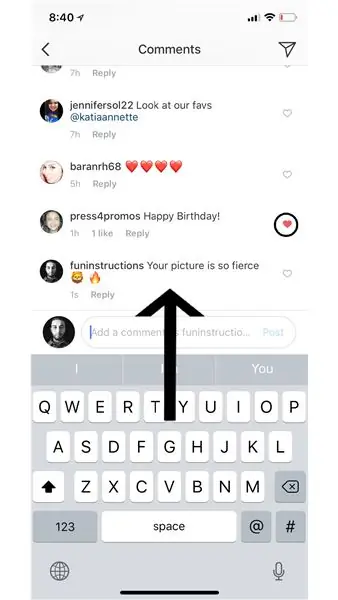
For å legge igjen en kommentar, klikk først på den tomme snakkeboblen (til høyre for "liker" -funksjonen vist med pilen i det første bildet). Finn deretter "legg til en kommentar som -ditt Instagram-brukernavn-" over tastaturet ditt (dette vises i det andre bildet). Fortsett å skrive inn meldingen din, og trykk deretter på den blå "Post" på høyre side av kommentaren din (vist i det tredje bildet).
Sidemerk: I likhet med bilder kan du også "like kommentarer" ved å slå hjertet på høyre side av hver kommentar (dette vises i det fjerde bildet som er angitt med sirkelen).
Trinn 14: Søke etter kontoer
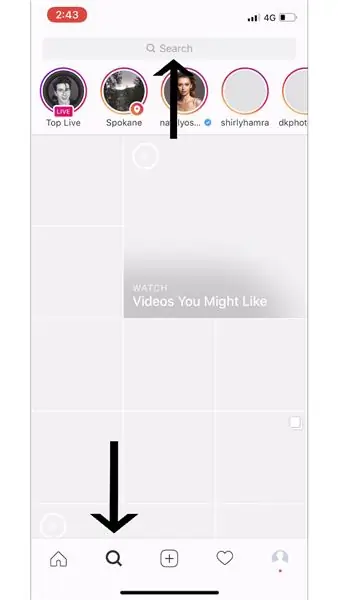
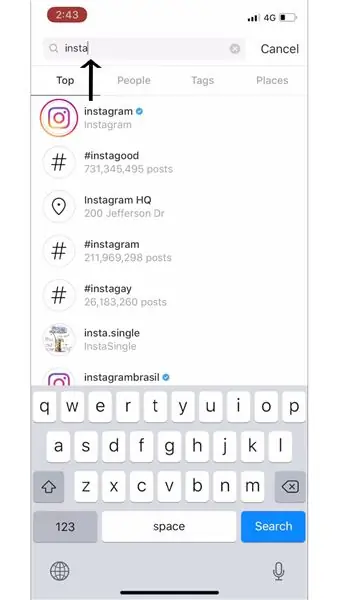
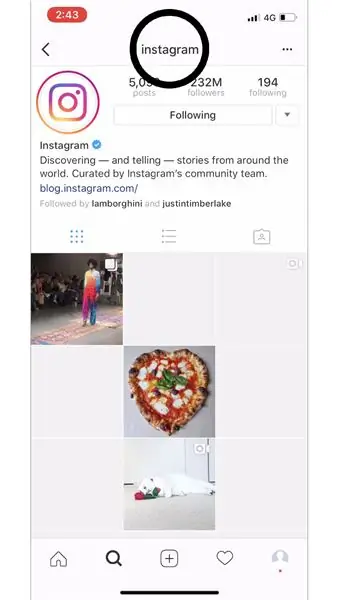
Klikk først på "Søk" -linjen for å søke etter hvem eller hva du vil (angitt med pilen i det første bildet). Skriv deretter inn hvem eller hva du vil søke (etter disse instruksjonene søkte vi "Instagram" som vist i det andre bildet). Etter at du har funnet hvem eller hva du søkte etter, klikker du på profilen deres - dette tar deg til siden deres (vist i tredje bilde med sirkel).
Side notater:
Du har fem forskjellige faner for å klikke på bunnen av "Instagram" -appen. Den andre (vist i det første bildet) er siden du utforsker. Her vil du se foreslåtte innlegg fra "Offentlige" sider, og du kan også søke etter "Folk", "Merker" og "Steder".
"Folk" - dette er andre menn og kvinner på "Instagram" som du kan søke etter.
"Merker" - dette er "Hashtags" du kan søke etter på "Instagram." Folk bruker "Hashtags" på innleggene sine, slik at de kan bli funnet på denne delen av utforskningssiden, slik at de kan motta flere "liker", "kommentarer" og/eller "følgere".
"Steder" - "Steder" er steder rundt om i verden du kan søke etter. Når du søker etter et sted, vil det dukke opp innlegg som er merket med det spesifikke "stedet" i bildet sitt.
Trinn 15: Legge til et bilde
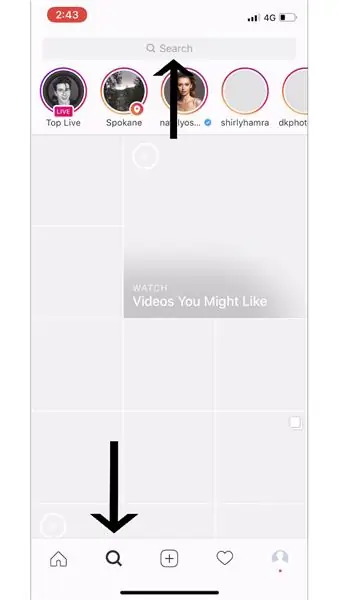
Klikk den tredje kategorien på "Instagram" (angitt med pilen i bildet ovenfor) for å lage et innlegg.
Sidemerk: Du har fem forskjellige faner å klikke på bunnen av "Instagram" -appen. Den tredje (vist på dette bildet) er hvordan du oppretter et innlegg. Når du oppretter et innlegg, kan du enten finne et bilde fra "biblioteket", ta et "bilde" eller ta en "video".
Trinn 16: Legge ut et foto fra "biblioteket"
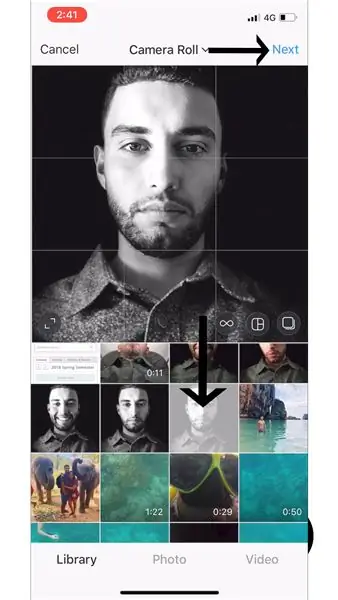
Klikk "Bibliotek" (vist i det første bildet nederst til venstre). Dette viser deg bildene dine fra "biblioteket" som du kan legge ut på "Instagram". Når du finner bildet fra "biblioteket" du vil legge ut, klikker du på det (vist med den nederste sorte pilen i det første bildet). Klikk deretter "Neste" (vist med pil øverst i bildet ovenfor).
Trinn 17: Legge ut et "foto" eller "video"
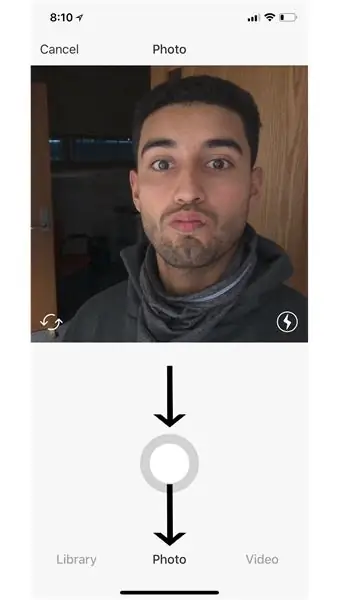
Ved å klikke på "Foto" (som vist på bildet ovenfor med nederste pil) eller "Video" kan du ta et nåværende "Bilde" eller "Video" (avhengig av hva du klikker) som du kan legge ut på "Instagram" -kontoen din. For å ta "Foto" eller "Video" alt du trenger å gjøre er å trykke på den store midtre hvite knappen (vist i bildet over med pilen øverst). Etter å ha tatt "Foto" eller "Video" vil du kunne trykke "Neste" (vist i forrige trinn).
Trinn 18: Slik legger du til et "filter" og "redigerer" bildet ditt
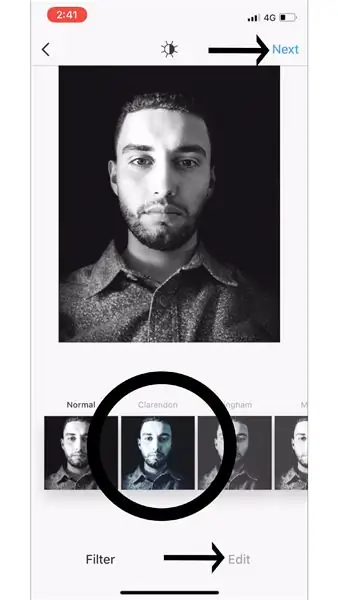
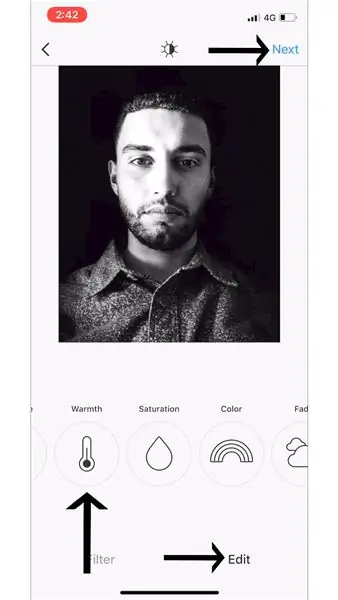
Etter å ha trykket på "Neste" (enten du valgte å gjøre trinn 15, trinn 16 eller begge deler), får du muligheten til å velge et "Filter" (vist på bildet ovenfor på venstre underside) for bildet ditt og/eller "Rediger" (vist på bildet ovenfor på høyre underside med pilen pekt mot det) bildet ditt, men du trenger ikke å gjøre det heller hvis du ikke vil. Etter at du er fornøyd med hvordan bildet ditt ser ut, trykker du på "Neste" (vist øverst i bildet ovenfor).
Sidemerk:
"Filter" - dette er en måte å endre utseendet på bildet ditt ved å legge til en annen fargeeffekt på det (vist i det første bildet som er angitt med sirkelen).
"Rediger" - dette er en måte å redigere forskjellige aspekter av bildene dine mer spesifikt (vist i det andre bildet).
For mer informasjon om hva "Filter" og "Rediger" betyr, gå til "Instagram Help Center"-
Trinn 19: Siste berøringer på et "nytt innlegg"
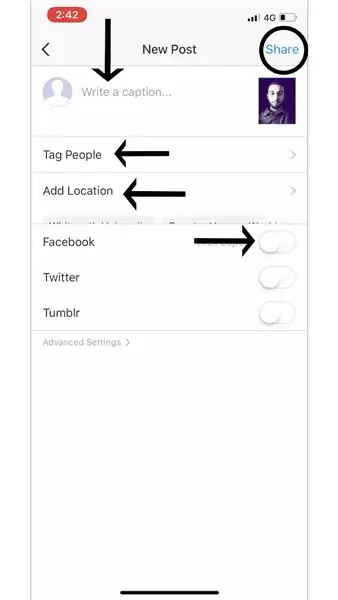
Alt du trenger å gjøre er å legge til siste detalj i innlegget ditt før du legger det ut på din "Instagram" -profil. Disse siste berøringene inkluderer: "Skrive en bildetekst", "Tag People", "Legg til posisjon" eller legge ut på "Facebook", "Twitter", "Tumblr" (vist med svarte piler i bildet ovenfor).
Sidemerk:
"Legg til plassering" - Å legge til en plassering i bildet ditt viser hvor bildet ble tatt og kan være et nyttig referanseverktøy for deg selv og andre.
Du kan også dele Instagram -innlegget ditt direkte til Facebook, Twitter og Tumblr, i stedet for å måtte legge det ut flere ganger.
Trinn 20: Legge til en "bildetekst" i innlegget ditt
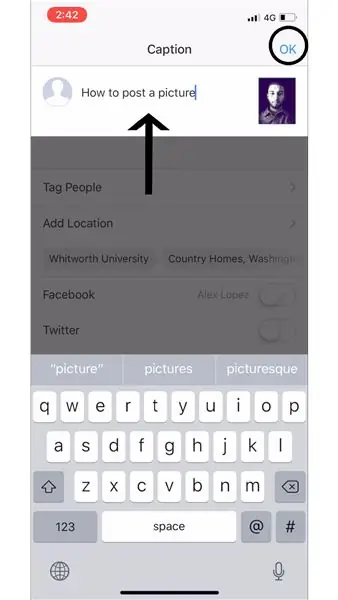
Hvis du vil legge til en "bildetekst" i innlegget ditt, klikker du på "Skriv en bildetekst …" og skriver inn det du vil at "bildeteksten" skal være for innlegget ditt (vist i bildet ovenfor med svart pil). Trykk deretter "OK" for å fortsette (vist i bildet ovenfor med svart sirkel).
Trinn 21: Slik merker du mennesker i bildet ditt
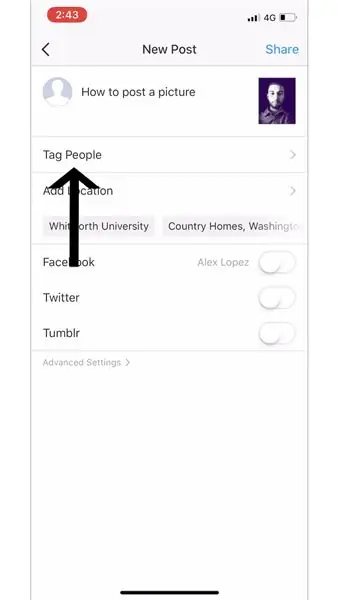
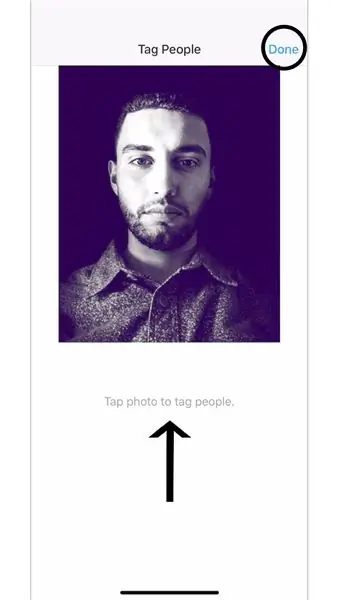
For å "Merk folk" i innlegget ditt trykker du på "Merk folk" (vist i det første bildet). Klikk deretter hvor som helst på bildet du vil legge ut for å merke noen, og trykk på "Ferdig" (vist i det andre bildet) når du er ferdig.
Trinn 22: Finn innleggene dine
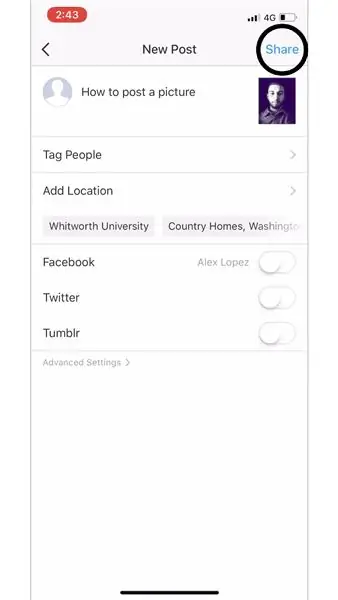
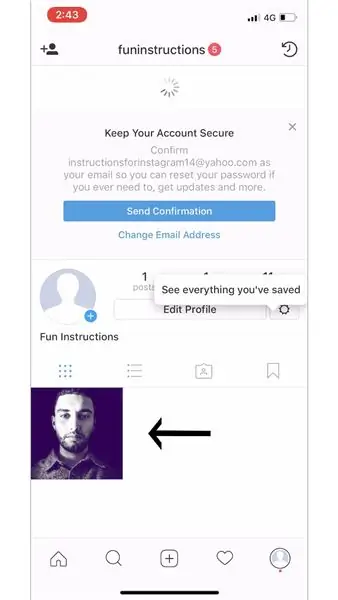
Når du er ferdig med å legge til siste detalj i innlegget ditt, klikker du på "Del" for å dele bildet ditt (vist i første bilde). For å se innlegget ditt, kan du finne det på hjemstrømmen din (vist i trinn 11) eller profilen din (vist i trinn 24).
Trinn 23: Varslingsfanen
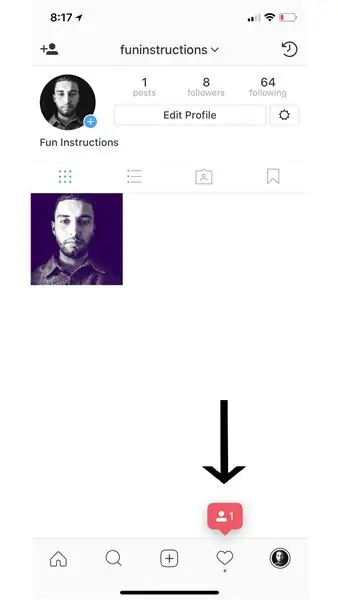
Du har fem forskjellige faner for å klikke på bunnen av "Instagram" -appen. Den fjerde (vist på dette bildet) er hvordan du ser varslene dine. Klikk på denne fanen for å se hvem som har "likt innlegget ditt", "kommentert innlegget ditt", "merket deg i et innlegg", og du kan også se hvem som "begynte å følge deg" (forklar og vist i trinn 23).
Trinn 24: Varsler forklart
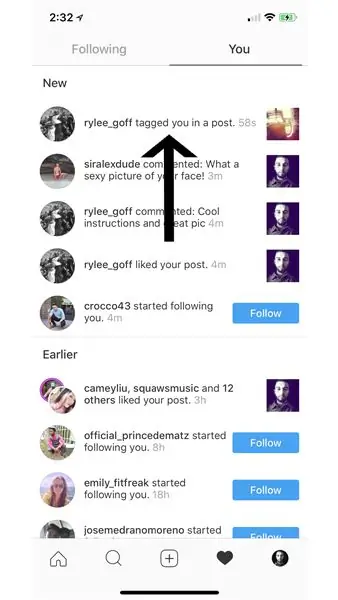
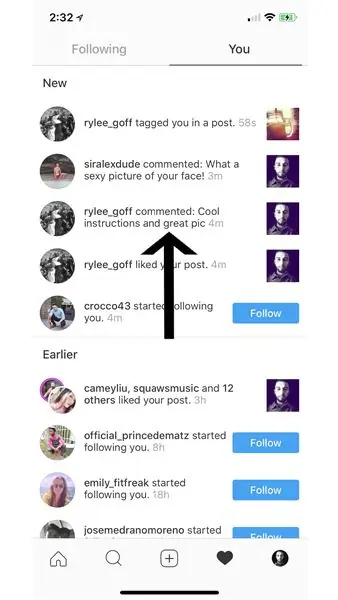
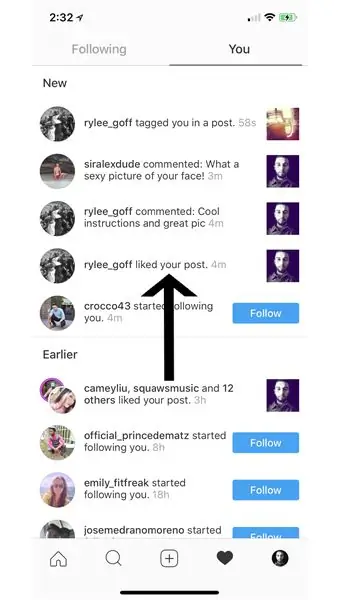
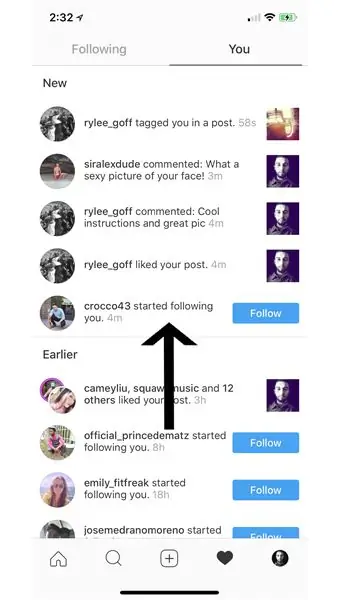
Slik ser varslingsfanen ut når du klikker på den. Denne fanen brukes også til å se aktiviteten til folk du følger ved å klikke "Følger", som ligger ved siden av "Du".
"Du" - "Du" -fanen følger aktiviteten din i appen.
"merket deg i et innlegg" - Denne varslingen kommer når noen andre bruker "tagging" -funksjonen og merker deg i et av innleggene sine.
"kommentert innlegget ditt" - Denne varslingen skjer når noen andre legger igjen en kommentar til innlegget ditt.
"likte innlegget ditt" - Når en annen person trykker på "liker" -knappen på bildet ditt, får du et varsel om hvem og når de likte innlegget ditt.
"begynte å følge deg" - Når en annen konto vil "følge deg", vil du motta et varsel.
Trinn 25: Din profil og hvordan du redigerer den
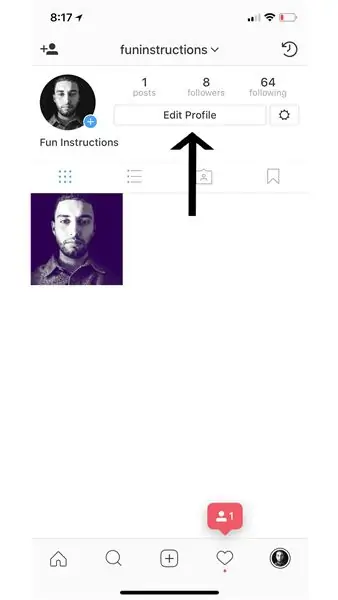
Du har fem forskjellige faner for å klikke på bunnen av "Instagram" -appen. Klikk på den femte kategorien (vist på dette bildet) for å se din "Instagram" -profil.
Trinn 26: Endre profilbildet ditt
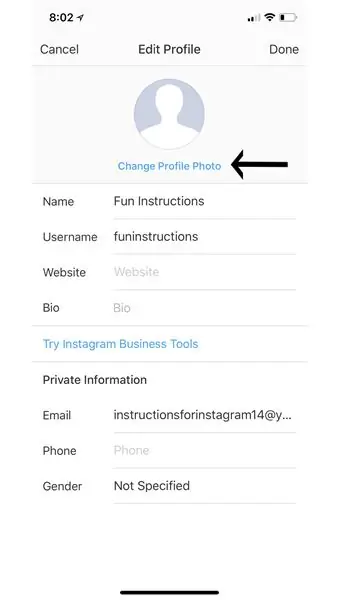
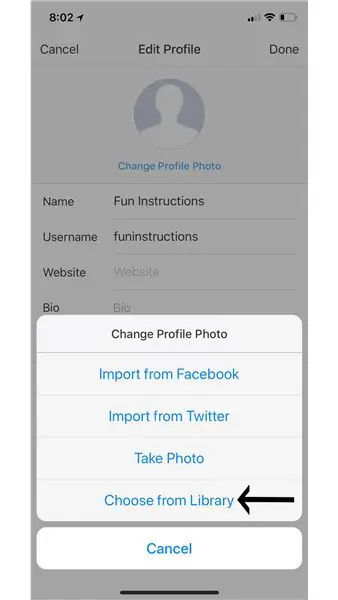
Endre profilbildet ditt ved å klikke på "rediger profil" -fanen og deretter klikke "Endre profilbilde" (vist i det første bildet). Fra denne menyen kan du importere et bilde fra Facebook, Twitter, du kan ta et bilde med telefonen din der, eller du kan velge et bilde fra biblioteket ditt (vi valgte et bilde fra biblioteket vårt som vist i det andre bildet).
Trinn 27: Velge profilbildet ditt fra biblioteket
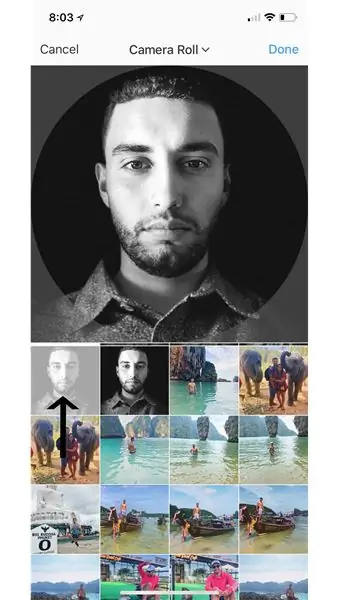
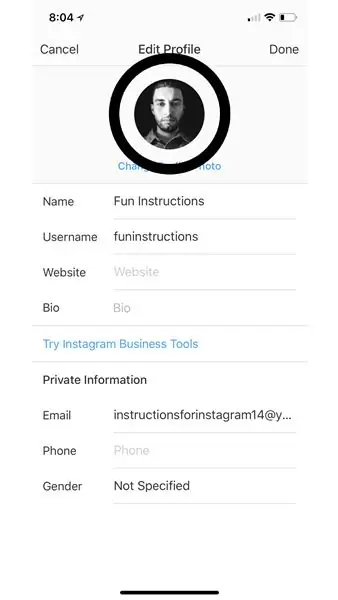
Etter å ha klikket "Velg fra bibliotek", vil skjermen som vises i det første bildet dukke opp. Dette er bilder fra "biblioteket". Klikk på det du vil at profilbildet ditt skal være (som vist med pilen i det første bildet), og klikk deretter på "Ferdig". Du kan se hvordan profilbildet ditt ser ut, og deretter klikke "Ferdig" (vist med sirkel i det andre bildet).
Trinn 28: Konklusjon

Du klarte det! Instagram er en flott plattform for folk fra hele verden til å dele litt om sitt personlige liv, med andre, og nå er det også plattformen din. Du har nå full tilgang til Instagram -appen, med full mulighet til å legge ut, samhandle med andre og en rekke andre aktiviteter på appen.
Instagram, som de fleste apper, kan fremdeles vanlige problemer som påvirker mange brukere. Her er noen vanlige problemer sammen med løsningene deres.
Instagram frosset/ødelagt?
- Start enheten på nytt
- Installer appen på nytt.
- Sjekk internettforbindelsen
Problemer med å logge inn?
- Skriv brukernavn og passord på nytt
- I appen kan du velge å sende en SMS eller e -post til deg selv med riktig informasjon
Har du et annet problem?
Du kan sende Instagram direkte eventuelle problemer du måtte ha. Du kan gå til profilen din og klikke på tannhjulikonet (ved siden av "Rediger profil") og trykke på "Rapporter et problem". Trykk på "Noe fungerer ikke" fra menyen. Du kan skrive ut problemet og sende det direkte til Instagram.
Hvis du trenger mer hjelp, er det noen ekstra ressurser du kan se på!
- help.instagram.com:
- mashable.com:
- gottabemobile.com:
Anbefalt:
Hvordan laste ned og installere Arduino IDE?: 8 trinn

Hvordan laste ned og installere Arduino IDE?: Nedlasting og installering av Arduino IDE er veldig enkelt. Arduino IDE er en gratis programvare
Hvordan laste ned gratis programvare som ISU -student (Microsoft, Adobe og sikkerhetsprogramvare: 24 trinn

Slik laster du ned gratis programvare som ISU -student (Microsoft, Adobe og sikkerhetsprogramvare: For Adobe: gå til trinn 1. For Microsoft: gå til trinn 8. For sikkerhet: gå til trinn 12. For Azure: gå til trinn 16
Hvordan laste ned MicroPython -kode til XBee 3: 18 trinn (med bilder)

Slik laster du ned MicroPython -kode til XBee 3: MicroPython er et programmeringsspråk inspirert av Python 3.0 som fungerer på mikrokontrollere, for eksempel XBee 3. MicroPython kan bidra til å redusere mengden forsyninger og den generelle omfanget av prosjektet ditt, og gjøre ting mye enklere . Imidlertid har jeg
Hvordan laste ned videoer fra Veoh for Dummies **: 5 trinn

Hvordan laste ned videoer fra Veoh for Dummies **: Denne instruksen er laget for å hjelpe de som ikke er kjent med nedlastingsprosessen som Veoh implementerer. (** " Dummies " brukes i referanse til de beryktede opplæringsbøkene som skrives ut med det formål å slik at folk kan lære å gjøre det
Hvordan pimpe ut en hånd-ned-ned-iPod med en pinlig gravering på baksiden: 3 trinn

Slik pimper du ut en hånd-meg-ned-iPod med en pinlig gravering på baksiden: Nylig fikk mamma en ny iPod Nano med bukser. Så jeg fikk den gamle iPod -en hennes. Dessverre hadde den en grøtaktig gravering på den siden den var en gave fra min far. Så jeg bestemte meg for å legge til noen Rock and Roll -kunstverk på den
