
Innholdsfortegnelse:
- Trinn 1: Last ned Hummingbird -appen
- Trinn 2: Se video om hvordan du kobler til elektronikk til Hummingbird -kontrolleren
- Trinn 3: Koble Hummingbird -kontrolleren til Chromebooken din
- Trinn 4: Klikk for å åpne Hummingbird Controller -appen på Chromebooken din
- Trinn 5: Åpne SNAP
- Trinn 6: Hummingbird Controllers LED -lys
- Trinn 7: LED -lys styres av blokker i kategorien Utseende
- Trinn 8: LED -lys har sine egne utpekte porter
- Trinn 9: Tre forskjellige motorer
- Trinn 10: Bevegelsesblokker Kontroller motorene
- Trinn 11: Motorer har sin egen utpekte port
- Trinn 12: Fire forskjellige slags sensorer
- Trinn 13: Sensorer kjøres av Blue Sensing -programmeringsblokkene
- Trinn 14: Skriv ditt første program
- Trinn 15: Video av en lyssensor som utløser en vibrasjonsmotor
- Trinn 16: Program for Clap on / Clap Off Light
- Trinn 17: Video av lydutløste lys
- Forfatter John Day [email protected].
- Public 2024-01-30 11:24.
- Sist endret 2025-01-23 15:02.


De fleste robotikkverktøy på markedet i dag krever at brukeren laster ned spesifikk programvare til harddisken. Det fine med Hummingbird Robotic Controller er at den kan kjøres med en nettbasert datamaskin, for eksempel en chromebook. Det er også bygget for å være brukbart for barn helt ned til 8 år - med støtte.
Dette er en trinnvis introduksjon til bruk av Hummingbird Controller-spesifikt hvordan du kjører en komponent, for eksempel en motor eller et LED-lys, utløst av en sensor. Denne opplæringen passer for alderen 8-18 år (+).
Trinn 1: Last ned Hummingbird -appen
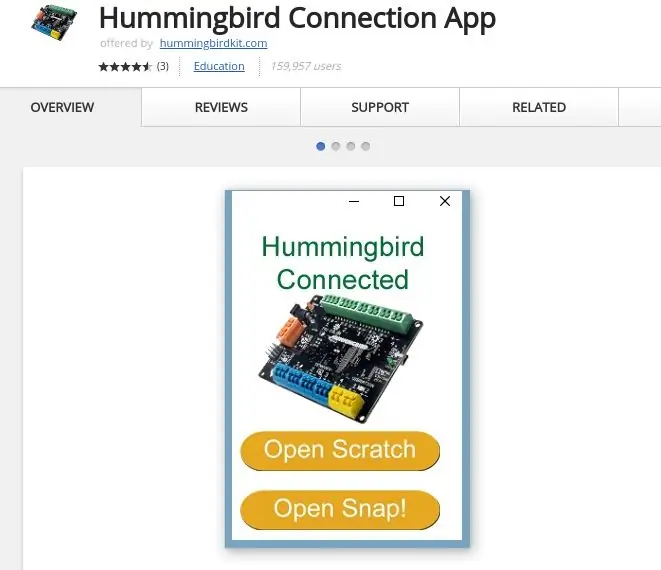
Nedlasting av Hummingbird -appen er gratis, enkel og rask. Bare gå til Chromebooks nettbutikk for å installere Hummingbird Connection -appen.
Trinn 2: Se video om hvordan du kobler til elektronikk til Hummingbird -kontrolleren
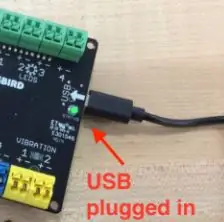

Dette er en kort video som viser deg hvordan du kobler de forskjellige sensorene, lysene eller motorene til din Hummingbird Controller. I settet ditt er en liten oransje skrutrekker (som ser ut som et vifteblad) som fungerer best for å gjøre dette!
Trinn 3: Koble Hummingbird -kontrolleren til Chromebooken din
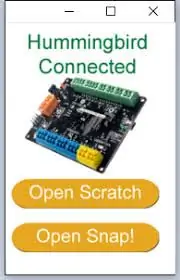
Det neste trinnet er å koble Hummingbird -kontrolleren til Chromebooken din med USB -kabelen som følger med. Denne porten er merket USB.
Trinn 4: Klikk for å åpne Hummingbird Controller -appen på Chromebooken din
Det neste trinnet er å klikke på Hummingbird Controller -appen. Når det åpnes, vil det se ut som bildet ovenfor. Sørg for at det står "TILKOBLET". Du kan også kontrollere at Hummingbird er tilkoblet ved å lete etter et konstant grønt "status" -lampe på Hummingbird -kontrollerkortet. Hvis lyset pulserer, er du IKKE tilkoblet. Lukk appen og prøv igjen.
Trinn 5: Åpne SNAP
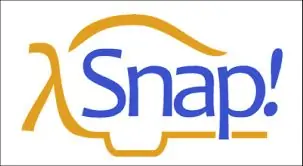
SNAP! er et gratis, blokkerings- og nettleserbasert pedagogisk grafisk programmeringsspråk.
Snap! er helt nettleserbasert uten programvare som må installeres på den lokale enheten. I Hummingbird App-tilkoblingen er det forhåndsinnlastede Hummingbird-blokker som alle er klare til bruk.
Trinn 6: Hummingbird Controllers LED -lys

Det er to typer lys som følger med Hummingbird Controller Kit:
1. Det er fire forskjellige ensfargede LED -er - rød, gul, grønn og oransje.
2. Det er også trefargede lysdioder som blinker i tre forskjellige farger.
Trinn 7: LED -lys styres av blokker i kategorien Utseende
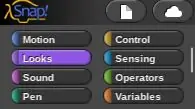
Blokker som styrer lysdioder er i kategorien Utseende. Klikk på denne kategorien og bla ned for å finne HB -blokker som styrer lys.
Trinn 8: LED -lys har sine egne utpekte porter
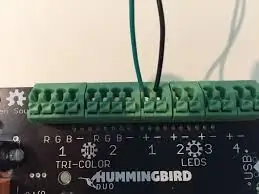
Lysdioder må kobles til sin egen spesialport. Enfargede LED -er har to ledninger festet til seg. Den ene er svart og må kobles til - terminalen. Den andre er fargen på lyset, og er plugget inn i + -porten. De vil ikke fungere lys hvis de er koblet til motsatt måte.
Tricolor LED -er er plugget inn med fargen på ledningen som matcher bokstaven i porten.
Trinn 9: Tre forskjellige motorer

Det er tre forskjellige motorer som kommer i Hummingbird Controller Kits.
1. Servomotorer - som kan rotere opptil 180 grader er bra for armer og spaker.
2. 360 motorer svinger kontinuerlig og er gode for hjul eller gir
3. Vibrasjonsmotorer er gode for summer eller vibrasjonsalarmer.
Trinn 10: Bevegelsesblokker Kontroller motorene
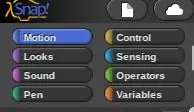
I øvre venstre hjørne av skjermen finner du de forskjellige programmeringsblokkene som kjører Hummingbird. Blokker som flytter servoer, motorer og vibrasjonsmotorer er i kategorien Bevegelse. Klikk på denne kategorien og bla ned for å finne HB -blokker som styrer motorene.
Trinn 11: Motorer har sin egen utpekte port

Motorer har to gule ledninger festet til seg. De må kobles til sin egen spesialport. Det spiller ingen rolle hvilken gul ledning som er koblet til + -porten, eller som er plugget inn i - -porten. De vil løpe i en retning hvis de er plugget på en måte: de vil kjøre i motsatt retning hvis de er plugget inn i motsatt måte.
Trinn 12: Fire forskjellige slags sensorer
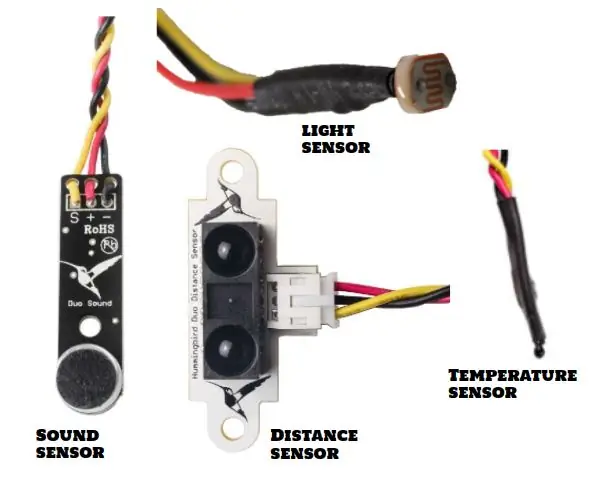
Det er fire forskjellige slags sensorer i Hummingbird Controller Kit:
1. Det er en lydsensor som kan utløses av lyd
2. Det er en lyssensor som kan utløses av lys eller mørk
3. Det er en avstandssensor som kan avgjøre om noe er nær eller langt
4. Det er en temperatursensor som kan bestemme varm eller kald.
Trinn 13: Sensorer kjøres av Blue Sensing -programmeringsblokkene
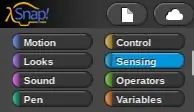
Blokker som leser sensordata er i kategorien Sensing. Alle Hummingbird -blokker er plassert på slutten av listen over blokker i en gitt kategori, og de starter alle med "HB".
Trinn 14: Skriv ditt første program
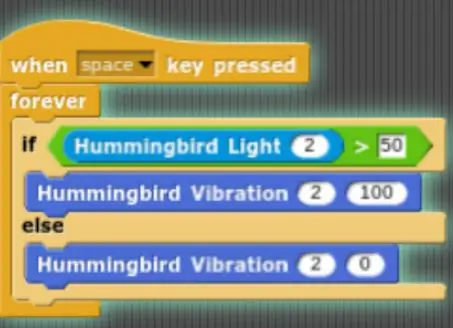
Her er et eksempelprogram som vil kjøre en vibrasjonsmotor utløst av en lyssensor.
Trinn 15: Video av en lyssensor som utløser en vibrasjonsmotor
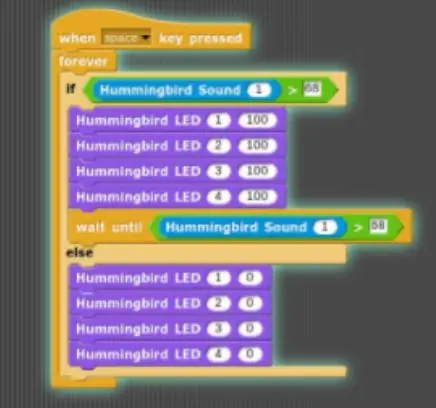

Trinn 16: Program for Clap on / Clap Off Light
Anbefalt:
Covid Sikkerhetshjelm Del 1: en introduksjon til Tinkercad Circuits !: 20 trinn (med bilder)

Covid Sikkerhetshjelm Del 1: en introduksjon til Tinkercad Circuits !: Hei, venn! I denne todelte serien lærer vi hvordan du bruker Tinkercad's Circuits - et morsomt, kraftig og lærerikt verktøy for å lære om hvordan kretser fungerer! En av de beste måtene å lære er å gjøre. Så vi skal først designe vårt eget prosjekt:
Trinn-for-trinns utdanning i robotikk med et sett: 6 trinn

Trinn-for-trinns utdanning i robotikk med et sett: Etter ganske mange måneder med å bygge min egen robot (vennligst se alle disse), og etter to ganger å ha deler mislyktes, bestemte jeg meg for å ta et skritt tilbake og tenke på mitt eget strategi og retning. Flere måneders erfaring var til tider veldig givende, og
Conductive Jelly Donuts - en introduksjon til sykretser med Makey Makey: 4 trinn (med bilder)

Conductive Jelly Donuts - en introduksjon til sykretser med Makey Makey: Vi la merke til på Twitter at mange av våre Scratch- og Makey Makey -fanatikere ønsket å vite mer om sykretser, så vi laget denne opplæringen for å gi deg en rask introduksjon om sykretser. og hvordan du kan sy noen modulbiter. (Dette er
Introduksjon til stemmegjenkjenning med Elechouse V3 og Arduino .: 4 trinn (med bilder)

Introduksjon til stemmegjenkjenning med Elechouse V3 og Arduino .: Hei der …! Tekstgjenkjenningsteknologi har vært her de siste årene. Vi husker fortsatt den store spenningen vi hadde da vi snakket med den første Siri -aktiverte iPhone. Siden den gang har stemmekommando -enheter vokst til et meget avansert nivå
Introduksjon til 8051 -programmering med AT89C2051 (gjestestjerne: Arduino): 7 trinn (med bilder)

Introduksjon til 8051-programmering med AT89C2051 (Gjestestjerne: Arduino): 8051 (også kjent som MCS-51) er et MCU-design fra 80-tallet som fortsatt er populært i dag. Moderne 8051-kompatible mikrokontroller er tilgjengelige fra flere leverandører, i alle fasonger og størrelser, og med et bredt utvalg av eksterne enheter. I denne instruksjonen
