
Innholdsfortegnelse:
- Trinn 1: Materialer og preparater
- Trinn 2: LCD -surround
- Trinn 3: Montering av LCD og PCB
- Trinn 4: Koble til skjermpakken
- Trinn 5: Montering av skjermpakken
- Trinn 6: Den andre halvdelen
- Trinn 7: Tastaturet
- Trinn 8: Montering og kabler
- Trinn 9: Kabler
- Trinn 10: Etterbehandling og sluttmontering
- Trinn 11: Sluttmontering
- Trinn 12: Slå på
- Trinn 13: Ting som gikk galt
- Trinn 14: Rette opp feilene
- Forfatter John Day [email protected].
- Public 2024-01-30 11:24.
- Sist endret 2025-01-23 15:02.

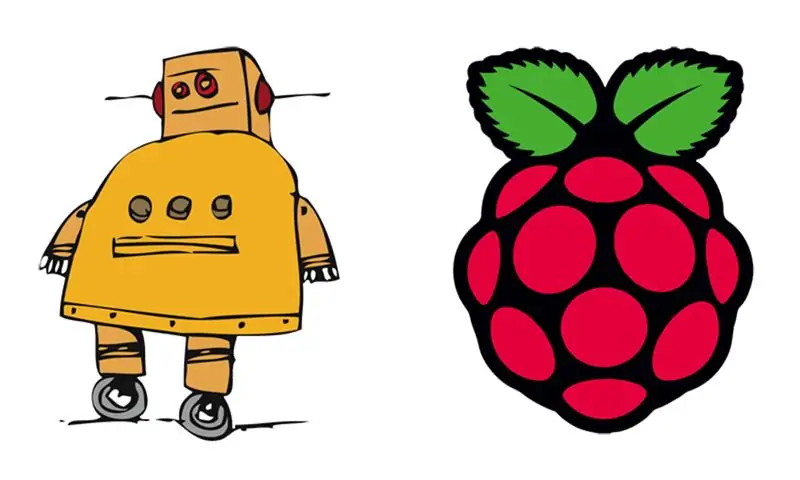

Raspberry Pi er en bemerkelsesverdig maskin. Lett, kraftig og til nå var den helt festet til en stikkontakt. LapPi er bygget for å frigjøre Pi! Den er laget av en blanding av reservedeler, ikke -allokert elektronikk og kasserte komponenter og kabler. Jeg har bygget den som svar på Raspberry Pi Challenge. Utfordringen ble tatt opp 15. oktober via retweet fra @raspberry_pi, og på slutten av dagen visste jeg hva jeg ville gjøre…. Grunnideen er enkel. Sett en Raspberry Pi inne i et aluminiumshus, koble den til en skjerm, tastatur, mus og batterier. Koble deretter til en USB -hub, koble til Wifi, Bluetooth og mottakeren for et trådløst tastatur. Vi må også utvide nettverksporten, legge til en hodetelefonkontakt og høyttalere, passe inn i en batteripakke og deretter koble alt sammen! Enkelte. LapPi ble felles nummer to i Raspberry Pi Challenge! Gratulerer til de andre vinnerne, og lykke til alle som deltok.

Liker du 3D -utskrift? Elsker du T-skjorter?
Da må du sjekke ut steps-per-mm.xyz!
Den er lastet med et stort utvalg av bærbare deler og komponenter.
Trinn 1: Materialer og preparater
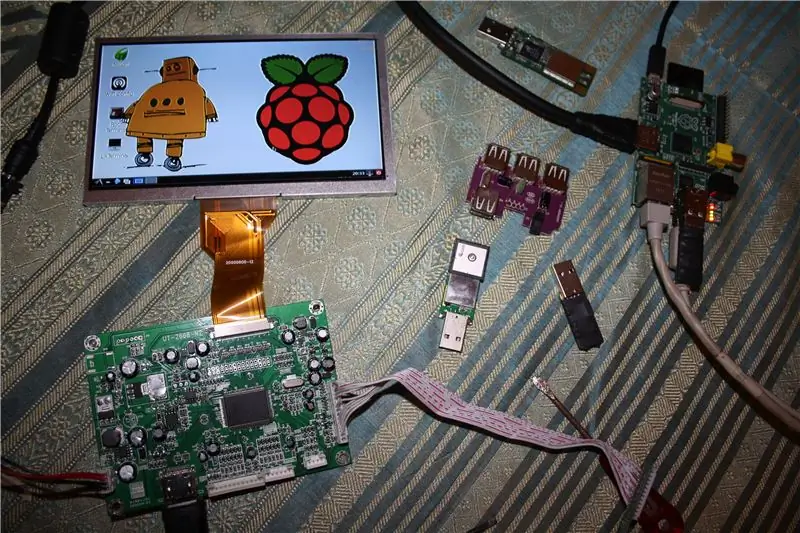


Jeg har brukt et 7 LCD -panel og logikkort. Den har HDMI-, VGA-, kompositt- og 2 AV -innganger. For bruk av LapPi bruker vi bare HDMI -tilkoblingen. Logikkortet har også et menykort med knapper til velg innganger, og konfigurer LCD -panelet. Panelet er 800x480 med LED -bakgrunnsbelysning, det krever en 12v strøm.
Før jeg begynte å jobbe sjekket jeg at Raspberry Pi fungerte med skjermen. Jeg konfigurerte også skjermens oppløsning, og laget et funky skrivebordsbilde.
Komponenter som brukes;
1 x bringebær Pi. 1 x 8 GB SD -kort. 1 x Raspy Juice Expansion Board. 1 x LCD med logikkort og menykort. 1 x aluminiumskasse. 1 x 4-port USB-hub (drevet). 1 x +5v 1a LDO fra Flytron* 1 x USB GPS Dongle. 1 x USB WiFi. 1 x USB Bluetooth -dongle. 1 x Mini USB 2,4 GHz trådløst tastatur og styreflate. 2 x minihøyttalere. 1 x mikrofonkontakt. 1 x Ti AA batteriholder. 10 x NiMh 1.2v AA -celler | eller | 8 x alkaliske 1,5v AA -celler. 1 x panelmontert USB -kontakt. 1 x panelmontert RJ45 -sokkel. 1 x panelmontert 2,1 mm DC -kontakt. 1 x skyvebryter for dobbeltpol dobbeltkast (DPDT). 1 x HDMI -kabel. 1 x IDE -kabel. 1 x nettverkskabel. 2 x metallnett. 1 x passiv kjøleribbe. 3 x klebrig skumstrimler. 1 x Ringet Tie-Wrap. 1 x Standard Tie-Wrap. 1 x Tie-Wrap Sticky Block.
Jeg har fjernet foringsrørene fra USB-donglene, USB-HUBEN og avloddet USB-dongle-pluggene.
Batteripakken gir 12v hvis den brukes med 10 1,2v NiMh oppladbare batterier. For å få 12v fra vanlige alkaliske batterier trenger du bare 8 celler, ettersom alkaliske ikke-oppladbare celler gir en høyere effekt på 1,5v. LapPi er designet for å fungere på 12v.
Det er verdt å merke seg at ikke alle USB -enheter er kompatible med Raspberry Pi. Elinux.org -wikien inneholder en liste over verifiserte kompatible eksterne enheter.
OPPDATERING: I trinn 14 bytter jeg ut den underdrevne LDO-en med en 15w DC-DC-omformer og passer en 2x1watt stereoforsterker.
Ytterligere deler som brukes til oppdateringen;
1 x DC-DC 15w 12v-5v 3A omformer. 1 x RK Education Stereo Forsterker. 1 x bryter (DPDT).
Vennligst hjelp til å støtte arbeidet mitt her på Instructables og på Thingiverse
ved å bruke følgende tilknyttede lenker når du kjøper. Takk:)
eBay.com | eBay.co.uk | eBay.fr | Amazon.co.uk
Trinn 2: LCD -surround




1 | Fjern aluminiumshuset av alle innvendig, måle de indre dimensjonene på overhuset, og hold sidene så rette som mulig, slik at du får en nøyaktig måling. 2 | Klipp et rektangel av kryssfiner ved å bruke målingene og form det slik at det passer inni den øvre halvdelen av saken. Jeg brukte 3 mm 3-lags kryssfiner da dette var det jeg måtte levere den gangen, du kan bruke omtrent hvilken som helst tykkelse du liker. Vær oppmerksom på at det er noen aluminiumnagler som holder saken sammen. Du må kanskje lage spor i tykkere kryssfiner for å få plass til dem. 3 | Sentrer LCD -panelet på brettet, og merk området som skal fjernes, slik at skjermen får plass inne i kryssfiner. Det er verdt å måle det synlige området på skjermen og ta deg tid til å justere det riktig slik at det synlige området sitter i midten. Det må også være en utskjæring for menytavlen. 4 | Jeg har brukt litt skrapfiner og limt den på fra kryssfiner. Finéret bør ekskludere LCD -metallrammen fra synet og la bare det synlige området være synlig. 5 | Kontroller at trepanelet fortsatt sitter godt inne i overhuset.
Trinn 3: Montering av LCD og PCB



1 | Mål avstanden mellom knappene på menytavlen. Overfør disse målingene på baksiden av panelet og merk ut hvor hull må bores slik at knappene kommer ut gjennom fineren. Dobbeltsjekk at de er justert riktig fordi det vil være veldig vanskelig å fikse hvis det går galt. Bor hullene bakfra med panelet satt på en flat overflate. 2 | Sett menykortet inn i fordypningen og kontroller at knappene sitter riktig i hullene. Jeg har brukt litt ekstra finér for å støtte menytavlen og holde den på plass. To kryssfinerbraketter skrues deretter over brettet for å holde det tett på plass. 3 | Med LCD -en i posisjon lim i fire støtter, vil disse bli brukt til å montere en seler bak LCD -en som skal gå på logikkbrettet. Jeg har igjen et 1 mm mellomrom mellom de fire støttene og kanten på LCD -skjermen. 4 | Legg merke til posisjonen til logikkbrettet og mål ut en bakplate for å passe til de fire foregående støttene. Bruk disse målingene til å lage bakplaten av tynn kryssfiner. 5 | Plasser logikkortet slik at den flate kabelen fra LCD -skjermen ikke vrides når den settes inn i logikkortet. Du må også ta hensyn til HDMI -kabelen for å sikre at det vil være nok klaring når den er i aluminiumskassen. Bruk en blyant til å merke bakplaten der skruehullene på logikkbrettet skal gå. 6 | Jeg har limt fire ekstra mindre trestøtter over merkene hvor logikkbretthullene skal gå. Dette vil heve kretskortet opp slik at undersiden ikke foul på bakplaten. Sørg for at du fjerner bakplaten fra LCD -skjermen når du borer skruehull for logikkbrettet. 7 | Legg litt skumstrimmel på undersiden av støtteplaten, dette vil bidra til å holde LCD -skjermen godt på plass. 8 | WiFi -kortet er sikret med to trestøtter. To finérstrimler holder kretskortet rett, og to festeskruer holder det godt. Du må sjekke undersiden av WiFi -kortet ditt for komponenter, de skal ikke ødelegge eller hvile mot treverket. 9 | Den mye mindre Bluetooth-PCB-en vil bli sittende fast med dobbeltsidig klebrig skum.
Trinn 4: Koble til skjermpakken



Jeg kommer til å bruke en gammel IDE -kabel når jeg kobler den øvre og nedre halvdelen av aluminiumskassen. Det bør være mer enn nok ledninger i 40 -pinners kabelen til å bære HDMI, USB og strøm. For å gjøre dette må vi demontere og koble til HDMI -kabelen. Jeg gikk og kjøpte to fra £ 1 -butikken i tilfelle jeg ødela en. 1 | Mål en omtrentlig lengde på HDMI -kabelen fra LCD -bordet til bunnen av trepanelet. 2 | Skjær forsiktig rundt plasthylsen på HDMI -kabelen. Du bør da kunne trekke ermet av ledningene. 3 | Skjær rundt støpingen av HDMI -kontakten. Pass på at du ikke fanger noen av ledningene. Jeg har brukt et lite stykke varmekrymp i pluggenden for å støtte de løse ledningene. 4 | Bruk en ekstra IDE -kabel til å koble fire ledninger til både WiFi -PCB og Bluetooth -PCB. Bruk den røde pin 1 -indikatoren som +5v ledningen. Monter endene med DuPont -kontakter. 5 | Skill ledningene fra en IDE -kabel. Strip endene for å vise bar tråd, tinn ledningene med loddetinn og legg små lengder med varmekrymping over ledningene. Jeg har satt kabelen inn i en skruestikke (med gummigrep) for å holde kabelen under lodding. 6 | Det er 15 ledninger for HDMI, 2 for strømforsyningen og 8 for de to USB -PCB -ene. De må alle loddes på IDE -kabelen. Jeg begynte med HDMI. Det er verdt å sette litt varmekrymping over ledningene for å hjelpe til med å kjøre ledningene senere, 7 | Bruk 3 ledninger for +v forsyning og ytterligere 3 for gnd. Sørg for at alle tilkoblinger er beskyttet med varmekrymping.8 | Monter DuPont -kontakter på IDE -kabelen for USB -PCB -ene. Jeg har merket en linje på hver med rød varmekrymping, denne vil bli brukt til å orientere pluggen og stikkontakten slik at det ikke er kryssede ledninger. 9 | Koble til alle ledningene og sørg for at alt er i kontakt.
Trinn 5: Montering av skjermpakken



1 | Fjern all elektronikken fra trepanelet. 2 | Test passformen på panelet i den øvre boksen, skyv sidene av saken mot panelet, slik at det ikke er noe gap. Jeg lekte litt og testet ut hvor det beste stedet ville være å montere skruer slik at det ga den tetteste passformen. 3 | Mål bredden på IDE-kabelen og lag et utskjær i den nedre kanten av trepanelet som IDE-kabelen kan passere gjennom.4 | På baksiden av trepanelet limes i ekstra treblokker for å støtte områdene som skruene skal gå inn i. Jeg har brukt to topp og bunn, og en enkelt skrue på hver side. 5 | Vær ekstra forsiktig før du borer i saken, og kontroller at alle borepunktene er riktig justert. 6 | Bor hullene. 7 | Sett elektronikken tilbake i trepanelet og fest den i overhuset med skruer.
Trinn 6: Den andre halvdelen




Fjern skjermpakken fra store bokstaver. 1 | Bruke de samme metodene som brukes i store bokstaver; mål og kutt ut et kryssfinerpanel for å passe inn i små bokstaver. 2 | Merk av områder på trepanelet hvor høyttalerne skal gå. Lim trestøtter på baksiden av panelet for å holde høyttalerne etter å ha sjekket at høyttalerne passer riktig inn i hullene Klipp litt metallnett for å passe inn i hullene over høyttalerne for å beskytte dem. 4 | Bor i nærheten av basen på baksiden av småboksen et hull som passer til en DC -kontakt. På boret foran et lignende hull for en hodetelefonkontakt. 5 | Mål dimensjonene på panelmonterte USB -kontakten, finn en passende plass på trepanelet og merk den for boring og skjæring. Bruk skruer som er senket for å holde kontakten på plass. 6 | Mål posisjonen til batteripakken inne i små bokstaver. På undersiden av trepanelet, limførere som holder batteripakken godt når trepanelet er i små bokstaver. 7 | Klipp ut en pappmal og lim den på en treplate ved å bruke malen fra Punnet Case. La det være nok plass rundt kanten til å feste braketter for å holde Raspberry Pi. 8 | Mål rundt kanten av USB -huben og ekstra 5 mm rundt sidene, lag et kryssfinerbrett. Klipp ut en pappmal som samsvarer med navets fotavtrykk. Lim malen på kryssfinerplaten og fest den godt. 9 | Mål +5v LDO og kutt ut en matchende form fra en passiv kjøleribbe. Bruk litt termisk lim og sement LDO til kjøleribben. Sørg for at de riktige pick-upene allerede er loddet på. Monter LDO på USB -huben. 10 | På undersiden av trepanelet finner du et ekstra område for montering av GPS -dongelen. Plasser dongelen slik at GPS -antennen vender oppover når trepanelet er i små bokstaver. Husk å legge igjen en utskjæring der kabelen kan gå.
Trinn 7: Tastaturet




Toppen av tastaturet må være i nivå med toppen av trepanelet, ellers treffer det mot LCD -skjermen, og toppen lukkes ikke. Du kan bare skjære ut et firkantet hull, lime noen trelister på og kalle det en dag, men jeg tenkte jeg skulle vise deg en mye bedre måte. 1 | Mål tastaturet, og legg til en ekstra 5-10 mm grense rundt kanten. Mål høyden på tastaturet; du må legge kryssfiner slik at tykkelsen er lik høyden på tastaturet. Husk å ta hensyn til trepanelet mens du beregner dimensjoner. 2 | Lim den høydekorrigerte kryssfinerblokken du nettopp har laget foran og midt på undersiden av trepanelet. Bruk klemmer! 3 | På oversiden av trepanelet trekker du ut hvor blokken er i forhold til toppen. Merk tastaturformen inne i dette området, der du vil at tastaturet skal sitte. 4 | Bor de fire hjørnene med trebor, legg en prøve av skrapvirke under for å forhindre splitting av undersiden. 5 | Bruk et stikksag til å grovkutte innsiden av blyantlinjene. 6 | Med en Dremel eller tilsvarende sand ned i hullet for å matche blyantlinjene. Du kan selvfølgelig bruke håndverktøy hvis du ikke har noe elektrisk, 7 | Juster sidene nøye ved hjelp av håndverktøy, noe som gir plass til knapper, slik at tastaturet sitter komfortabelt inne i rommet. 8 | Klipp en bunnplate for tastaturutskjæringen og lim den på undersiden av panelet. 9 | Groove ut et mellomrom for å gjøre det enkelt å få ut tastaturet med en finger. 10 | Glatt eventuelle grove kanter med fint sandpapir. 11 | Test passform.
Trinn 8: Montering og kabler

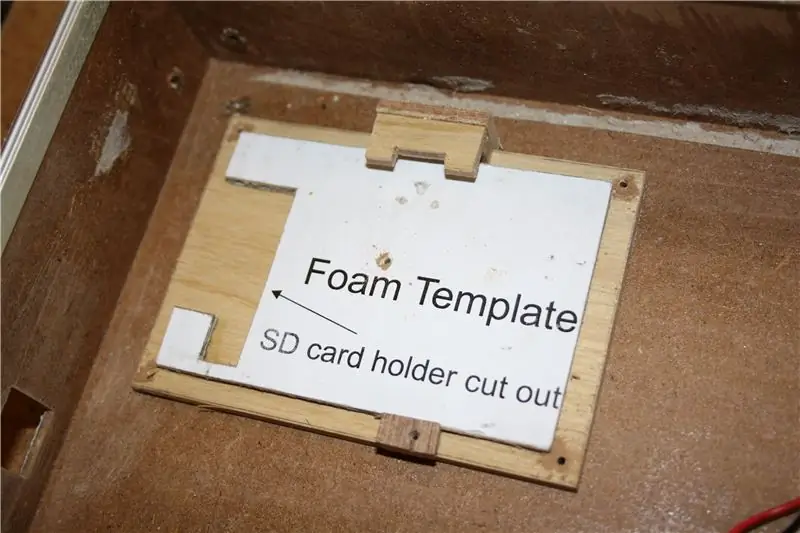
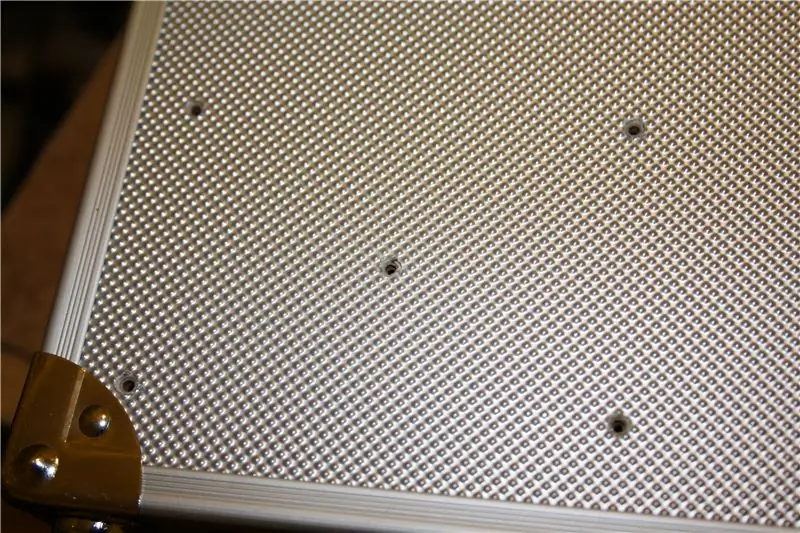
1 | Bor hull i hvert hjørne av Raspberry Pi -fester og USB -feste. Jeg la til et ekstra hull i midten av Pi -festet. Du trenger ikke å være for nøyaktig på dette stadiet. 2 | Jeg satte Raspberry Pi, komplett med kortet og hodetelefonkabel, plasserte den der jeg ville at den skulle sitte inne i saken, med SD-kortet nær kanten slik at det ikke faller ut, og boret deretter gjennom det forrige hull i saken. Dette skal gi nøyaktige hull som du nå kan bruke til å montere skruer for å holde støtten på plass. 3 | Bred hullene og bruk en kontrasink i en bor for å skrå hullene. Vær veldig forsiktig ettersom det tynne aluminiumet lett kan splitte og rive. Kontroller at skruehodene sitter i flukt med saken. 4 | Sett malen inn i etuiet og skru ned. Monter Raspberry Pi på nytt for å kontrollere at alt er ok. 5 | Gjør akkurat det samme med USB -huben. Jeg har montert mottakeren for tastaturet mot kantkassen. Kanten skal hjelpe til med å beholde mottakeren, men det er best å legge igjen et 1 mm mellomrom for å absorbere eventuelle slag mot siden. 6 | Finn en ledig plass til en bryter, mål dimensjonene og skjær et litt mindre hull i trepanelet. Fordi jeg ikke vil at bryteren til bryteren skal stikke over panelet, må den monteres lavere ned enn vanlig. Jeg vil anbefale å bruke den samme prosessen som brukes ved montering av tastaturet for å lage en fordypning der bryteren passer. Siden jeg var litt dum, tenkte jeg ikke å gjøre det før jeg hadde kuttet hullet! 7 | Ja, jeg vet at det ligner litt på et ansikt. Det gir det litt karakter! 8 | Panelmonteret RJ45 -kontakt ble trukket fra en gammel PC. Jeg måtte lodde på en CAT5e-kabel, og deretter beskytte kontakten med noe varmekrymping. 9 | Mål størrelsen på RJ45 -kontakten. Overfør målingene til etuiet der du vil at kontakten skal passe. Jeg brukte en Dremel skjæreskive for å begynne å skjære ut hullet til kontakten. Jeg avsluttet deretter hullet med et skarpt blad. 10 | Enden av kontakten er omgitt av en trebrakett. Braketten setter kontakten i vater med kanten på saken. 11 | Koble hodetelefonkontakten til hodetelefonkontakten fra Raspberry Pi. Sjekk at du har kanalene rett vei. Sett kabelen inn i saken. 12 | RJ45 -kontakten er limt inn mot siden av saken. Det er nok plass til en skrue mot toppen hvis du tror den trenger en. Det kommer veldig an på hvilken stikkontakt du har.
Trinn 9: Kabler



Korrekt tilkobling av USB -kabler kan forårsake forvirring mellom de fire forskjellige ledningene i hver kabel. USB -standarden bruker røde, svarte, grønne og hvite ledninger. Hver må være riktig tilpasset, ellers vil enhetene ikke fungere. Jeg brukte Wikipedia USB -siden som en guide. 1 | Der hvor USB -kabelen ble koblet fra huben, må vi nå koble til den nye, forkortede USB -kabelen, sammen med en +5v inngang fra LDO. Ved å bruke den samme USB -kabelen måler du kabelen slik at det er nok ledning til å gå fra huben til Raspberry Pi. Koble de hvite (D-), grønne (D+) og svarte (gnd) ledningene til navet. Ikke koble den røde (+5v) ledningen fra USB -kabelen som er koblet til Raspberry Pi. Vi lar +5 -kabelen være ute, slik at vi ikke får strøm fra Raspberry Pi's USB -tilkobling. I stedet kommer strøm fra +5v LDO. 2 | Fest en rød (+5v) og svart (gnd) ledning til USB-huben, i den andre enden av denne kabelen, festet han-DuPont-kontakter til en to-pinners plugg. Denne ledningen kobles til de regulerte +5v & gnd -linjene fra LDO. Glidebryteren brukes til å lede strøm fra enten batteripakken (på posisjon) eller DC -kontakten (av -stilling). Når det ikke er noen kontakt i DC -kontakten, vil LapPi slås av. Det er ingen ladekretser inne i LapPi, så batteriene må fjernes fra holderen når tiden er inne for å lade dem. 3 | De to midtre polene på bryteren vil være hovedstrømledningen. Koble PP3-kontaktledningen til den ene enden av bryteren, dekk tilkoblingene med varmekrymping. I den andre enden kobler du linjer som kommer fra DC-kontakten, og varmekrymper DC-forsyningskablene. Jeg har brukt DuPont -kontakter for å gjøre det lettere å demontere LapPi hvis behovet skulle oppstå. 4 | De to midtre polene må deles i tre utganger; 1 til Raspberry Pi, 1 til USB Hubs LDO, og den siste gir strøm til skjermpakken. Igjen har jeg brukt DuPont -kontakter der det er aktuelt. For å gjøre det enkelt å holde oversikt over de forskjellige tilkoblingene har jeg lagt en liten lengde med varmekrympeslange på de tilsvarende positive ledningene for hver tilkobling. For eksempel har jeg brukt blått for å markere DC -stikkontaktene. 5 | Koble en målt USB -kabel til GPS -dongelen. 6 | Du må nå lage den motsatte enden av IDE -kabelen som ble brukt i skjermpakken, prosessen er nøyaktig den samme som forrige gang. Jeg begynte å jobbe med de to USB -tilkoblingene. Når et sett med fire ledninger var ferdig, testet jeg at det fungerte riktig ved å koble kabelen til en USB -port mens Bluetooth/WiFi -dongelen var koblet til den andre enden. For strømforsyning til skjermen, bruk DuPont -kontakter for å matche strømforsyningen fra bryteren. 7 | Koble USB -kontakten på panelmonteringen til en USB -kontakt. Kontroller kabellengden før hånd.
Trinn 10: Etterbehandling og sluttmontering



1 | Som vi gjorde med det store tilfellet, må vi legge til støtter i panelet på små bokstaver, slik at vi kan holde det på plass med skruer. Vi bruker skruer som er senket. Det er bare tre blokker vist på bildet, jeg kunne ikke finne min fjerde mini-klemme! Etuiet foran skrus inn i tastaturbrettet. 2 | Test monter skruene i trepanelet. Jeg har brukt tre foran, en på hver side og to bak. 3 | Skjær hullene i vasken og testskruene i hullene. 4 | Demonter skjermpakken og fjern alle skruer, braketter og støtter. 5 | Slip ned trepanelet for å gi treet en myk følelse. 6 | Finn en ekstra wire-kleshenger, rett den ut og legg til kroker i hver ende.7 | Gå utenfor og finn en passende takbjelke eller gren og hekt den ene enden av hengeren til den. Jeg har brukt en tverrstang som holder taket på bilporten min (sørg for at området er veldig godt ventilert). I den andre enden krok på trepanelet. Du har nå en make-shift sprøyteboks. 8 | Start prosessen med å spraybelegge panelet i din favorittbehandler. Jeg har gått for en lakk i sateng. Det sprayes rett fra boksen, og instruksjonene sier at du skal spraye et nytt strøk innen en time. Jeg ga den tre, og lot den stå over natten for å kurere. Du kan bruke hva som helst, det er helt opp til deg! 9 | Gjenta denne prosessen med det lille trepanelet. Jeg likte hvordan de nedsenkede skruene så ut på den lille boksen, så jeg gikk videre og fant flere til toppen. Tydeligvis trengte jeg å kutte mothull.
Trinn 11: Sluttmontering



1 | Begynn med å montere LCD -panelet i skjermpakken. Fest WiFi -kortet og menytavlen. 2 | Legg til logikkbrettet og Bluetooth. Jeg har festet HDMI-kabelen med en ringtape. Koble Wifi -kortet og Bluetooth til selen. Kontroller alle tilkoblinger. Jeg har brettet IDE -kabelen slik at den sitter behagelig på plassen som er gitt, og passerer gjennom panelet uten å feste seg. 3 | Sett skjermpakken inn i store bokstaver. 4 | Koble selen til USB -huben og Raspberry Pi. Jeg har festet kabelen med en Tie-Wrap og klebrig blokk. 5 | Sett høyttalerne inn i store bokstaver. Jeg hadde opprinnelig planlagt å bruke grillene til å holde høyttalerne på plass, men jeg bestemte meg for dette og boret ut hull for skruer. 6 | Koble høyttalerkablene til en 3-pinners DuPont-kontakt. 7 | Legg til glidebryteren og skru den på plass. 8 | Sett inn GPS -en. 9 | Monter panelmonterte USB -kontakten. 10 | Sjekk at alt er som det skal være og at du ikke har mistet tastaturet. 11 | Fest det øverste trepanelet i små bokstaver. 12 | Fest panelet med skruer som er senket. 13 | Sørg for at den lukkes ordentlig.
Trinn 12: Slå på




1 | Koble en 12v strømforsyning til DC -kontakten på baksiden, og vri strømbryteren. 2 | Vente. 3 | Sjekk at alt fungerer. 4 | Ha det gøy!
Trinn 13: Ting som gikk galt

1 | Jeg skulle gjerne hatt en større skjerm, men gitt tidsbegrensningene ville det ikke vært mulig å ha fått en her før slutten av utfordringen. 2 | Ved oppstart av LapPi fungerte det ikke første gangen! Jeg hadde gnd -ledningen på DC -kontakten på feil pinne. Etter at den var fikset, ble den slått på. 3 | +5v LDO sender ut maksimalt 1 amp. Det er ikke nok. GPS, Wifi, Bluetooh og tastaturmottaker er for mye for den lille LDO. Jeg har bestilt en 3A 12v til 5v DC til DC omformer. Foreløpig har jeg koblet fra alle unntatt tastaturmottakeren. 4 | Jeg har ikke ti 1,2 V NiMh -batterier, så jeg har ikke klart å kjøre det fra batterier ennå. De er på bestilling. 5 | Jeg ønsket å beite det nedre trepanelet til en mørkegrønn, men jeg fant ikke noe beis som ikke kom i mengder på 15 liter, så jeg gikk med lakken i stedet.
Trinn 14: Rette opp feilene



OK, så vi må fikse lyden, legge til batterier, bytte ut utilstrekkelig LDO med en DC-DC-omformer og koble til USB-enhetene. 1 | Vi bruker en RKAmp1 stereoforsterker fra RK Education. Forsterkeren kommer i settform, så det første du må gjøre er å sette den sammen. 2 | Fjern den gamle LDO -en over USB -huben. Sammenlignet med 15w DC-DC-omformeren er LDO ganske liten, selv med kjøleribben festet. 3 | Finn et ledig sted for omformeren. Den har braketter for bolter. Jeg har brukt to forsenkede skruer, dyttet gjennom hull boret på undersiden av små bokstaver. To skiver og muttere fester den til små bokstaver. Du kan bruke de samme kraftledningene som LDO. 4 | Det er plass på undersiden av små bokstaver for å montere forsterkeren. Kretsen har to hull for montering, og jeg har brukt litt skrapvirke for å heve kretskortet opp slik at pinnene ikke fanger seg i treet. 5 | Kjør strøm til forsterkeren, og koble til høyttalerne. Det har blitt nevnt i kommentarene behovet for å skille små bokstaver fra hverandre for å lade/bytte batterier. Etter å ha tatt dette punktet i betraktning, kom jeg med en plan. Mens hovedstrømbryteren er satt til PSU/OFF -posisjon, kan jeg bruke DC -kontakten med en batterilader for å lade batteriene. Ved å legge til en annen bryter, kunne jeg avlede strømmen fra å drive LapPi til å lade batteriene. Alt jeg trenger er en bryter som flytter mellom å sende strøm til batteriene og å drive LapPi. 6 | Gjør et feste for en DTDP -bryter, denne bryteren vil sitte i nærheten av DC -kontakten, så sjekk ledig plass før du forplikter deg. Du trenger DC -inngangen fra DC -kontakten på de to midtre pinnene og utgangene for tilkobling til batteriene, og til den originale bryteren på panelet med små bokstaver. 7 | Mål riktig posisjon på bryteren og kutt ut et hull på baksiden av små bokstaver der dette vil være. 8 | Fest den nye bryterenheten på baksiden av småboksen og rydde opp eventuelle kanter med en flat nålefil. 9 | Sett batteriene inn i holderen og sett dem deretter i små bokstaver. 10 | Koble til panelet med små bokstaver. 11 | Slå på 12 | Sjekk at Wifi, GPS og Bluetooth alle fungerer. 13 | Hack the Planet!LapPi vises med storebroren FishPi POCV og basestasjonen. Mer informasjon om FishPi -prosjektet finner du på fishpi.org
Anbefalt:
Slik demonterer du en datamaskin med enkle trinn og bilder: 13 trinn (med bilder)

Slik demonterer du en datamaskin med enkle trinn og bilder: Dette er en instruksjon om hvordan du demonterer en PC. De fleste grunnkomponentene er modulære og fjernes lett. Det er imidlertid viktig at du er organisert om det. Dette vil bidra til å hindre deg i å miste deler, og også i å gjøre monteringen igjen
Lag en nettilkoblet robot (for omtrent $ 500) (ved hjelp av en Arduino og Netbook): 6 trinn (med bilder)

Lag en nettilkoblet robot (for omtrent $ 500) (ved hjelp av en Arduino og Netbook): Denne instruksen viser deg hvordan du bygger din egen nettkoblede robot (ved hjelp av en Arduino mikrokontroller og Asus eee pc). Hvorfor skulle du ønske deg en web Tilkoblet robot? Å leke med selvfølgelig. Kjør roboten din fra hele rommet eller fra telleren
Lag din egen fine filt EeePC / Netbook -pose for omtrent $ 8 (og spar $ 91 i stedet for å kjøpe fra Redmaloo): 5 trinn (med bilder)

Lag din egen fine filt EeePC / Netbook -pose for omtrent $ 8 (og spar $ 91 i stedet for å kjøpe fra Redmaloo): Denne instruksjonsfilen vil vise deg hvordan du lager din egen, veldig fine og flotte utseende bærbare datamaskin eller enda bedre netbook -veske. Den vil lagre din netbook, gi deg en musematte, følelsen av å bruke noe unikt, fint og håndlaget og gåsefølelsen av
Laptop -stativ for din Netbook: 4 trinn (med bilder)

Laptop -stativ for din Netbook: De fleste bærbare stativer er laget for bærbare datamaskiner i full størrelse. Jeg lette for alltid etter et passende stativ for min samling av Eee Pc netbooks. Alt var enten for stort, for dyrt, eller så eksisterte det rett og slett ikke. Til slutt dro jeg til favorittbutikken min
Netbook & Laptop -stativ: 5 trinn (med bilder)
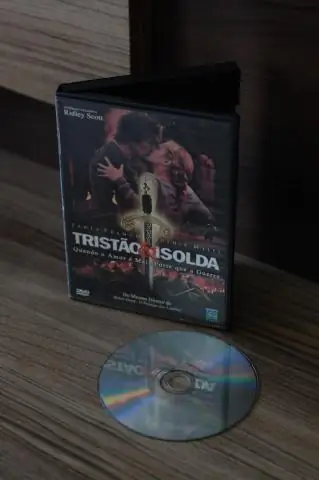
Netbook & Laptop Stand: En enkel bærbar stativ i tømmer og stål laget av billige materialer
