
Innholdsfortegnelse:
- Forfatter John Day [email protected].
- Public 2024-01-30 11:24.
- Sist endret 2025-01-23 15:02.
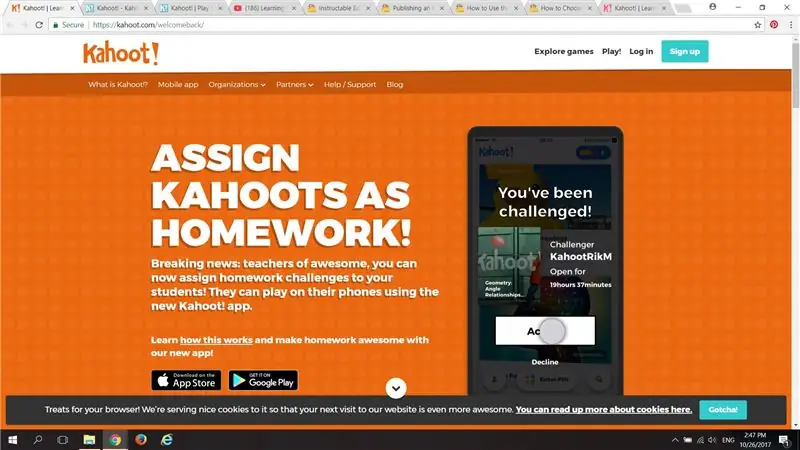
Følgende Instructable er ment å vise lærerne hvordan de bruker quizfunksjonen for Web 2.0 -verktøyet, Kahoot!
Kahoot! kan brukes som et digitalt spillverktøy for gjennomgang og vurdering av studentens innholdskunnskap i ulike fag og på flere klassetrinn.
kahoot.com/
Trinn 1: Registrering av lærer
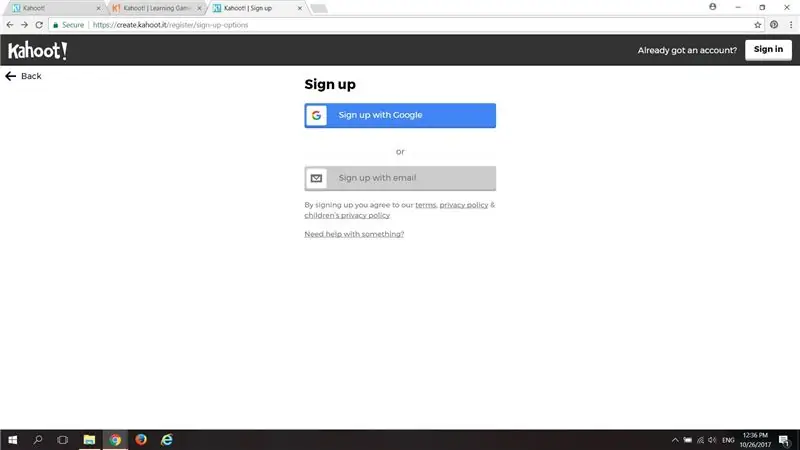
Registrer deg for Kahoot! ved å bruke Google -kontoen eller e -posten din.
Trinn 2: Velg Kahoot! Spillalternativ
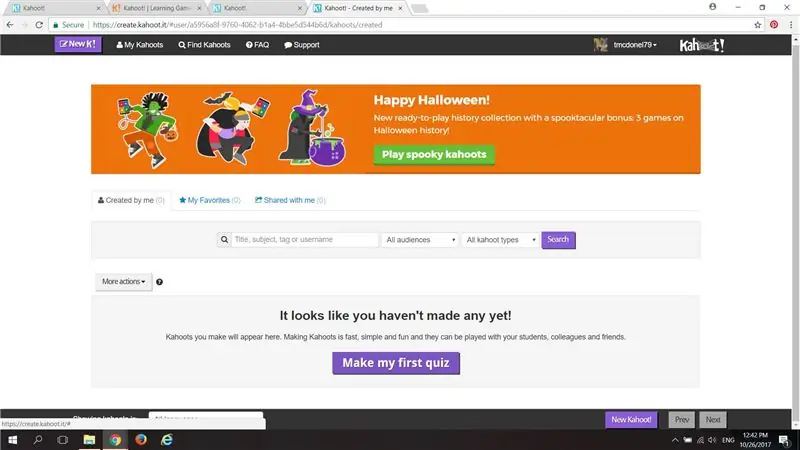
Gå til "My Kahoots" øverst til venstre på siden. Dette tar deg til medlemskontoen din. Denne siden viser hva Kahoots du har opprettet eller lagret.
Det er også en knapp som heter "Lag min første quiz." Klikk på denne knappen for å velge quizfunksjonen til Kahoot!
Trinn 3: Velg Kahoot Type
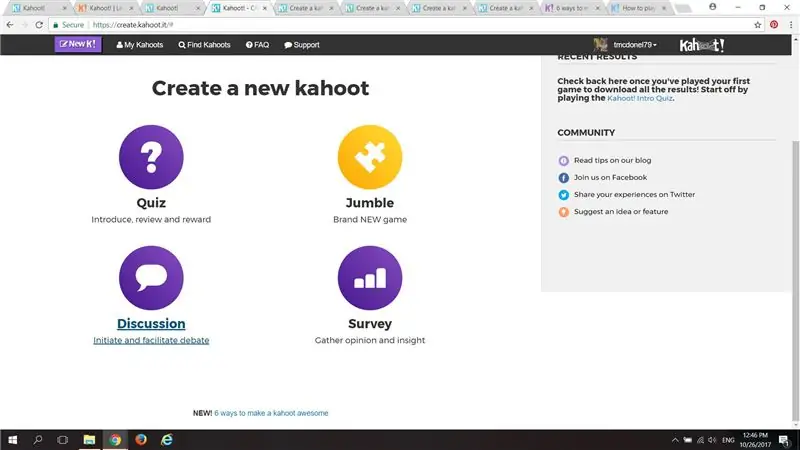
På neste side vil du se at det er 4 alternativer for Kahoot !, men for dette instruksjonseksemplet vil vi lage en quiz ved hjelp av Kahoot! Velg "Quiz" for å lage en quiz.
Trinn 4: Tittelside
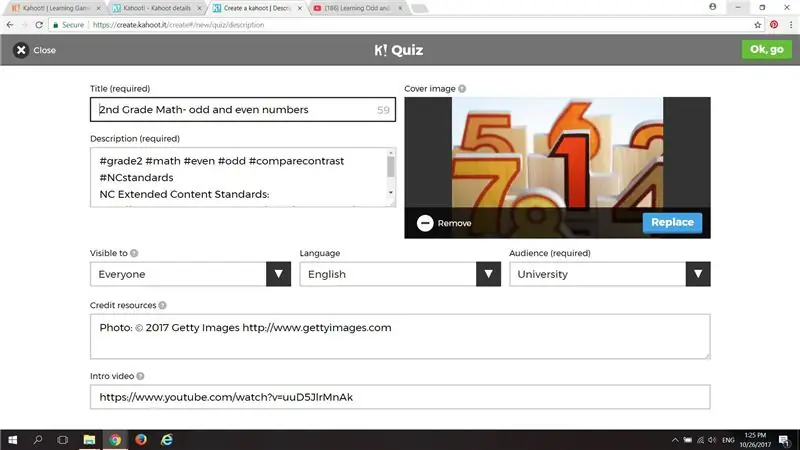
Den neste siden er for beskrivende og innledende informasjon for quizspillet ditt.
Lag en tittel og sørg for å bruke relevante hashtags slik at brukerne kan finne quizen din, hvis du velger å gjøre quizen tilgjengelig for offentlig bruk. Et bilde eller en video kan lastes opp som en introduksjon til quizen eller for bruk som anmeldelse på forhånd. Velg riktige valg for "Målgruppe", "Språk" og "Synlig for". Når du er ferdig, klikker du på "la oss gå" i øvre høyre hjørne.
Trinn 5: Opprettelse av spørsmål
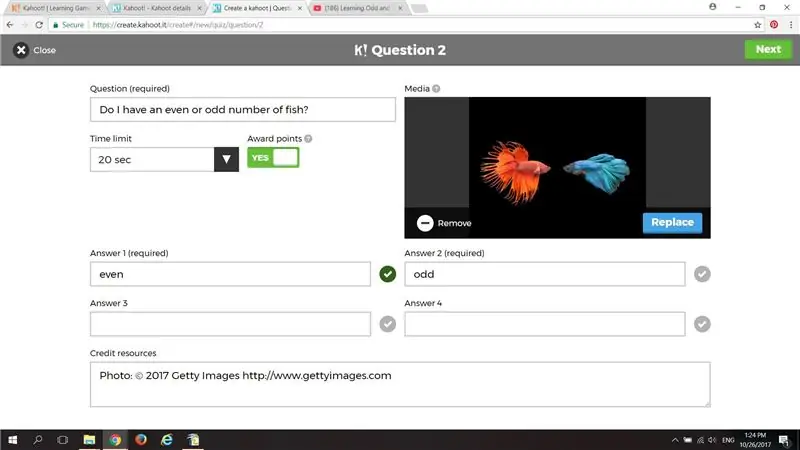
Skriv inn det første spørsmålet, og velg tidsfrist, og om du vil at poeng skal tildeles eller ikke når studentbrukeren svarer på spørsmålet.
Skriv inn et minimum eller 2 og maksimalt 4 mulige svar.
For å få det riktige svaret, klikk på krysset for gråtoner til høyre for utvalget slik at det blir grønt.
Om nødvendig eller ønsket kan du legge til et Getty -bilde eller en opplastet video eller et bilde i øvre høyre hjørne.
Når du er ferdig med å lage det første spørsmålet, klikker du "Neste" øverst til høyre og fortsetter å stille så mange spørsmål som nødvendig for quizen.
Trinn 6: Lagre arbeidet ditt
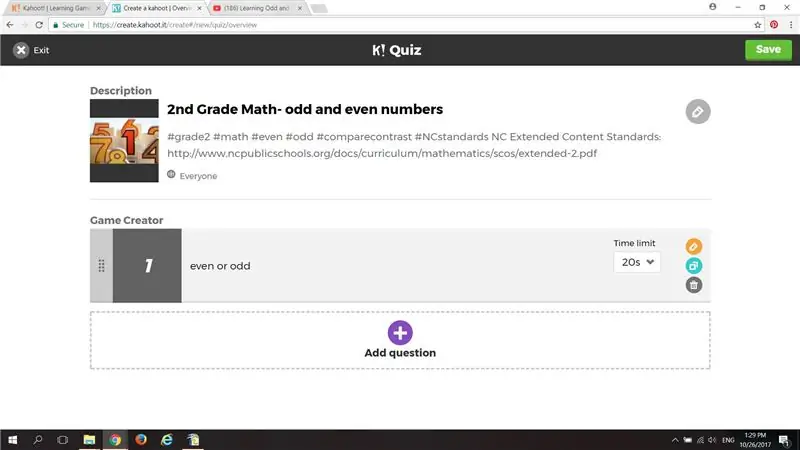
Når du er ferdig med å lage spørsmålene dine, klikker du på "Lagre".
Trinn 7: Spillalternativer
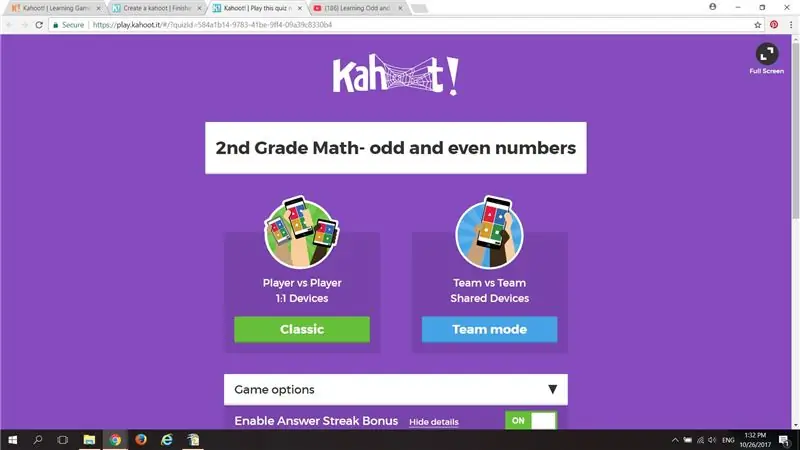
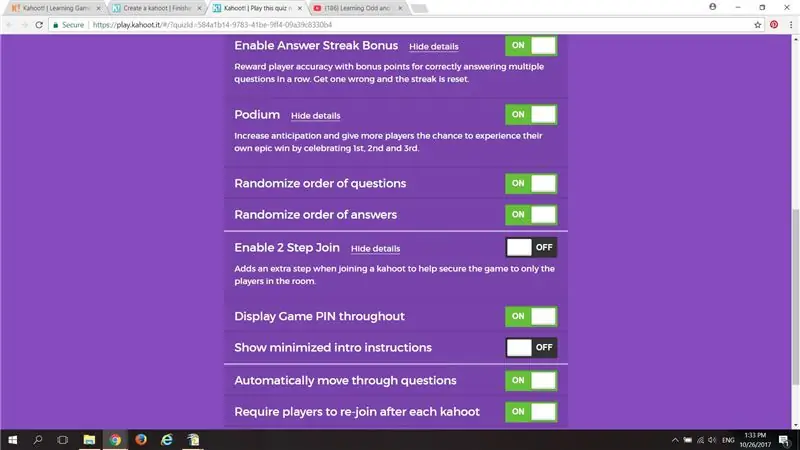
På neste side kan du konfigurere parametrene for spillet, samt hvem som har tilgang til spillet ditt.
Spillskaperen kan også velge en 1: 1 -setting eller å la hele klassen konkurrere i lag, eller den "klassiske" setting.
Trinn 8: Spill på
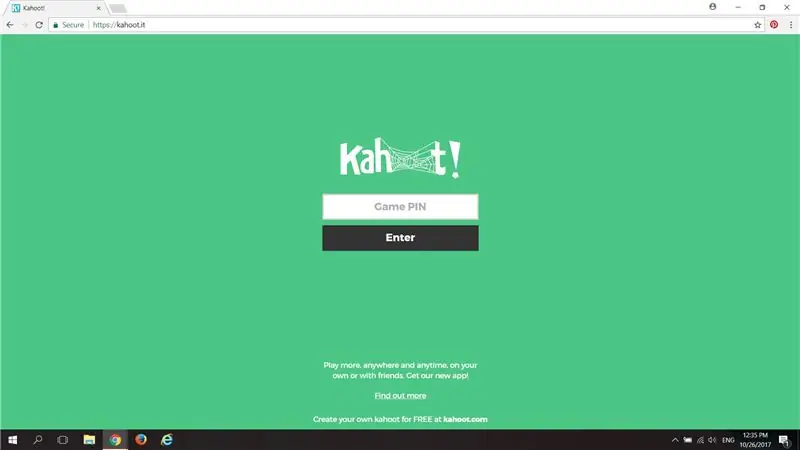
Del lenken til spillet ditt via e -post eller sosiale medier, eller gi pin til de valgte spillerne, og deretter … Spill på! Spillerne vil motta en unik pin og velge et brukernavn for spillet.
Trinn 9: Resultater
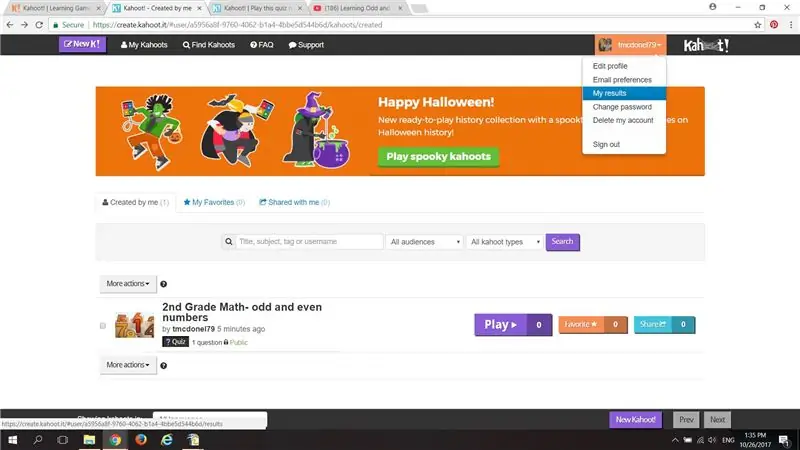
Når spillet er fullført, klikker du på "MyResults" i rullegardinmenyen øverst til høyre for å se spilleresultater og rangeringer.
Trinn 10: Se Kahoot! Introduksjon til spill
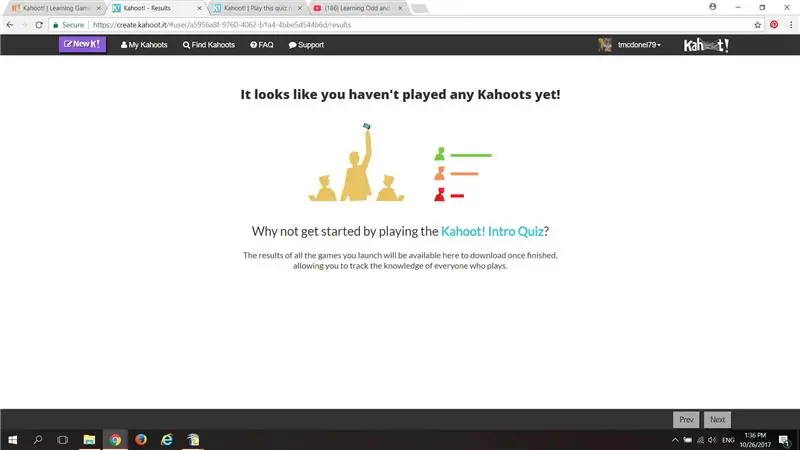
Nå som du vet hvordan du designer en Kahoot! Quiz Game, sørg for å se introduksjonsvideoen for Game Play, slik at du kan hjelpe spillerne med å bruke dette Web 2.0 -verktøyet for moro og læring!
Anbefalt:
Lydfilterprogram Flash -instruksjoner: 7 trinn

Lydfilterprogram Flash-instruksjoner: Denne instruksjonsguiden veileder deg gjennom hvordan du blinker et program på TI-OMAPL138 via UART USB-tilkobling. En egen Instructatble er tilgjengelig for å veilede deg gjennom å endre koden for å skrive ditt eget sanntids lydfilter og produsere det nødvendige
Raspberry Pi Gaming Emulator Instruksjoner: 7 trinn

Raspberry Pi Gaming Emulator Instruksjoner: Alle elsker å spille. Selv når vi gjør et seriøst arbeid. Og det er naturlig fordi alle fortjener hvile, fritid eller fritid. Og selvfølgelig kan vi nesten ikke nekte oss selv å ha spilt favorittspillet vårt. Jeg husker den tiden da noen typer
Legg inn Tinkercad -design i instruksjoner: 4 trinn (med bilder)

Legg inn Tinkercad -design i Instructables: Visste du at du kan legge inn et interaktivt Tinkercad -design i en Instructable? Dette er hvordan! Denne ferdigheten vil komme godt med når du deler fremgangsmåter relatert til Tinkercad-design, og er perfekt for den nåværende åpne fjernundervisningen med Tinkerc
Enkelt "Robotsett" for klubber, lærere Makerspaces osv.: 18 trinn

Enkelt "Robotsett" for klubber, Lærere Makerspaces osv.: Tanken var å bygge et lite, men utvidbart, sett for våre medlemmer i "Middle TN Robotic Arts Society". Vi planlegger workshops rundt settet, spesielt for konkurranser, for eksempel linjefølge og rask tur. Vi har innarbeidet en Arduino
Instruksjoner for å lage en firestangstilkobling for sentermontert fotstøtte: 9 trinn (med bilder)

Instruksjoner for å lage en firestangstilkobling for sentermontert fotstøtte: Midldrevne rullestoler (PWC) har blitt mer populære de siste årene. På grunn av plasseringen av de fremre hjulene, har imidlertid de tradisjonelle sidemonterte fotstøttene blitt erstattet av et enkelt sentermontert fotstøtte. Dessverre, center-mou
