
Innholdsfortegnelse:
- Forfatter John Day [email protected].
- Public 2024-01-30 11:24.
- Sist endret 2025-01-23 15:02.

I denne opplæringen for del 3 av How to-E-INK E-PAPER DISPLAY MODULE, skal jeg dele med deg hvordan du kobler din E-Ink Display Module til en WiFi-modul som gjør det mulig å oppdatere tekstene via WiFi.
Har du ikke en E-Ink-skjermmodul? Du kan få en her fra Smart Prototyping:
La oss komme i gang.
Trinn 1: Maskinvare og programvare påkrevd
MASKINEN som trengs:
1. Espresso Lite V2.0
2. Display for e-blekk
3. FTDI -verktøy
PROGRAMVAREN trengs:
1. Modifisert Smart E Ink -bibliotek
2. Arduino IDE 1.6.12
Trinn 2: Maskinvaretilkobling
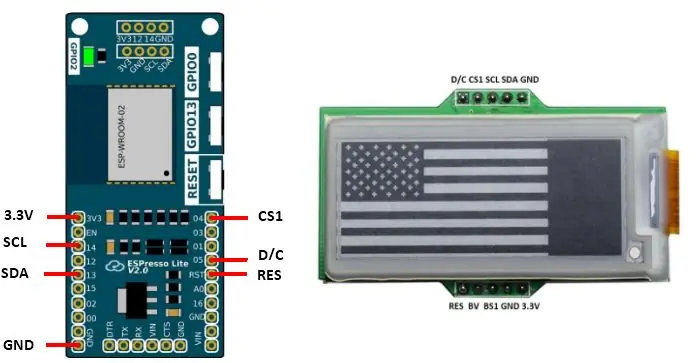
Koble E-Ink Display Module til Espresso Lite V2.0 som vist i tilkoblingsdiagrammet. For detaljert pinout av Espresso Lite V2.0, kan du referere til HER.
Trinn 3: Installer brettstøttepakke for Espresso Lite V2.0
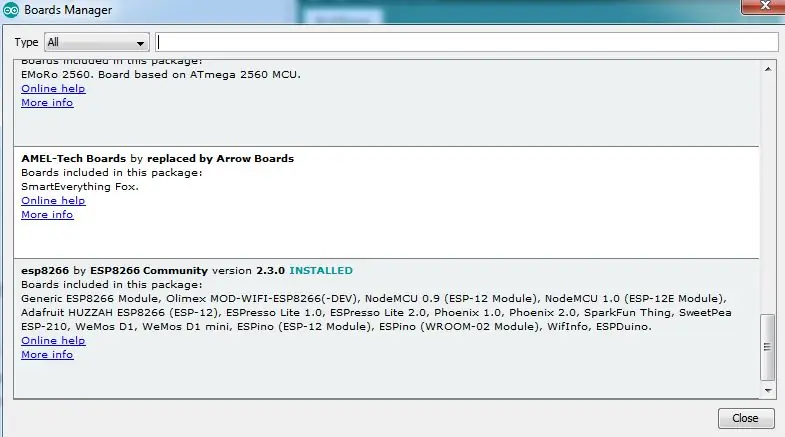
Det er mange elektroniske artikler om hvordan du installerer brettstøttepakkene for Espresso Lite V2.0 som er basert på ESP8266. Jeg fant en som er ganske bra. Du kan følge trinnene her:
Trinn 4: Importer Arduino -biblioteket
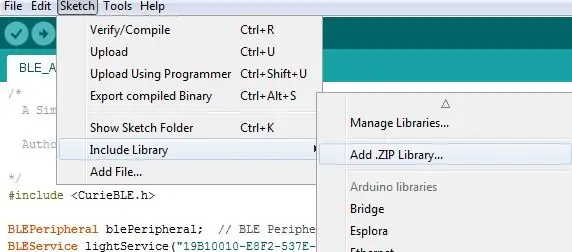
1. Last ned det modifiserte Smart E-Ink-biblioteket som en.zip-fil.
2. Åpne Arduino IDE 1.6.12 og importer E-Ink-biblioteket til Arduino IDE.
3. I Arduino IDE, gå til Sketch> Include Library> Add.zip library
4. Velg filen SmartEink_Arduino_Library.zip som du nettopp har lastet ned.
5. Du bør se at biblioteket er lagt til.
Trinn 5: Arduino -kode
Last ned EInk_EspressoLite.ino -koden.
Last inn koden i Arduino IDE.
*** Husk å endre SSID og passord for å matche dine egne nettverksopplysninger. ***
Når du har valgt riktig kort (Espresso Lite V2.0) og riktig COM -port på enheten, fortsetter du å laste det opp til enheten.
Trinn 6: Utgangsresultat
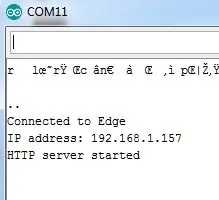
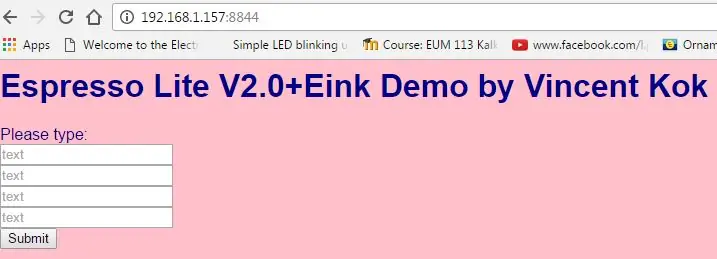

Når den er lastet opp, åpner du den serielle skjermen og ser etter IP -adressen der enheten (Espresso Lite V2.0) er koblet til WiFi.
Kopier IP -adressen og lim den inn i nettleseren.
Når du limer inn IP -adressen i nettleseren, må du huske å inkludere portnummeret 8844. Du bør se siden nedenfor lastet opp.
Skriv inn eventuelle tekster i de fire radene med tekstbokser og klikk på Send. Du vil se endringene gjenspeile på E-Ink-skjermmodulen. Du har oppdatert E-Ink gjennom WiFi-nettverket.
Eksempelresultat på E-Ink Display Module som det tredje vedlagte bildet.
Trinn 7: Gå videre utover det lokale nettverket

Det interessante er at du kan videresende ruteren din slik at publikum, for eksempel venner, kan få tilgang til IP -adressen din og kontrollere skjermmodulen. For å gjøre portvideresending må du først ringe Internett -leverandøren din, for eksempel Maxis/TM, for å aktivere din offentlige IP. Når den er aktivert, kan du gå til https://www.whatsmyip.org/ for å sjekke den offentlige IP -adressen din.
Deretter går du til ruterinnstillingen for å angi portkonfigurasjonen. I mitt tilfelle bruker jeg Maxis Fiber, og bildet som vises er konfigurasjonen jeg laget.
Så du velger/legger inn enheten som i dette tilfellet er Espresso Lite V2 som er koblet til WiFi -hjemmet mitt. Legg merke til at jeg port videresendte port 173 på Public IP for å dirigere tilkoblingen til den lokale IP -en med port 8844.
Etter at du har gjort oppsettet, kan du deretter sende vennen din koblingen (Offentlig IP: Portnummer) slik at de kan kontrollere maskinvaren din og oppdatere teksten på displaymodulen.
Tillegg: Du kan endre koden slik at en summer vil pipe en gang når noen på Internett oppdaterer teksten på E-Ink Display Module.
Takk for at du leser! Kommenter gjerne hvis du har spørsmål/forslag.
Anbefalt:
Slik gjør du det: Installere Raspberry PI 4 Headless (VNC) med Rpi-imager og bilder: 7 trinn (med bilder)

Howto: Installere Raspberry PI 4 Headless (VNC) Med Rpi-imager og bilder: Jeg planlegger å bruke denne Rapsberry PI i en haug med morsomme prosjekter tilbake i bloggen min. Sjekk det gjerne ut. Jeg ønsket å begynne å bruke Raspberry PI igjen, men jeg hadde ikke tastatur eller mus på min nye plassering. Det var en stund siden jeg konfigurerte en bringebær
Slik gjør du det: Knyt skoene med en hånd: 10 trinn

Slik gjør du det: Knyt skoene dine med én hånd: Slik veileder du hvordan du knytter skoene med én hånd
Gjør det slik! Star Trek TNG Mini Engineering Computer: 11 trinn (med bilder)

Gjør det slik! Star Trek TNG Mini Engineering Computer: OversiktJeg vokste opp med å se Star Trek: The Next Generation. Jeg har alltid ønsket å bygge en enhet med Star Trek -tema, så jeg endelig kom til å remikse et av mine gamle prosjekter for å lage en Star Trek Display Terminal. Terminalen gir følgende informasjon
Slik gjør du datamaskinen raskere og gjør den raskere !: 5 trinn

Slik gjør du datamaskinen raskere og gjør den raskere !: Enkel å følge instruksjonene for hvordan du enkelt kan øke hastigheten på datamaskinen
Slik gjør du det - Nødposter på USB Thumb Drive: 14 trinn (med bilder)

Slik gjør du det - Nødposter på USB Thumb Drive: Oppdater !! Checkout versjon 2.0 her: Versjon 2.0Jeg vet ikke om deg, men jeg liker å være forberedt. Jeg gjør ikke alltid en god jobb med å faktisk forberede meg, men jeg tenker mye på det. La oss se på en instruks for en nød -USB -tommelstasjon. Dette er
