
Innholdsfortegnelse:
- Trinn 1: Byggekrets
- Trinn 2: Bygg kuben
- Trinn 3: Plexi -delen
- Trinn 4: LED -delen
- Trinn 5: bunntekstdelen
- Trinn 6: Koble Arduino til brødbrettet
- Trinn 7: Koden
- Trinn 8: Opprett en Chic'on -konto og tilknyt enheten din
- Trinn 9: Legge til applikasjon på kontoen din
- Trinn 10: Tilknytt tjenesten til enheten din
- Trinn 11: Gå videre
- Forfatter John Day [email protected].
- Public 2024-01-30 11:24.
- Sist endret 2025-01-23 15:02.


Denne instruksjonene viser hvordan du bygger en smart lampe som kan koble til Chic'on -serviceplattformen. (Mer informasjon på
****** Oppdatering Siden juli 2018 er nettstedet www.chicon.fr ikke mer tilgjengelig, du må kjøre din egen server for å kjøre en chicon lampe ******
Siden 2016, 27. mars, er en ny versjon av chicon Ecosystem nå tilgjengelig. Du kan gjøre din Android -mobiltelefon til en elegant kompatibel lampe. Gå til https://www.chicon.fr/ for å laste ned apk (utdatert, kjør din egen server takket være kildene i min github -repo)
Denne lampen kan kjøre applikasjoner som er vert på Chic'on -applikasjonstjenesteskyen, for eksempel:
- Meteo
- Luftforurensningsnivå (bare Frankrike)
- Tidstrafikk
- Påminnelse.
- Siden ny versjon er IFTTT nå kompatibel!
- Siden ny versjon kjenner Openhealth røyk, gastroenteritt, lusintensitet i din region (kun FR)
- Og mer…
Du trenger:
- En arduino UNO
- Wifi Shield
- 3xRGB LED - felles anode
- 2xGrønn LED
- 2xRød LED
- 1x 10K motstand for bryteren
- 2x 50Ohm motstander (for status led)
- 2x 10K motstander (for de to IC -ene)
- 2x TLC5916 TI IC
- 1x bryter
- 4x 10x10cm Plexi -firkanter (blured)
- 1xkvart rund trepinne (rundt 1m5 0,8 cm radius)
- 1x3x0.8 rektangel trepinne (ca. 30 cm.
- 1x treplate (rundt 50x50x0.3cm)
- En chic'on server og konto (kildekoden er tilgjengelig på github her)
Trinn 1: Byggekrets

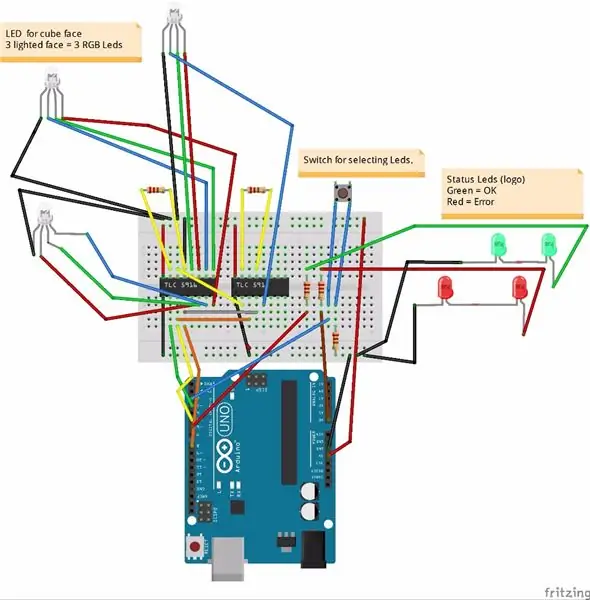
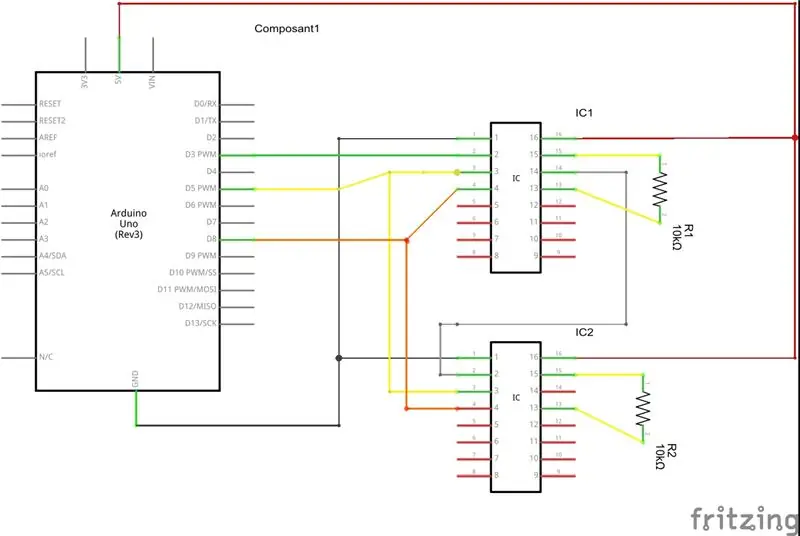
Kretsen er ganske enkel.
Den bruker to tlc 5916 koblet sammen og et lite brødbrett. Jeg brukte den gode skjematikken og opplæringen til å kaskade de to IC herfra
Brettbrettet og skjematisk visning viser hele kretsen. Du kan prøve det før du bygger kuben din. RGB -lysdioder, bryter og statuslys vil bli koblet til under kubeoppbyggingen.
Du finner trinnvise diagrammer:
- Først: med de to IC -ene tlc5916
- For det andre: med de to IC -ene og bryteren
- For det tredje: med de to IC -ene, bryteren og RGB -lysdiodene
- For det fjerde: med de to IC -ene, bryteren, RGB -lysdiodene og statuslampene
Når du bygger kuben din (se neste trinn), starter du bare med IC -ene som er kablet (første skjematisk). Du vil deretter koble til swtich, RGB -leds, status -leds trinn for trinn.
Trinn 2: Bygg kuben
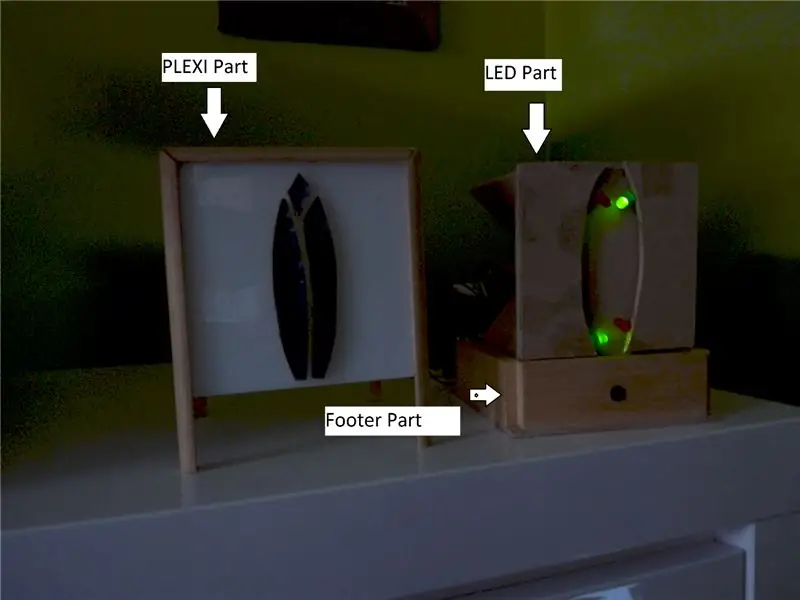
Cube består av tre deler:
- Plexi del
- Ledet del
- bunntekstdel
Trinn 3: Plexi -delen

For å bygge plexi -delen trenger du:
- 4x Plexi -firkant (10x10cm - lyset må gå gjennom)
- En kvart rund trepinne.
- Lim
- 10x10cm firkantet kutt fra treplaten for å lage logoen (valgfritt)
- Jernklistremerke for å farge logoen (valgfritt)
- Klipp trepinnene 4x 10, 8 cm pinne og 4x 13, 8 cm pinner (jeg legger til. 8 cm på grunn av pinnens radiuslengde)
- Fest plexis på pinnene som vedlagt bilde. La ryggen være tom.
- Klipp tre trefred på 10x10 firkanten for å bygge chic'on -logoen. Behold resten av trekvadratet det skal brukes senere til å bygge LED -delen
- Legg til klistremerker med jern på logodelene og fest dem midt på frontenden.
Trinn 4: LED -delen
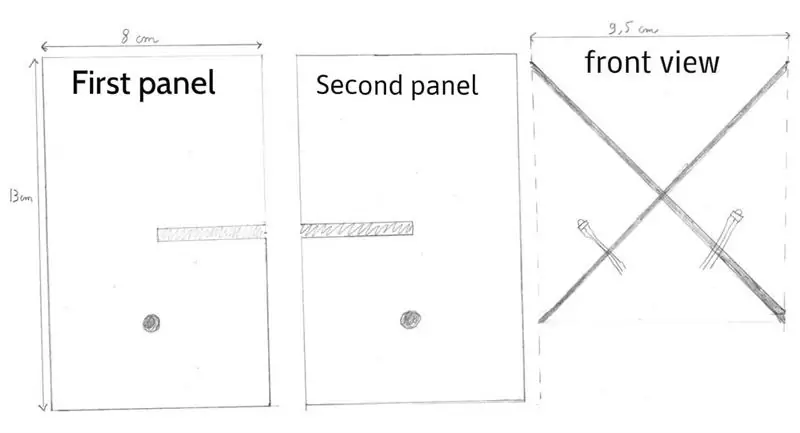
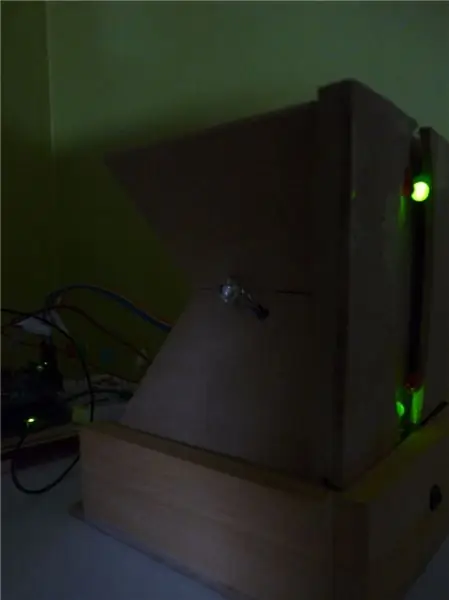
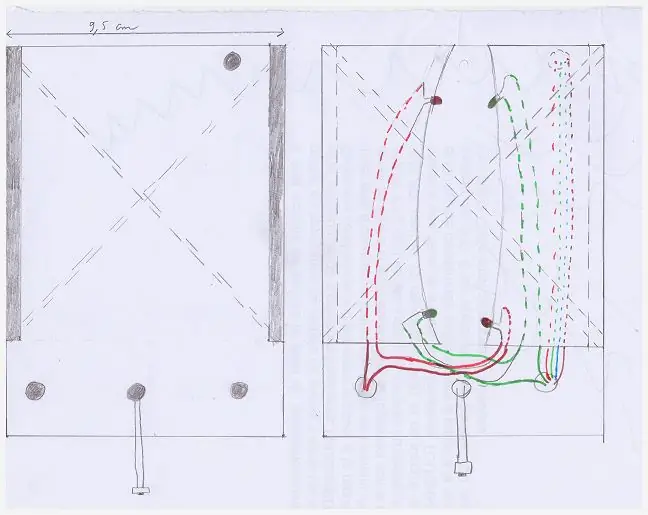

For å bygge LED -delen trenger du:
- 2x 13x8cm rektangler av tre (For å lage det indre X)
- 1x 9, 5x13, 2 rektangel av tre (For å lage frontenden)
- Tap av logoruten (for å lage frontdekselet til logo)
- Små blokker for å fikse logoomslag
- 3xRGB lysdioder
- 2x grønne lysdioder
- 2x røde lysdioder
- Elektroniske ledninger (grå, rød, blå, grønn)
Soldat hver RGB -leds på de elektroniske ledningene
- Den RØDE pinnen på en rød kabel
- Den GRØNNE pinnen på en grønn kabel
- Den BLÅ pinnen på en blå kabel
- ANODE -pinnen på en grå kabel.
Hold rundt 20 cm kabel, du vil kutte dem i riktig lengde når du kobler til kretsen.
- Soldat i serien de to Green Leds
- Solider i serien de to Red Leds
Hold rundt 20 cm kabel, du vil kutte dem i riktig lengde når du kobler til kretsen.
Å bygge X
- Skjematisk viser hvordan du bygger det indre x.
- Bare ta til 13x9, 5 cm rektangel av tre. Lag et hakk for å passe de to delene sammen.
- Bor et hull i hvert rektangel for å passere gjennom venstre og høyre ansikt RGB ledede ledninger.
- Lim dem når du bygger den fremre delen for å bygge en 10x9, 5 cm stor X.
Bygger fronten
-
Du trenger fem trefreder for å bygge den fremre delen.
- Ett rektangel på 13, 2x9, 5 cm
- To 10x0, 5 blokker for å fikse logoomslag
- To logoomslag (fra tap av logoskjæring)
-
Bor fire hull på 13, 2 x 9, 5 cm rektangel:
- En for røde statusledede ledninger
- En for grønne statusledede ledninger og RGB -ledninger med topp ansikt
- En for bryterledningene
- Lim de to blokkene
- Reparer røde og grønne statuslys og passere ledningene
- Fest RGB -ledningene
- Lim de to logoomslagene.
Trinn 5: bunntekstdelen
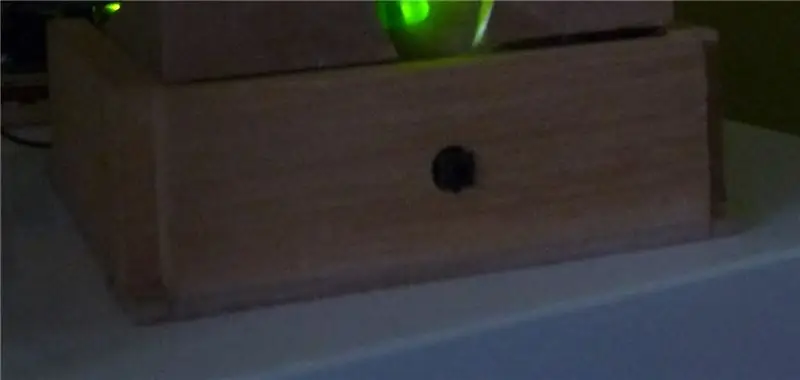

For å bygge bunnteksten trenger du:
- 1x11, 6x11, 6 firkant laget av treplaten (for bunnen)
- Rektanglet trepinne
- 1x bryter
- Kretsen din
- Elektroniske ledninger
- Soldat bryteren på to elektroniske ledninger. Hold rundt 20 cm kabel
- Skjær tre fred i trekantet på 10 cm hver
- Bor i midten av en av rektanglet - diameter på bryteren - det vil være forsiden av kuben
- Sett bryteren i hullet.
- Lim rektangelet på 11, 6 cm firkanten
- Lim brødbrettet med bare IC på plass.
- koble bryteren til brødbrettet (Se på skjematikken i trinnet for å bygge kretsen)
- Legg til den ledede bygningen i forrige trinn
- koble RGB -lysdiodene på brødbrettet (Se på skjematikken i trinnet for å bygge kretsen)
- Koble status -lysdiodene på brødbrettet (se på skjematikken i trinnet for å bygge krets)
- Dekk med plexi -delen
Trinn 6: Koble Arduino til brødbrettet
Fra Arduino må du koble til:
- +5v til brødbrettgrensen (+5v)
- Grd til den andre brødbrettgrensen (Grd)
-
Til den første IC:
- Data (PIN 3 til arduino - PIN 2 til TLC5916)
- Klokke (PIN 5 til arduino - PIN 3 til TLC5916)
- Lås (PIN 8 til arduino - PIN 4 til TLC5916)
- Grønn LED til PIN 6 på arduinoen
- Rød LED til PIN 14 på arduino (analog 0)
- Bytt til PIN 2 på arduinoen
Trinn 7: Koden
Koden er tilgjengelig på følgende github -depot:
Du trenger shiftPWM -biblioteket tilgjengelig på
Du trenger også wifi -biblioteket som er tilgjengelig i den offisielle Arduino IDE.
Hovedprogrammet ble kuttet i 4 hovedfiler:
- json.ino: Denne filen dekoder jsonen som er sendt av chic'on -serveren.
- wifiManager.ino: Denne filen administrerer wifi -tilkoblingen. Sender/mottar data til/fra chic'on server.
- ledPorcessing.ino: Denne filen administrerer lysdiodene (slår dem på/av, intensitet og farger)
- chiconWifiPWDM_NOSD: Denne filen er hovedfilen.
Du må endre to verdier på konfigurasjonsfilen (config.h):
- String magicNumber = "";
- String sNumber = "";
- statisk const char ssid = ""
- statisk const char pass = "";
Du må oppgi den du vil motta når du ber om tilgang til chic'on -applikasjonsskyen (se neste trinn). Hvis du kjører din egen Chicon Application -sky, bør du sette inn verdien du ønsker i samsvar med verdien i serverdatabasen (se github chiconServer repo her)
Trinn 8: Opprett en Chic'on -konto og tilknyt enheten din
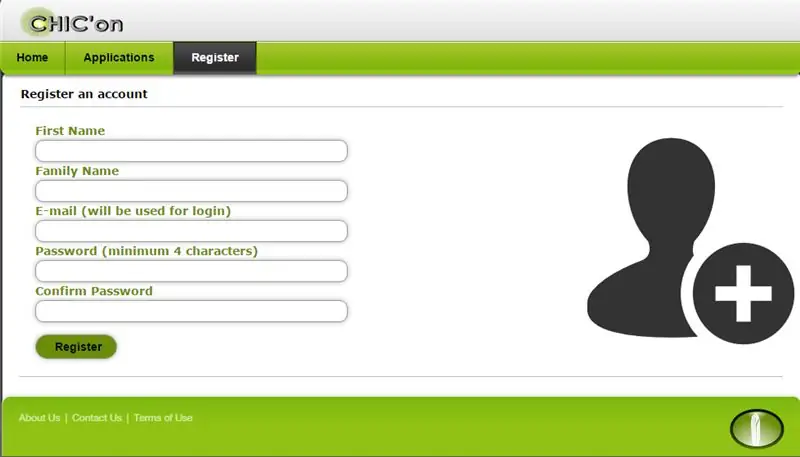
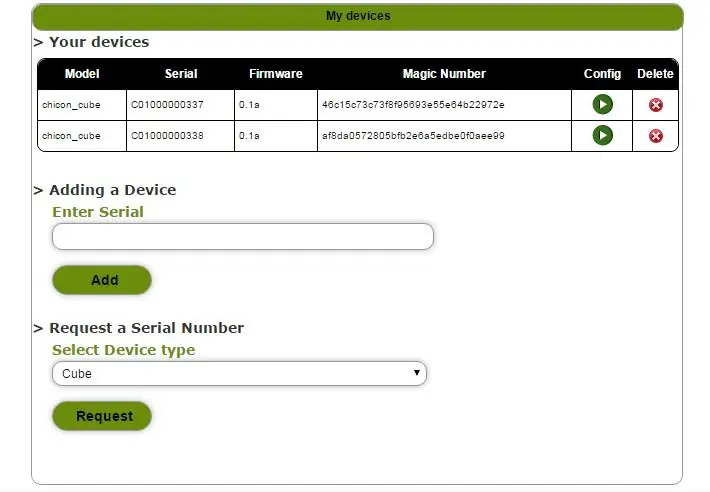
For å be om en konto, gå til registreringsskjemaet på https://www.chicon.fr/ og fyll ut registreringsskjemaet.
**** Oppdater siden juli 2018 siden er ikke mer tilgjengelig. Kjør dine egne serverkilder tilgjengelig på github ****
Logg deretter på nettstedet med din ferske opprettet konto og:
- Be om et serienummer for din nyopprettede kube (du vil motta serienummer på e-post)
- Legg kuben til kontoen din (du får det magiske nummeret)
- Oppdater Arduino -koden med serienummer og magisk nummer.
Nå kan du konfigurere kuben din fra kontosiden din og nyte din smarte kube!
I/B: Hvis du ikke vil ha en chic'on -konto og nyte din smarte kube, må du kjøre din egen chic'on -server. Gå til chicon server github wiki og følg veiledningen.
Trinn 9: Legge til applikasjon på kontoen din
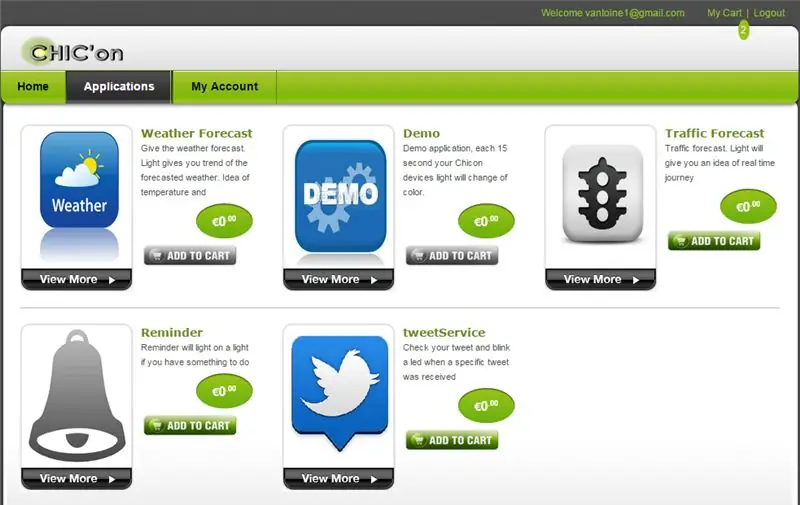
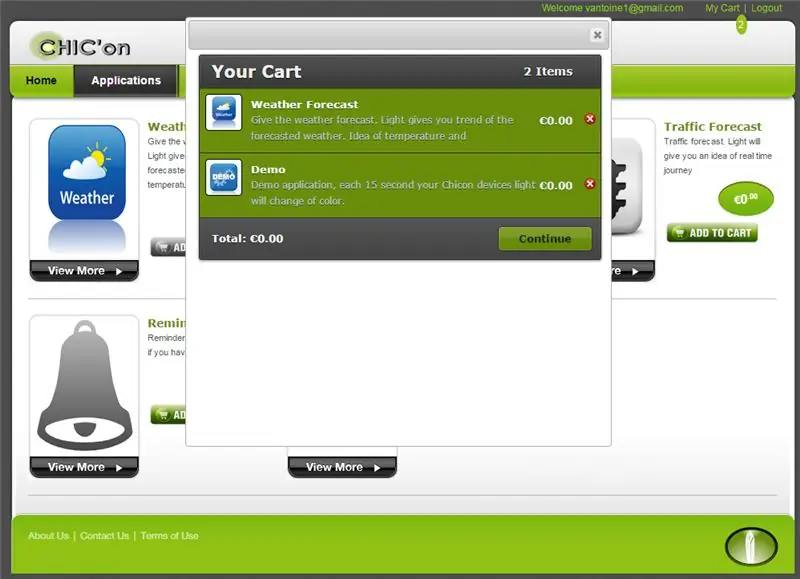
Når du oppretter en konto, er det ikke koblet noen applikasjon. Du må legge til applikasjon på kontoen din for å kunne tilordne dem på enheten din.
- Logg på med kontoen din
- På applikasjonssiden klikker du på knappen legg til i handlekurven på programmet du ønsker.
- Klikk på lenken "handlevognen min" øverst til høyre og bekreft handlekurven.
- Programmet er nå tilgjengelig på alle enheters konfigurasjonsside
Trinn 10: Tilknytt tjenesten til enheten din
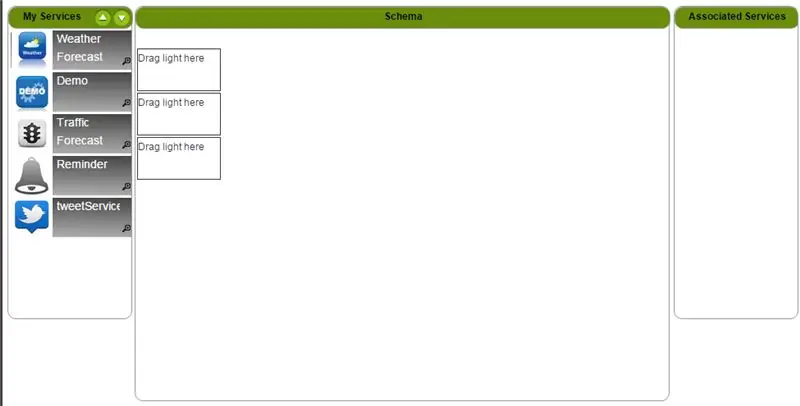
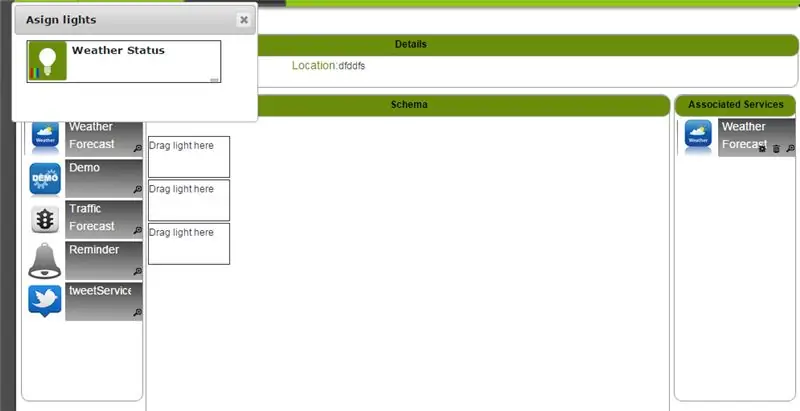
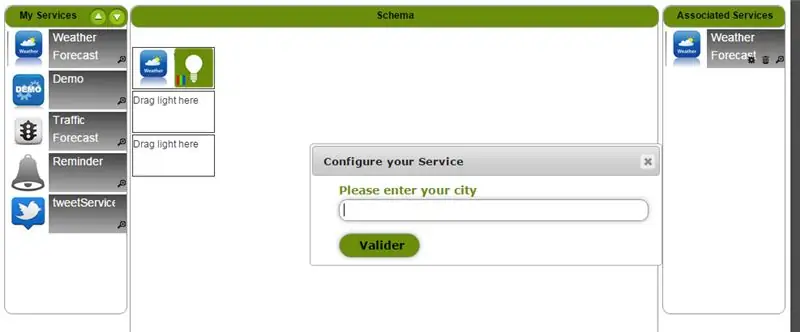
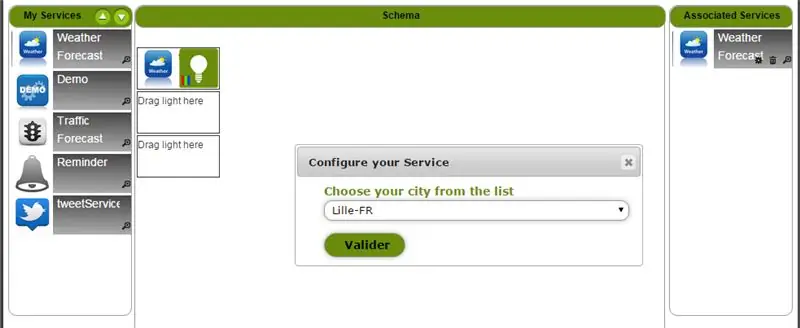
- På kontosiden din, fra enhetslisten, klikker du på den grønne pilen for å komme til enhetens konfigurasjonsside.
- Dra programmet til midten av skjermen for å legge til applikasjon på enheten din (f.eks. Værprogram)
- Fyll ut de forskjellige konfigurasjons -popup -skjemaene (eks: Værvarsel for i morgen i Lille - Nord -Frankrike)
- Start Chic'on -lampen på nytt for at endringene skal tre i kraft
De siste bildene viser kuben min med luftkvalitetsprogrammet (ikke været). På den tiden var luftkvaliteten dårlig i Lille.
Trinn 11: Gå videre
For å gå videre kan du bygge din egen smarte lampe og koble til chic'on -applikasjonsskyen så snart du følger chic'on smart lampeprotokoll og lampespesifikasjoner (beskrevet i github wiki tilgjengelig her)
Hvis du bygger din egen lampe, vennligst legg ut en "instruerbar". Gi meg lampedetaljene dine (navn og antall ledede grupper) ved å sende en e-post til meg takket være kontaktskjemaet for chicon på nettstedet.
Du kan bruke kubekoden på nytt og bare oppdatere noen få koder. Se på github wiki hvordan du bygger din egen lampe og del den!
Du kan også, så lenge du kan litt php, skrive din egen Chic'on -applikasjon som kan kjøres på den offentlige www.chicon.fr Chicon Application Cloud eller på din private server.
Denne wikien beskriver hvordan du skriver din egen søknad: Her
Anbefalt:
Smart vekkerklokke: en smart vekkerklokke laget med bringebær Pi: 10 trinn (med bilder)

Smart vekkerklokke: en smart vekkerklokke laget med bringebær Pi: Har du noen gang ønsket deg en smart klokke? I så fall er dette løsningen for deg! Jeg lagde Smart Alarm Clock, dette er en klokke som du kan endre alarmtiden i henhold til nettstedet. Når alarmen går, kommer det en lyd (summer) og 2 lys vil
Magic Cube eller Micro-controller Cube: 7 trinn (med bilder)

Magic Cube eller Micro-controller Cube: I denne instruksen vil jeg vise deg hvordan du lager en magisk kube fra defekt mikrokontroller. Denne ideen kommer fra når jeg har tatt Faulty ATmega2560 mikrokontroller fra Arduino Mega 2560 og laget en kube .Om Magic Cube -maskinvare har jeg produsert som
The Mummy Lamp - WiFi -kontrollert smart lampe: 5 trinn (med bilder)

The Mummy Lamp - WiFi -kontrollert smart lampe: For omtrent 230 tusen år siden lærte mennesker å kontrollere brannen, dette fører til en stor endring i livsstilen hans da han begynte å jobbe om natten og også brukte lys fra brannen. Vi kan si at dette er begynnelsen på innendørs belysning. Nå jeg
The Spiral Lamp (aka Loxodrome Desk Lamp): 12 trinn (med bilder)

Spiral Lampen (a.k.a Loxodrome Desk Lamp): Spiral Lampen (a.k.a The Loxodrome Desk Lamp) er et prosjekt jeg begynte i 2015. Den ble inspirert av Paul Nylanders Loxodrome Sconce. Min opprinnelige idé var for en motorisert skrivebordslampe som ville projisere flytende virvler av lys på veggen. Jeg designet og
Smart Lamp (TCfD) - Rainbow + Music Visualizer: 7 trinn (med bilder)

Smart Lamp (TCfD) - Rainbow + Music Visualizer: Dette prosjektet er utført for emnet Technology for Concept Design på TUDelft Det siste produktet er en ESP -32 base LED -lampe og er koblet til serveren. For prototypen har lampen to funksjoner; en regnbueeffekt som gir en beroligende farge
