
Innholdsfortegnelse:
- Forfatter John Day [email protected].
- Public 2024-01-30 11:24.
- Sist endret 2025-01-23 15:02.


I dag støtter mange smarttelefoner med Android OS "OTG", og det er mulig å koble til mye forskjellig maskinvare, men ikke alt så enkelt, som det ser ut ved første øyekast.
Noen ganger vil selv USB Thumb Drive ikke fungere med smarttelefon. Årsaker til det er mangel på strøm, noe som kan gi smarttelefon og upassende filsystem. I denne instruksjonsboken viser jeg deg trinn for trinn hvordan du løser alle disse problemene.
La oss begynne.
Trinn 1: Nødvendige komponenter


Først og fremst bør vi ha alle nødvendige komponenter:
Power Bank eller vegglader
Power bank eller vegglader bør gi minst 1 ampere ved 5V
To USB -kabler
Flertallet av USB -strømkablene og -hubbene har Micro B -port. En kabel skal være med micro B -hankontakt. Den andre kabelen er USB A Male til hvilken som helst lagringsenhetsport (USB Micro B, Type C etc.).
USB OTG -hub
Her har vi få alternativer: USB OTG -hub med en haug med USB A -innganger og en mikro B -inngang eller spesiell USB OTG -kabel med ekstra strøminngang.
Trinn 2: Sikkerhetskopier data
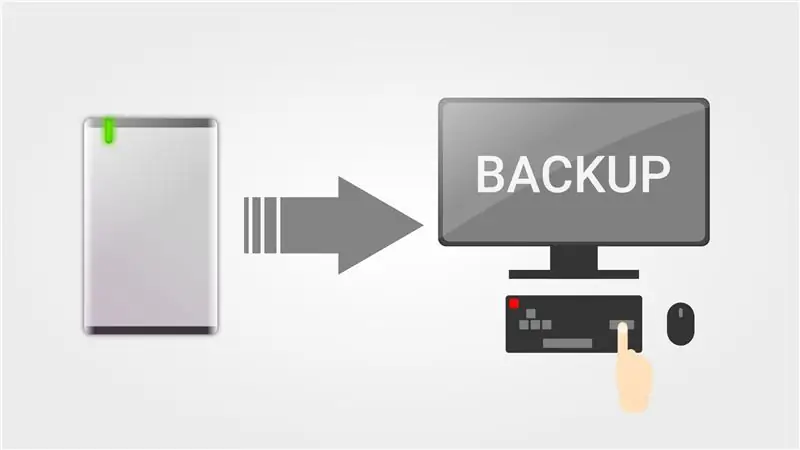
Hvis du har viktige data på lagringsenheten (usb -flash -stasjon eller HDD/SSD) er det nødvendig å ta sikkerhetskopi av disse lagringsenhetene fordi neste trinn krever fullstendig sletting av dem.
For sikkerhetskopiering kan vi bare kopiere og lime inn kommandoer eller bruke tilleggsprogramvare.
Trinn 3: Formater lagringsenhet
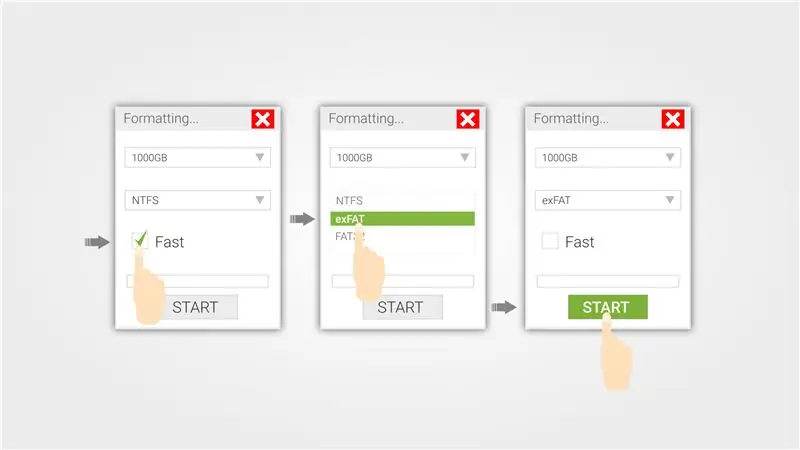
Android -baserte enheter, som andre bærbare enheter, som kan ta opp og lese store filer, bruker exFat -filsystem. De fleste "små" lagringsenheter bruker FAT32 som standard og NTFS for HDD -er.
I dette trinnet viser jeg hvordan du formaterer lagringsenheten på riktig måte ved bruk av de mest populære operativsystemene.
Windows: Fordi exFat utviklet av Microsoft er det ganske enkelt å gjøre under Windows OS.
Bare åpne filbehandleren, finn lagringsenheten din, velg Formatering, og følg trinnene på bildet ovenfor.
For Mac og Ubuntu er prosessen mer komplisert og krever litt instruksjoner, som ikke passer inn i dette emnet, og jeg bestemte meg for å gi lenker til dem:
Mac OS: Følg dette: Mac OSUbuntu: Følg dette: Ubuntu
Etter at formateringen er ferdig, gjenoppretter du dataene dine fra sikkerhetskopien i trinn 2.
Trinn 4: Koble alle deler sammen

Koble nå HDD eller USB Flash Storage Device til OTG Hub, deretter til Power Bank (HDD eller USB Flash Device skal begynne å fungere) og den siste smarttelefonen.
Trinn 5: Kontroller tilkoblede enheter
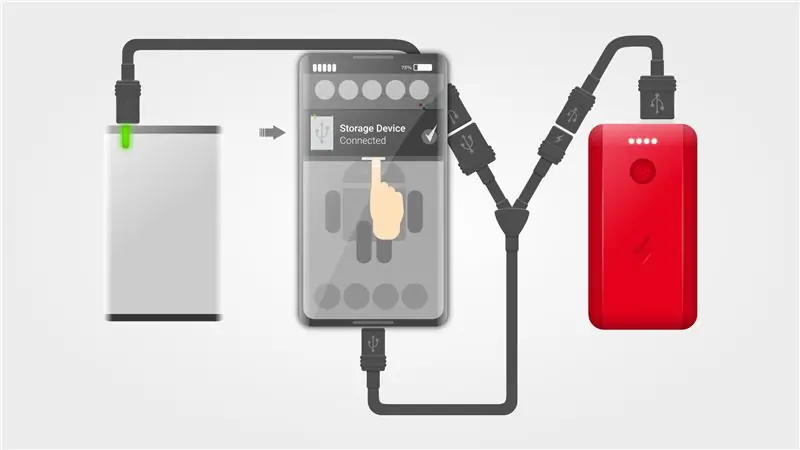
I rullegardinmenyen bør du se lagringsenheten din, hvis den ikke vises, gjenta trinn 4.
Trinn 6: Få tilgang til filer
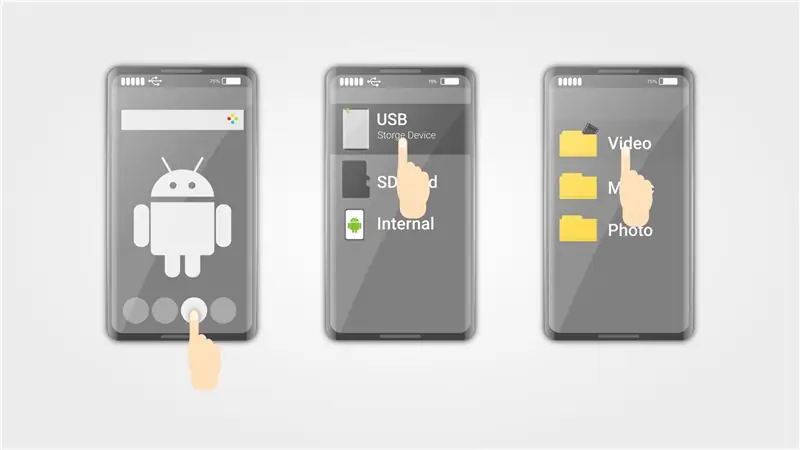
- Åpne Filbehandling, du kan bruke innebygd eller installere tredjepart fra PlayMarket.
- Velg din eksterne lagringsenhet.
- Få tilgang til filene dine.
Trinn 7: Konklusjon
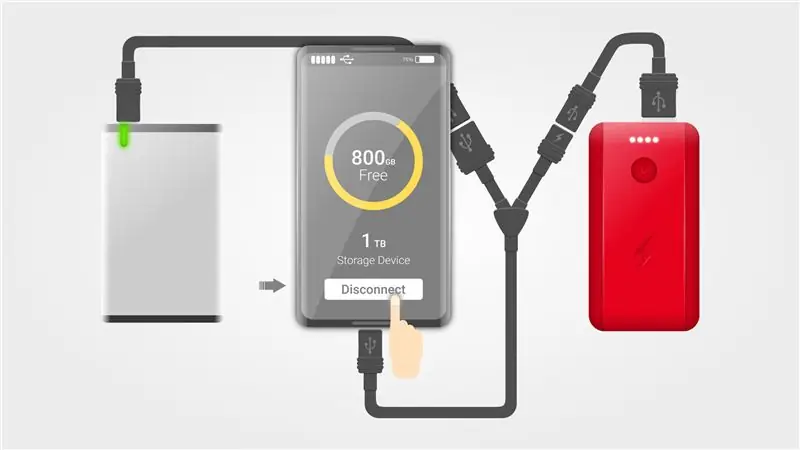
Hvis du vil dele data mellom forskjellige enheter og operativsystemer, er det lurt å bruke exFat -filformatsystem som standard på alle eksterne lagringsenheter: SSD -er, HDD -er, USB -minnepinner etc.
Ikke alle Android -baserte enheter (smarttelefoner, nettbrett osv.) Har støtte for OTG -protokoll.
Du kan fortsatt kjøre NTFS, men dette er ikke opprinnelig, ikke gratis og ikke trygt. Har du spørsmål? La dem stå i kommentarfeltet nedenfor.
Anbefalt:
Lag en ekstern harddisk fra gammel ekstern CD/RW: 5 trinn

Lag en ekstern harddisk fra gammel ekstern CD/RW: Ganske rett fremover konvertering av en gammel ekstern cd/rw til en mer nyttig ekstern harddisk. Rekvisita 1-ekstern cd/rw (helst den mer boksete typen) 1-harddisk (må stemme overens med den interne kontakten på stasjonshuset, må formateres/syses) 1-sm
Overbevis deg selv om å bare bruke en 12V-til-AC-linjeomformer for LED-lysstrenger i stedet for å koble dem til 12V .: 3 trinn

Overbevis deg selv om å bare bruke en 12V-til-AC-linjeomformer for LED-lysstrenger i stedet for å koble dem til 12V .: Planen min var enkel. Jeg ønsket å kutte en veggdrevet LED-lysstreng i biter og deretter koble den til 12 volt. Alternativet var å bruke en kraftomformer, men vi vet alle at de er fryktelig ineffektive, ikke sant? Ikke sant? Eller er de det?
NES kassett ekstern harddisk: 7 trinn
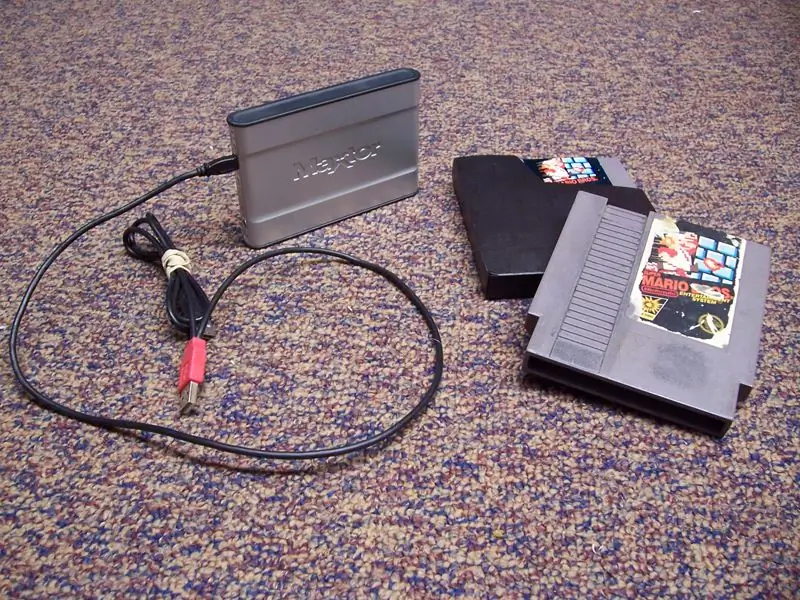
NES-kassett ekstern harddisk: Gjør den gamle NES-kassetten til en ekstern harddisk, akkurat som denne mannen gjorde, bortsett fra med bedre trinn-for-trinn-instruksjon. Jeg endret den innebygde LED-en slik at jeg kunne få tilpassede røde lys ut bunnen. Dette er en valgfri tilpasning;
Beskyttelsesetui for ekstern harddisk: 8 trinn

Beskyttelsesetui for ekstern harddisk: Ekstern harddisk er kul, men de er delikate og et fall kan ødelegge den eller la den fungere dårlig … Den mest harddisken er slank og blank … lett å slippe av hendene..og mer … den trenger to deler … Harddisk og usb -kabel … den er kjedelig og
Gammel Xbox 360 -harddisk + overføringssett for harddisk = bærbar USB -harddisk !: 4 trinn

Gammel Xbox 360 -harddisk + overføringssett for harddisk = bærbar USB -harddisk !: Så … Du har bestemt deg for å kjøpe 120 GB harddisk for Xbox 360. Nå har du en gammel harddisk som du sannsynligvis ikke kommer til å bruk lenger, samt en ubrukelig kabel. Du kan selge den eller gi den bort … eller bruke den godt
