
Innholdsfortegnelse:
- Forfatter John Day [email protected].
- Public 2024-01-30 11:24.
- Sist endret 2025-06-01 06:10.


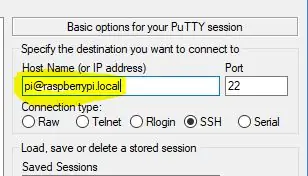
Husker du de dagene da du ville sitte å lytte til WWV -tidssignaler på Shortwave -radioen (tikk, tikk, tikk … Når tonen er, blir tiden…)?
(Hør det på YouTube ovenfor)
Åh! Gikk du glipp av det? Nå kan du (re-) oppleve disse øyeblikkene og ha din egen WWV-klokke, ingen Shortwave Radio og ingen Internett-tilkobling nødvendig. Er det ikke det du alltid har ønsket?
Egentlig er dette et prosjekt for å vise deg hvordan du kobler en liten OLED -skjerm, en sanntidsklokke (RTC) og en lydforsterker til en enkelt Raspberry Pi Zero! Alt med bonusen for å kunne lytte til WWV -tidssignaler når som helst.
I motsetning til den virkelige WWV, vil lydtidssignalene så vel som den riktige lille klokkevisningen bare være nøyaktige til omtrent ett sekund drift per dag ved bruk av den vanlige rimelige RTC-modulen. Du kan forbedre dette ved å bruke en høyere kvalitet (dyrere) RTC, eller bare la Raspberry Pi være tilkoblet Internett, men dette ville aldri erstatte atomklokkene til den virkelige WWV. (Se nøyaktig tidsbruk for Raspberry Pi-artikler, for eksempel
Ellers er nøyaktigheten sannsynligvis tilstrekkelig for de fleste bruksområdene. Mest bruk? Vel, i tillegg til å sovne til droningslyden fra WWV, brukte jeg kortbølgeradioversjonen til å stemple astronomiske observasjoner; ved å bruke en båndopptaker (husker du dem?), ville jeg ta opp meteorobservasjoner, månens okkultasjoner* eller andre hendelser jeg så, med WWV -tidssignaler i bakgrunnen. "Merke!" Innspillingen kan deretter transkriberes med observasjoner og tidsstempler hjemme.
For de med slik nostalgi, sørg for å grave opp en gammel transistorradio (og husk dem?) Som skal brukes som etui for prosjektet ditt. Vær oppmerksom på at saken må være stor nok til å installere et batteri, hvis du vil ha bærbarhet!
"WWV" -programvaren, skrevet i Python, viser tiden og spiller av passende lyd. Raspberry Pi -klokken og RTC synkroniseres til Network Time Protocol (NTP) -servere når den kobles til Internett. (Når som helst det er innenfor rekkevidden til WiFi -en din, hvis du bruker en Raspberry Zero W.)
Trinn 1: Maskinvaredeler
• Raspberry Pi Zero W
• MakerFocus 0,91 tommers I2C SSD1306 OLED -skjermmodul Amazon https://a.co/d/ioakKen (eller annen SSD1306 128x32 OLED -skjerm)
• Sanntidsklokke (RTC) modul PCF8523
• I2S 3W klasse D forsterker breakout - MAX98357A
• Liten høyttaler (jeg reddet en 2”høyttaler fra gamle PC -høyttalere)
• Brødbrett, Pi Breakout -kabel/kontakt til brødbrett, wire
• Valgfritt: 5v 1amp batteri (brukes til å lade en mobiltelefon) slik som Anker PowerCore 5000 bærbar lader https://www.adafruit.com/?q=PCF8523 Alternativt kan du bruke et LiPo batteri + 5v omformer/lader https:/ /www.adafruit.com/?q=PCF8523 https://www.adafruit.com/product/2465 Eller 5V 2amp strømforsyning for hjemmebruk.
• CR1220 batteri for RTC
• Etui - gammel transistorradio
Trinn 2: Raspbian OS -oppsett
Installer Raspbian Stretch Lite på et 4 GB eller større SD -kort. (trinn nedenfor)
- Hvis du ikke allerede har gjort det, må du installere Raspbian Lite -versjonen på et 4 GB eller større microSD -kort. Du trenger IKKE GUI -versjonen, ettersom dette prosjektet ikke bruker en skjerm eller et tastatur.
- Du må ha ekstern tilgang til bringebæret via SSH. På Windows kan du bruke PUTTY SSH terminalprogram. På Mac, bare åpne et kommandoterminalvindu.
Visste du det? Hvis du installerer Raspbian på et SD -kort ved hjelp av en PC, kan du opprette to filer på kortet for å konfigurere WiFi og SSH -tilgang før du starter det på et bringebær?
For dette, anta at SD -kortet ditt for øyeblikket er montert som K: på din PC:
1) Installer det nyeste Raspbian Lite -bildet til SD -en.
2) Med notisblokk, opprett en fil som bare heter “ssh” og bruk Lagre som “Alle filer” til K: / ssh Filen kan inneholde alt. Det er filnavnet som er viktig. Må IKKE være “ssh.txt” !!!
3) Med notisblokk, opprett en andre fil kalt "wpa_supplicant.conf" med følgende:
ctrl_interface = DIR =/var/run/wpa_supplicant GROUP = netdevupdate_config = 1
nettverk = {
ssid = "mySSID" psk = "mypassword" key_mgmt = WPA-PSK}
Bruk Lagre som "Alle filer" til K: / wpa_supplicant.conf Igjen, ikke la Notisblokk endre det til "wpa_supplicant.conf.txt" !!
Når du starter Raspberry første gang, vil Raspbian se etter disse og koble til Wifi. Du må sannsynligvis se på IP -adressen på ruteren din siden den er automatisk tildelt.
3. Sett inn microSD -kortet i Pi og koble til strømmen nå. Det vil ta noen minutter å starte opp.
4. For å logge på Raspberry Pi eksternt, må du finne IP -adressen. Du kan prøve:
$ ssh [email protected] (Eller fra Putty, skriv inn vertsnavn [email protected]
Merk: Hvis dette mislykkes, må du se om ruteren din vil vise IP -adressene til dine lokale enheter. Eksempel: ssh [email protected]. X. X
Standard passord er "bringebær"
Trinn 3: Oppdater og konfigurer OS
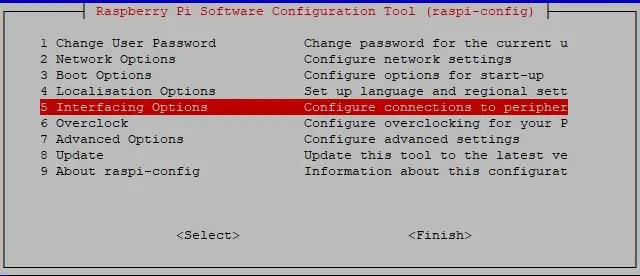
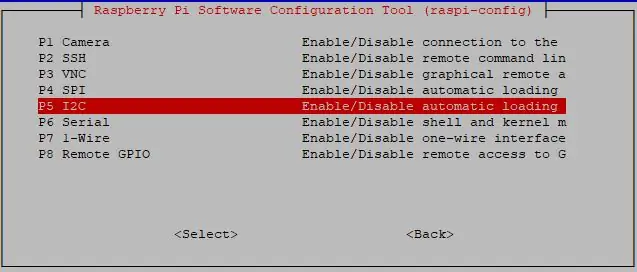
Når du har startet og logget inn, starter du med å oppdatere Pi -operativsystemet, endrer "pi" -passordet og slår på I2C -grensesnittet:
sudo apt-get oppdatering
sudo apt-get oppgradering
sudo raspi-config
Plukke ut:
Endre brukerpassord
Grensesnittalternativer -> I2C Aktiver -> Ja
Sørg for å la sted og tidssone (UTC) være uendret.
Velg FINISH
Vær oppmerksom på at WWV kjører i UTC -tid, ikke lokalt.
Du kan vente med å starte på nytt etter neste programvareinstallasjon.
Trinn 4: RaspiWWW Installer programvare
cd/home/pisudo apt install -y git git clone https://github.com/rgrokett/RaspiWWV.git sudo nedleggelse nå
Før du prøver programvaren, slå av og koble fra Pi for å gjøre ledninger neste.
Anbefalt:
Time Cube - Arduino Time Tracking Gadget: 6 trinn

Time Cube - Arduino Time Tracking Gadget: Jeg vil foreslå deg et enkelt, men veldig nyttig arduino -prosjekt for å spore tidshendelser ved å snu en smart kube -gadget. Vend den til " Arbeid " > " Lær " > " Husarbeid " > " Hvile " siden, og det vil telle
WW2 Radio Broadcast Time Machine: 13 trinn (med bilder)

WW2 Radio Broadcast Time Machine: Tanken bak dette var å bruke noen deler jeg hadde liggende og å konstruere en lyd -jukeboks utformet i en gammel radio. For å gi et mer formål bak det bestemte jeg meg også for å fylle den med gamle radiosendinger fra 2. verdenskrig og deretter bruke den på nytt
Medium Wave AM Broadcast Band Resonant Loop Antenna .: 31 trinn

Medium Wave AM Broadcast Band Resonant Loop Antenna .: Medium Wave (MW) AM broadcast band loop loop antenne. Bygget ved hjelp av billig 4 -par (8 -leder) telefon 'bånd' kabel, og amp; (valgfritt) plassert i billig hage 13mm (~ halv tomme) vanningsslange av plast. Den mer stive selvbærende versjonen passer bedre
Kamera for Time Lapse -bilder enkelt: 22 trinn (med bilder)

Camera for Time Lapse Pictures Made Easy .: Jeg sjekket ut en av de andre instruksjonene om å lage time -lapse -filmer. Han dekket ganske godt filmdelen. Han fortalte om gratis programvare som du kan laste ned for å lage filmene. Jeg sa til meg selv, jeg tror at jeg får se om jeg kan
Lytt til Shortwave -sendinger på en AM -radio: 5 trinn (med bilder)
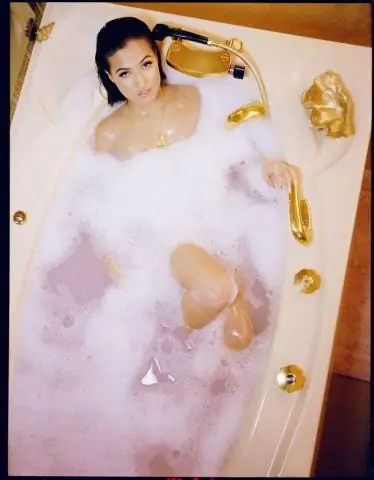
Lytt til Shortwave-sendinger på en AM-radio: Den større radioen er min Sangean ATS-803A shortwave-mottaker. Den mindre radioen i forgrunnen er en reisealarm/AM-FM-radio fra slutten av 1980-tallet. Jeg konverterte den til å motta kortbølgefrekvenser mellom 4 og 9 MHz og brukte den slik en stund
