
Innholdsfortegnelse:
- Forfatter John Day [email protected].
- Public 2024-01-30 11:24.
- Sist endret 2025-01-23 15:02.
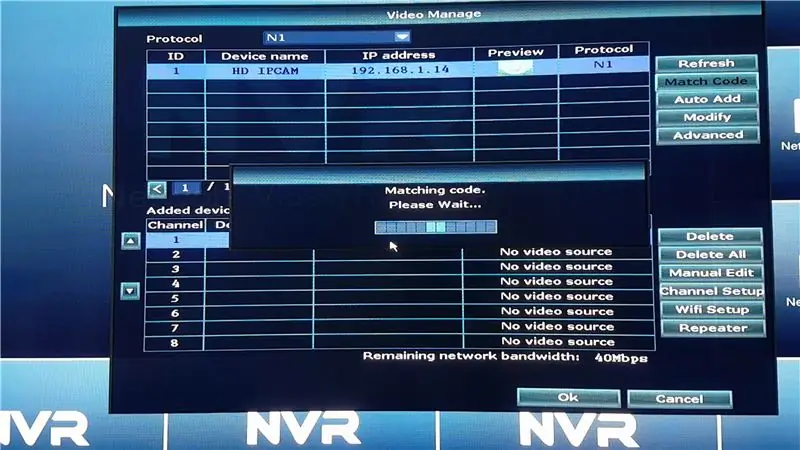

I denne instruksen viser vi deg hvordan du utvider NVR -signalet ditt ved å bruke:
1. Den innebygde repeater-funksjonen i IP-kameraet, eller2. En nettverksbryter, eller 3. En WiFi -ruter.
Trinn 1: Opprett forbindelse mellom NVR og IP -kamera
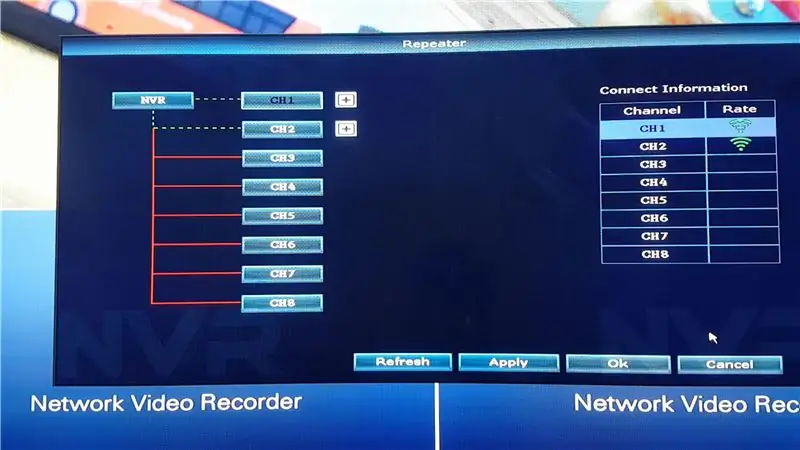
Først av alt må vi koble IP -kameraene til NVR ved hjelp av ethernet -kabelen, hvis de ikke allerede er tilkoblet.
- Koble IP -kameraet til NVR ved hjelp av en Ethernet -kabel
- Slå PÅ både IP -kameraet og NVR
- Gå til VIDEO MANAGE på NVR
- Klikk på REFRESH for å søke etter IP -kameraer
- Etter at et IP -kamera er oppdaget, trykker du på MATCH CODE for å lagre det i NVR
- Gjenta denne prosessen (1 - 5) med de andre kameraene du vil koble til
Trinn 2: IP -kamera repeater
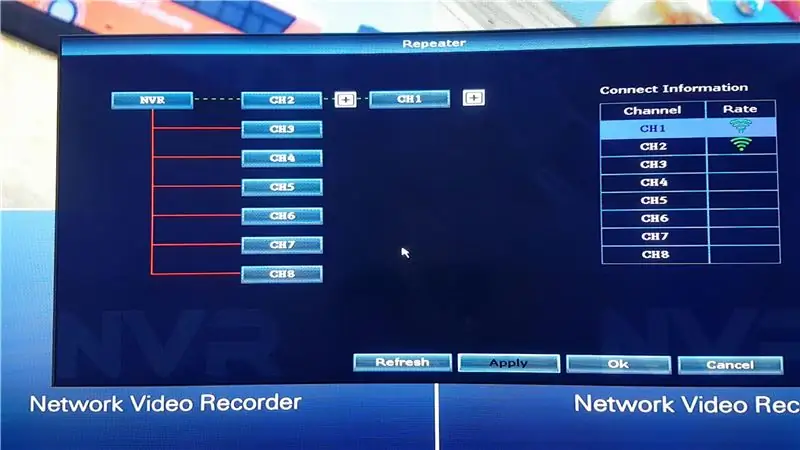
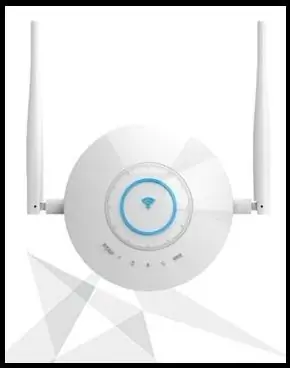
Den første metoden for å utvide NVR-signalet er å bruke den innebygde Repeater-funksjonen til IP-kameraet. Det er også separate repeatere (bilde av en slik repeater festet) bygget spesielt for å utvide NVR -signal, og metoden for å sette dem opp er den samme som å sette opp IP Cam Repeater.
Vi har to IP -kameraer installert, og vi vil bruke det ene kameraet som en repeater som det andre IP -kameraet kan koble seg til. Maksimalt 3 kameraer kan kobles i serie gjennom IP Cam Repeater -funksjonen.
- Gå til VIDEO MANAGE
- Klikk på REPEATER
- Klikk på Plus -knappen ved siden av kameraet (dette vil være Repeater -kameraet)
- Klikk på kameraet du vil koble til Repeater -kameraet fra rullegardinlisten
- Når du har valgt Client IP Cam, vil tabellen korrigere seg selv.
- Klikk på Apply (som sender kommandoen til IP -kameraene for å koble seg til deretter)
Begge IP -kameraene er nå vellykket seriekoblede.
Trinn 3: Nettverksbryter

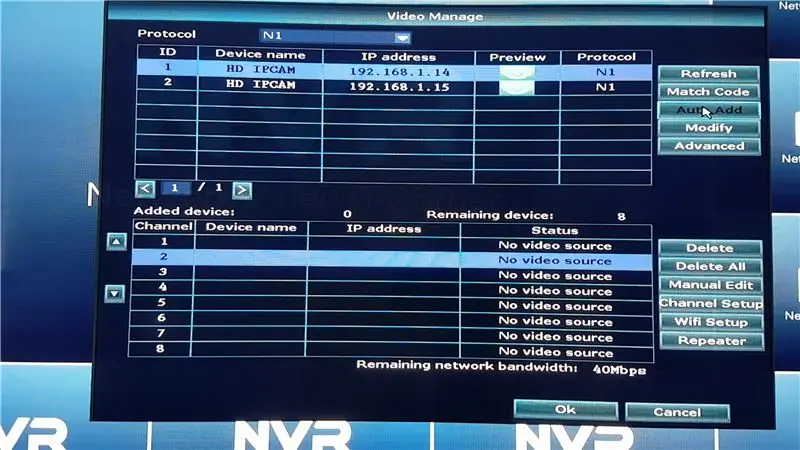
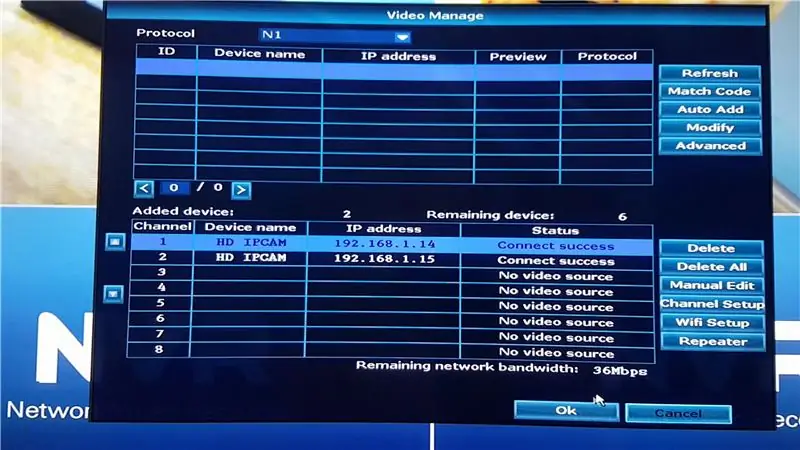
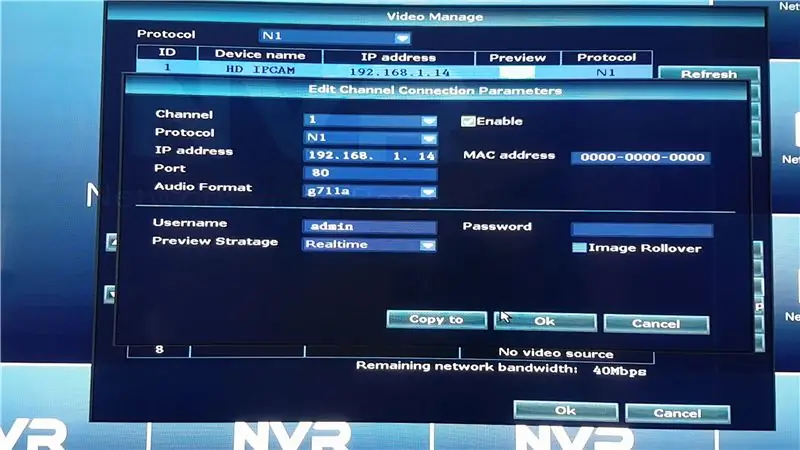
Den andre metoden bruker en nettverksbryter.
- Slå på bryteren og koble enhetene til Ethernet -portene. De fleste ethernet -svitsjer kobles til et modem fra port 8. Hvis du ikke bruker et modem, kobler du NVR -en til port 8. De andre enhetene kan kobles til de resterende portene.
- Fjern WiFi -antennene til IP -kameraene slik at de kommuniserer med NVR utelukkende via Ethernet -tilkoblingen.
- Gå til VIDEO MANAGE
- Trykk på Refresh (alle riktig tilkoblede IP -kameraer som støttes av NVR, vil vises på listen).
- Etter at skanningen er fullført, trykker du på AUTO ADD for at IP -kameraene skal lagres.
- Du kan også legge dem til manuelt hvis du kjenner IP -adressene til IP -kameraene. Trykk på MANUAL EDIT, og skriv inn IP -adressen til IP -kameraet. Du må også skrive inn passordet hvis du har sikret det med et, hvis ikke, la det stå tomt. Husk å trykke Aktiver før du lagrer kameraet.
Kameraet vil koble fra hvis Ethernet -kabelen er trukket ut, siden den er satt til å kommunisere utelukkende på Ethernet.
Trinn 4: WiFi -ruter
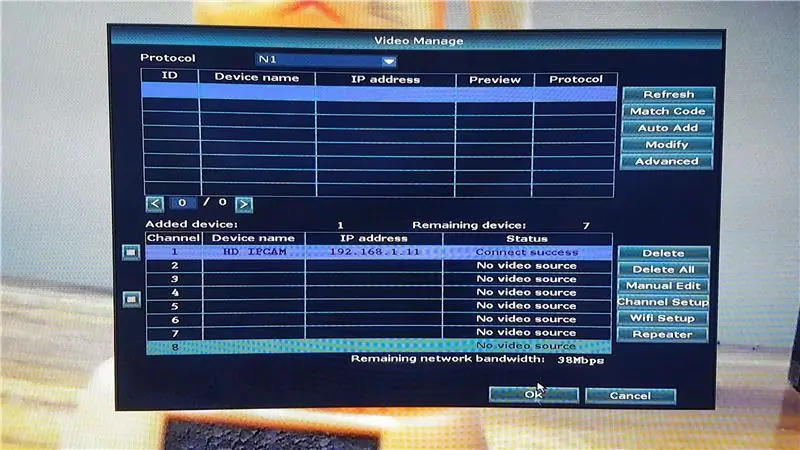
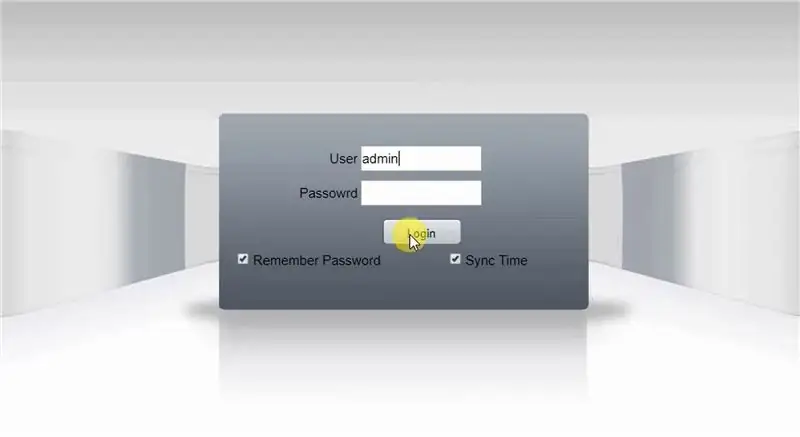
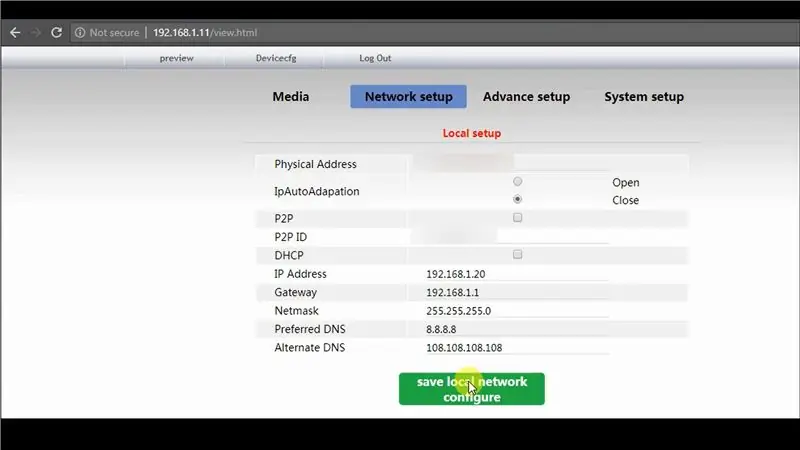
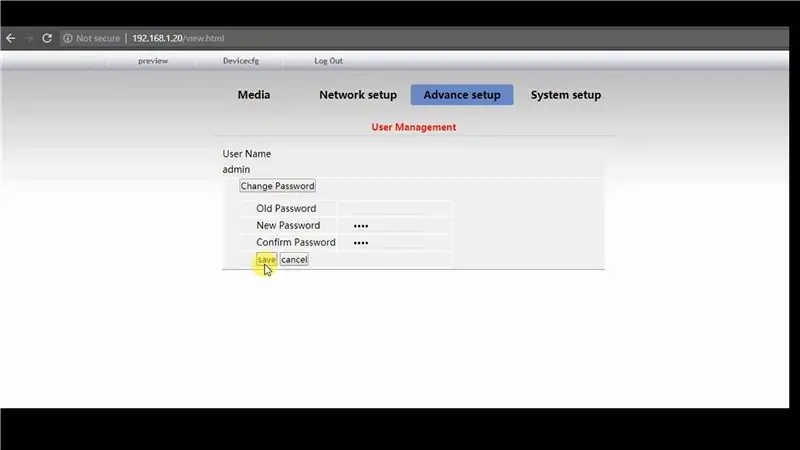
Den tredje metoden bruker en WiFi -ruter. Du trenger en WiFi -ruter med minst 3 Ethernet -porter eller en nettverksbryter som kan kobles til WiFi -ruteren. Du trenger også en PC koblet til det samme nettverket til NVR for å kunne endre innstillingene til IP -kameraet.
Hvis du bruker en nettverksbryter, kobler du WiFi -ruteren til port 8 (på nettverksbryteren) og alle andre enheter til de andre portene.
- Utfør samme prosedyre som trinn 3: Nettverksbryter (av denne instruksjonsboken) for å koble IP -kameraet til NVR.
- Skriv ned IP -adressen som er tilordnet IP -kameraet av NVR.
- Skriv inn IP -kameraadressen i nettleseren for å få tilgang til webgrensesnittet.
- Skriv inn brukernavn og passord (Standard er vanligvis Brukernavn: admin, Passord:).
- Aktiver Adobe Flash Player for å hente strømmen fra IP -kameraet.
Endre IP -adressen til kameraet
- Klikk på Device Config >> Network Setup >> Local Setup
- Endre kameraets IP -adresse og hold DHCP slått av slik at IP -adressen ikke endres.
- Lagre innstillingene
- Skriv inn den nye IP -adressen i nettleseren, siden den forrige IP -adressen ikke lenger er gyldig.
Endre passordet til kameraet
- Klikk på Enhetskonfigurasjon >> Forhåndsoppsett >> Brukeradministrasjon
- Endre passordet ettersom det anbefales på det sterkeste at du legger til et passord i ditt IP -kamera.
- Logg inn med ditt nye passord
Endre WiFi -innstillingene
- Klikk på Enhetskonfigurasjon >> Nettverksoppsett >> Wi-Fi
- Skriv inn dine WiFi -detaljer (StaEssID - WiFi -navn, StaPsk - WiFi -passord)
- Klikk på Lagre
Endre NVR -innstillingene
- Hvis du endret IP -adressen eller passordet til kameraet, må du endre det tilsvarende i NVR ved å klikke på ønsket IP -kamera og trykke MANUELL EDIT.
- Endre IP -adressen og passordet i henhold til det du angav før i IP -kameraets webgrensesnitt.
- Klikk på Lagre, og hvis innstillingene er riktige, vil kameraet koble til.
Etter at Ethernet -kabelen er koblet fra IP -kameraet, stopper strømmen midlertidig og oppstartstilkoblingen via WiFi -ruteren. Det kan sees på nettverksbryteren når NVR kommuniserer med WiFi -ruteren for kamerastrømmen ettersom WiFi -ruteren er koblet til IP -kameraet.
Trinn 5: Start enheten på nytt
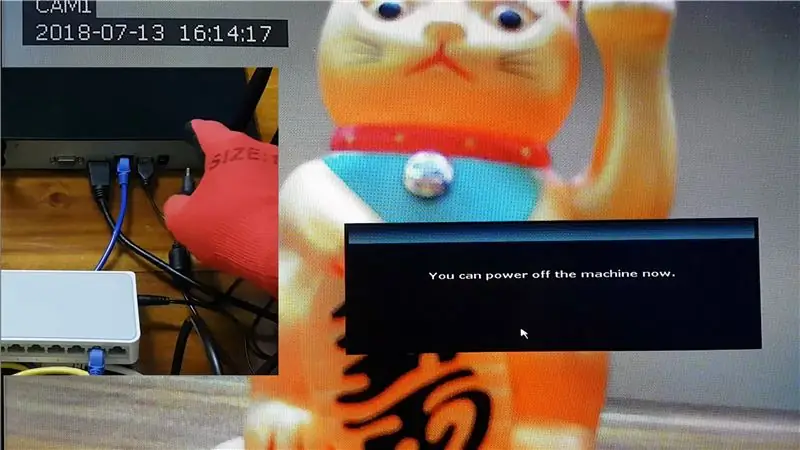
Start systemet på nytt for å sikre at enhetene kobles til skikkelig selv etter et strømbrudd.
Etter oppstart hvis IP-kameraene kobles til, er alle innstillingene korrekt utført.
Anbefalt:
Slik blinker eller programmerer du ESP8266 AT -fastvare ved hjelp av ESP8266 Blinker og programmerer, IOT Wifi -modul: 6 trinn

Slik blinker eller programmerer du ESP8266 AT-fastvare ved bruk av ESP8266 blinker og programmerer, IOT Wifi-modul: Beskrivelse: Denne modulen er en USB-adapter /programmerer for ESP8266-moduler av typen ESP-01 eller ESP-01S. Den er praktisk utstyrt med en 2x4P 2.54mm hunnhodet for å koble ESP01. Den bryter også ut alle pinnene på ESP-01 via en 2x4P 2.54mm hannh
NVR -alternativer for DIY Home Surveillance System: 3 trinn

NVR -alternativer for DIY Home Surveillance System: I del 3 av denne serien evaluerer vi NVR -alternativer for både Raspberry Pi og for en Windows -PC. Vi tester MotionEye OS på Raspberry Pi 3, og vi ser deretter på iSpy, som er en ledende, åpen kildekode, videoovervåkning og sikkerhetsløsning
Bevegelsesdetektert e -postvarsel for DVR eller NVR: 4 trinn

Bevegelsesdetektert e -postvarsel for DVR eller NVR: I denne instruksjonen viser vi deg hvordan du konfigurerer e -postvarsler på bevegelse på din DVR eller NVR. Nesten alle som bryter seg inn i en hvilken som helst bygning vet at folk har benyttet seg av å installere CCTV -systemer for å beskytte tilhørigheten deres
Koble CCTV -enheten til Internett (DVR eller NVR): 6 trinn

Koble din CCTV -enhet til Internett (DVR eller NVR): I denne instruksjonen viser vi deg hvordan du kobler DVR eller NVR til Internett. Den indirekte forbindelsesruten er enklere å konfigurere, men den går gjennom en tredjepart og strømmer tregere. Direkte ruten er litt mer komplisert, men den gjør
Slik utvider du USB via UTP: 3 trinn

Slik utvider du USB med UTP: Dette er min andre instruks. Denne gangen skal jeg fortelle alle hvordan du utvider USB -en din med UTP. Hvorfor trenger du å gjøre det? Fordi USB -forlengeren i butikker bare er rundt 1,5 meter. Det er veldig kort, hvis du trenger 50 meter for en USB WiFi -antenne
