
Innholdsfortegnelse:
- Forfatter John Day [email protected].
- Public 2024-01-30 11:24.
- Sist endret 2025-01-23 15:02.
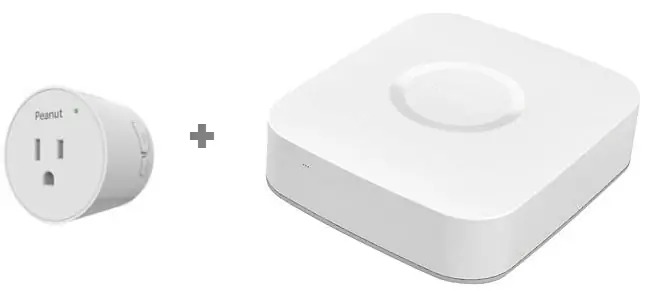
Målet med denne opplæringen er å hjelpe SmartThings Hub -brukere med å konfigurere Peanut Plug med SmartThings Hub
Peanut Plug er en Zigbee -basert smart plugg med effektovervåking. Den kan kobles til en vanlig stikkontakt og brukes til å slå på og av enhetene dine når den er koblet til et smart-hub som Samsungs SmartThings. Dessverre støtter SmartThings Hub ikke peanøttpluggen fra esken. Heldigvis vil en liten endring av programvaren sømløst bringe pluggen online, og prosedyren for å komme deg dit vil forhåpentligvis bare være et fjernt minne.
Jeg hentet fire av disse på Black Friday 2018 for ~ $ 10 hver, og det ser ut til at den gode prisen (de fleste smarte plugger varierer fra $ 24-45) har ligget på $ 10 fra desember.
Jeg ser for meg at mange andre SmartThings Hub -brukere kommer til å ha de samme problemene jeg hadde rett ut av esken på grunn av den fantastiske prisen.
Denne opplæringen tar sikte på å ta deg fra denne "tingen" til en peanøttplugg med PÅ/AV og (muligens) strømovervåkingsfunksjonalitet, avhengig av fastvareutgivelsen av pluggen.
Trinn 1: Sammenkobling
Du må synkronisere peanøttpluggen din med SmartThings Hub ved å bruke SmartThings -appen. Det er mange opplæringsprogrammer om hvordan du gjør dette online, så jeg skal tenke over dette.
Dette er den samme prosedyren som du ville gjort med alle andre enheter. Det er to knapper på Peanut Plug; en stor knapp for strøm og en mindre knapp med et radiosignalsymbol. hold inne radioknappen i ~ 10 sekunder, og den skal begynne å blinke når du slipper knappen. Gå inn i sammenkoblingsmodus med SmartThings -applikasjonen. Pluggen vil vises som en "ting" - fortsett og klikk på den for å sette den opp. Du vil se en "ting" og en handlevogn og ikke mye annet, siden den ikke kan gjøre noe ennå.
Trinn 2: Smart Things Groovy IDE
Du må besøke SmartThings Groovy IDE. Dette er portalen der vi vil endre vår ting til en peanøttplugg!
Opprett en konto hos SmartThings Groovy IDE. Bruk en stasjonær/bærbar datamaskin for dette trinnet, da jeg fant at mobilgrensesnittet mangler alternativer. Besøk SmartThings IDE -nettsiden og bla til bunnen, velg Logg på for å komme i gang. Bruk din Samsung- eller SmartThings -konto (hvilken hub du er knyttet til). Velg for at IDE skal kobles til huben din hvis de spør.
Trinn 3: Mine enhetsbehandlere

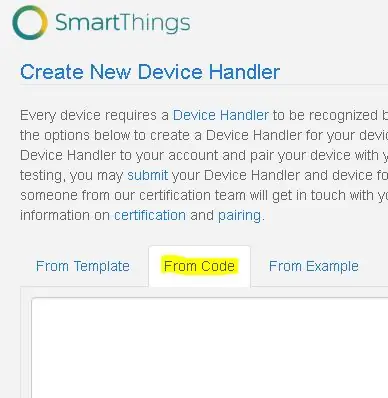
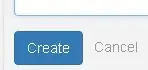
Gå til "Mine enhetsbehandlere" og klikk på knappen "+Opprett ny enhetsbehandler".
Velg "Fra kode" -fanen og lim inn råtekstkoden som finnes her i mellomrommet nedenfor. (Takk til parkmanwg for at du skrev koden!)
For mer informasjon om koden som brukes, gå hit.
Velg Opprett for å fullføre dette trinnet
Trinn 4: Lag Peanut Plug Device

Under Device Handlers bør du ha en ny enhet, Peanut Plug.
Trinn 5: Ting til Peanut Plug
Klikk nå på Mine enheter og bla ned til hyperkoblingen for tingen. Klikk på den!
Bla til bunnen av siden og velg Rediger
Trinn 6: Rediger ting
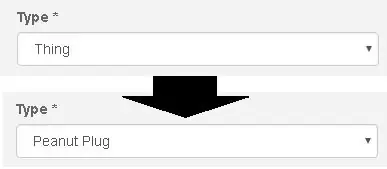
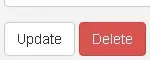
Rull ned til der det står Type*
Under Type* vil du se enheten din oppført som en ting.
Klikk på rullegardinmenyen og velg Peanut Plug. For meg er Peanut Plug det siste alternativet (det var ikke alfabetisk). Velg Oppdater for å fullføre handlingen.
Nå, i applikasjonen din, vil du se Peanut Plug som en enhet med av/på og strømovervåking.
Trinn 7: Den neste sammenkoblingen
I min anekdotiske opplevelse ble påfølgende Peanut Plug -sammenkoblinger identifisert som Peanut Plugs i stedet for Things. Dette er gode nyheter, ettersom forhåpentligvis ikke du trenger å gå tilbake til IDE -portalen for å tilordne Peanut Plug igjen for hver Peanut -enhet.
Du kan nå bruke enheten som alle andre smarte plugger. Jeg ga nytt navn til hver av mine for å gjenspeile hver enhet som er koblet til hver peanøtt. Jeg har juletreet mitt, to strenger C9 julelys og et lite tre alle sammen slik at jeg kan si "Alexa, slå på julemagien" og alle fire slå på. Min kone elsker det!
Siden notatet er det mye diskusjon om strømovervåking og om hvordan fastvaren må oppdateres av en annen enhet. Denne opplæringen dekket ikke den, ettersom jeg ikke har tilgang til den andre enheten for å prøve den, men mine nye peanøttplugger ser ut til å ha denne funksjonen aktivert. Det er egentlig ikke det jeg ønsket enheten til, så jeg har ikke undersøkt ytelsen til denne funksjonen.
Jeg håper du likte denne opplæringen. Gi meg beskjed hvis du har konstruktiv kritikk i kommentarene.
Anbefalt:
ESP8266/Arduino SmartThings Bearded Dragon Habitat Controller/Monitor: 4 trinn
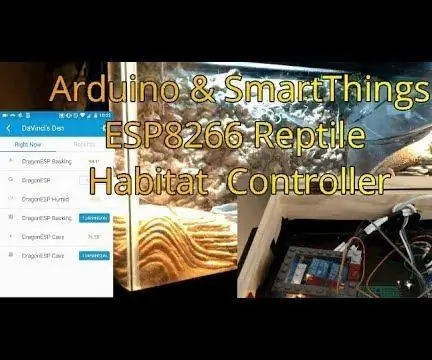
ESP8266/Arduino SmartThings Bearded Dragon Habitat Controller/Monitor: DaVinci our Dragon skulle en programvareoppgradering til Vivarium's Controller. Jeg bestemte meg for å migrere fra den gode tradisjonelle 'full -on' Arduino -logikken som har tappet ganske pålitelig det siste året, til en ST_Anything SmartThings int
Grensesnitt Honeywell Vista Alarm With Smart Hub (Wink/Smartthings): 7 trinn (med bilder)

Grensesnitt Honeywell Vista Alarm With Smart Hub (Wink/Smartthings): Hei! Jeg ønsket å gi en kort opplæring om hvordan jeg fikk mitt Honeywell Vista alarmsystem integrert i min smarte hub. Jeg bruker Wink for denne opplæringen, men dette bør fungere med alle smarte knutepunkter (Smartthings/Iris/etc.) Før vi begynner, er du i gang
ESP8266/ESP-12 Arduino Powered SmartThings DS18B20 Temp. Sensor: 4 trinn (med bilder)

ESP8266/ESP-12 Arduino Powered SmartThings DS18B20 Temp. Sensor: Vi liker alle å vite hva den nåværende romtemperaturen er, og noen ganger hva temperaturen er i et annet rom, eller kanskje til og med i feriehuset ditt på den andre siden av verden. Kanskje du vil overvåke temperaturen i kjæledyrdyrets hus
ESP8266/ESP-01 Arduino Powered SmartThings lekkasjedetektor: 5 trinn (med bilder)
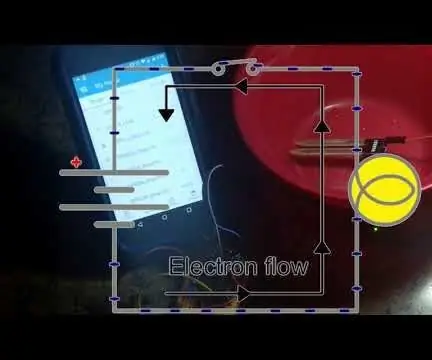
ESP8266/ESP-01 Arduino Powered SmartThings lekkasjedetektor: Sooooo Mange lekkasjedetektorer å velge mellom, hvilken vil fungere best for deg? Hvis du har Samsung SmartThings som styrer noen enheter i hjemmet ditt, så kan dette bare være billetten! Dette er den siste versjonen i en serie som jeg har bygd en
DIY Google Home med Bluetooth -høyttaler på Raspberry Pi Zero Docking Hub: 7 trinn (med bilder)

DIY Google Home med Bluetooth -høyttaler på Raspberry Pi Zero Docking Hub: Vi har en instruks om DIY Amazon Echo Alexa - Alexa Voice Assistant på Raspberry Pi Zero Docking Hub. Denne gangen vil vi vise deg hvordan du bygger et DIY Google Home. I denne instruksjonen viser vi deg hvordan du installerer og konfigurerer Google Assistant
