
Innholdsfortegnelse:
- Trinn 1: Installer OTG UI
- Trinn 2: Last ned Main.zip
- Trinn 3: Last opp Main.py til MicroPython
- Trinn 4: Koble Esp8266 til Android -telefonen din gjennom OTG -adapteren
- Trinn 5: Lag ditt brukergrensesnitt
- Trinn 6: Registrer en konto
- Trinn 7: Lag et nytt brukergrensesnitt
- Trinn 8: Test brukergrensesnittet
- Trinn 9: Last opp brukergrensesnittet til Android -en din
- Forfatter John Day [email protected].
- Public 2024-01-30 11:24.
- Sist endret 2025-01-23 15:02.

Nylig fikk jeg et esp8266 -kort og installerte MicroPython på det. Den kan styres ved å skrive kommando eller laste opp en python -kode til den.
For å installere MicroPython på esp8266, vennligst sjekk https://MicroPython.org/download/#esp8266 eller
Python -kode:
importtid
fra maskinimport Pin
led = Pin (2, Pin. OUT) // Pin 2 er den innebygde LED -en.
led.off ()
led.on ()
Den forskjellige versjonen MicroPython, koden kanskje annerledes.
Det er veldig kult å skrive kommandoen for å kontrollere esp8266, men det er fremdeles ikke brukervennlig. Som webprogrammerer liker jeg å lage et grensesnitt med html og JavaScript.
Jeg fant en Android App OGT UI. Det er en hybrid APP; du kan lage et grafisk grensesnitt med HTML og JavaScript. Den simulerer en terminal, mottar alle tekstmeldinger fra MicroPython og filtrerer den, bare send nyttig informasjon tilbake til JavaScript. Med JavaScript kan du behandle resultatet veldig enkelt.
OGT UI kommer med en demo -brukergrensesnitt. For å teste den, må du laste ned demo python -kode og sette den til MicroPython.
Trinn 1: Installer OTG UI


Gå til google play og søk "otg ui". Installer den. Det vil trenge noen tillatelser.
Trinn 2: Last ned Main.zip

Gå til https://www.otgui.com/home?mc=download og last ned main.py.
Trinn 3: Last opp Main.py til MicroPython

Last opp main.py til MicroPython med kommando:
ampy --port com5 put main.py
Du kan teste den gjennom kitt og sørge for at koden fungerer.
Trinn 4: Koble Esp8266 til Android -telefonen din gjennom OTG -adapteren


For første gang vil den vise en dialogboks, merke av i ruten og klikke OK -knappen. Deretter vil demo -brukergrensesnittet dukke opp. Du kan klikke på bryteren for å kontrollere LED På/Av.
Trinn 5: Lag ditt brukergrensesnitt
For å opprette brukergrensesnittet må du registrere en konto og laste ned et testverktøy.
Trinn 6: Registrer en konto


Gå til www.otgui.com og klikk på "Mine brukergrensesnitt". den vil vise en påloggingsside, klikk "Registrer". Fyll ut all informasjon og klikk
klikk "Registrer".
Nå kan du logge inn med kontoen din og standardpassordet er "123456", du kan endre det senere.
Trinn 7: Lag et nytt brukergrensesnitt

Etter pålogging klikker du på "Tekst -brukergrensesnitt". det vil vise alle brukergrensesnittene dine.
- Klikk på Legg til -knappen.
- Skriv inn all informasjon.
- Klikk på Lagre -knappen
- Det vil opprette et nytt brukergrensesnitt med litt kode i det.
- Rediger koden.
Trinn 8: Test brukergrensesnittet

Klikk på Forhåndsvisning for å se resultatet.
Trinn 9: Last opp brukergrensesnittet til Android -en din


Finn appkoden på brukergrensesnittets detaljside. Åpne deretter nettleseren på din Android og skriv inn "https:// localhost: 8889".
Skriv inn appkoden og klikk på lagre -knappen. Start OTG UI -appen på nytt.
Det vil laste ned brukergrensesnittet til deg Android.
Anbefalt:
NodeMCU Lua Billige 6 $ bord med MicroPython temperatur- og fuktighetslogging, Wifi og mobilstatistikk: 4 trinn

NodeMCU Lua Billig 6 $ bord med MicroPython logging av temperatur og fuktighet, Wifi og mobilstatistikk: Dette er i utgangspunktet skyværstasjon, du kan sjekke data på telefonen din eller bruke en telefon som live display Med NodeMCU -enhet kan du logge temperatur- og fuktighetsdata utenfor , i rom, drivhus, laboratorium, kjølerom eller andre steder komplett
Gjør et infrarødt termometer for COVID-19 med MicroPython: 8 trinn

Gjør et infrarødt termometer for COVID-19 med MicroPython: På grunn av utbruddet av koronavirussykdom (COVID-19) må selskapets HR måle og registrere temperaturen til hver arbeider. Dette er en kjedelig og tidkrevende oppgave for HR. Så jeg gjorde dette prosjektet: arbeideren trykket på knappen, dette i
MicroPython -program: Er toalettet okkupert ?: 8 trinn (med bilder)
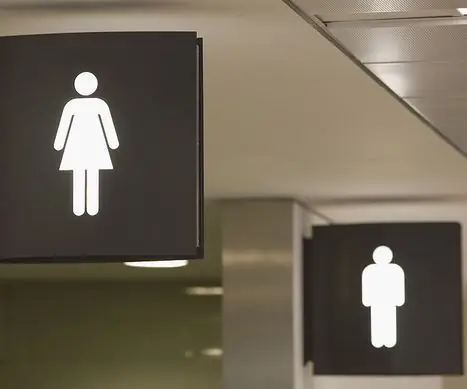
MicroPython -program: Er toalettet okkupert ?: Kontoret vårt er et stort gruppekontor med begrenset baderom. &Quot; I " opplever ofte at jeg ikke har plass til å gå på do, så jeg må vente så lenge at jeg føler meg flau. Eksperimentet brukte MakePython ESP8266 til å sette opp en deteksjonsserver
MQTT Basert på MicroPython ESP32: 5 trinn
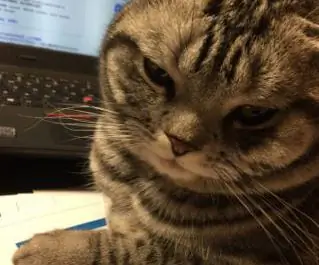
MQTT Basert på MicroPython ESP32: Jeg liker å holde kjæledyr. Etter en dag med intens arbeid kan katten slappe av når jeg kommer hjem. Etter hard trening har denne katten en god vane med å spise regelmessig i " restauranten " hver dag. Men nylig må jeg reise i noen dager og
Pixel Kit som kjører MicroPython: Første trinn: 7 trinn

Pixel Kit som kjører MicroPython: første trinn: Reisen for å låse opp det fulle potensialet til Kano's Pixel starter med å erstatte fabrikkens fastvare med MicroPython, men det er bare begynnelsen. For å kode på Pixel Kit må vi koble datamaskinene våre til den. Denne opplæringen forklarer hva
