
Innholdsfortegnelse:
- Forfatter John Day [email protected].
- Public 2024-01-30 11:23.
- Sist endret 2025-01-23 15:02.


Lei av å bli bedt om å oppgradere til Windows 10 hele tiden? Ikke bekymre deg, du kan bli kvitt disse irriterende varslene for godt, jeg skal vise deg hvordan
Abonner på kanalen min
Takk:)
Trinn 1: Windows 8/8.1: Del 1



Metode 1: Bli kvitt varsler midlertidig
1. Klikk på pilen Vis skjulte ikoner nederst til høyre
2. Gå til tilpass
3. Endre oppførselen for GWX til Skjul ikon og varsler
Denne metoden vil bli kvitt varslene mens du bruker datamaskinen, men varslene kommer tilbake igjen så snart du starter datamaskinen på nytt
4. Klikk Ok
Metode 2: Bli kvitt varslinger permanent
1. Åpne Oppgavebehandling
- Åpne sidefeltet
- Gå til Søk
- Skriv inn Oppgavebehandling
- Klikk på ikonet for å åpne det
2. Kontroller at du er i kategorien Prosesser
Bør være den første kategorien
3. Rull ned og se etter GWX
Bør være under bakgrunnsprosesser
4. Velg GWX
5. Klikk på Avslutt oppgave
6. Lukk Oppgavebehandling
Trinn 2: Windows 8/8.1: Del 2




7. Slett oppdateringen
- Åpne File Explorer
- Gå til C -stasjonen
- Gå til Windows -mappen
- Bla nedover
- Gå til mappen System32 eller SysWOW64
- Hvis du har en 32-biters datamaskin, går du til System32-mappen
- Hvis du har en 64-biters datamaskin, går du til SysWOW64-mappen
- Bla nedover
- Gå til GWX -mappen
- Høyre Clck
- Velg Slett
- Du kan få en nektet melding om mappetilgang
- Hvis du mottar denne meldingen, må du ta eierskap til mappen og gi deg full kontrollstillatelse og rettigheter
Klikk Avbryt
Trinn 3: Windows 8/8.1: Del 3



8. Ta eierskap til GWX -mappen
- Høyreklikk på GWX -mappen
- Velg Egenskaper
- Gå til kategorien Sikkerhet
- Bør være kategori 3
- Klikk Avansert
- Klikk Endre
- Klikk Avansert
- Klikk Finn nå
- Velg ditt brukernavn
- For noen datamaskiner må du kanskje velge Administrator i stedet for brukernavnet ditt
- Klikk Ok
- Klikk Ok igjen
- Merk av for Erstatt eier på underbeholdere og objekter
- Klikk på Bruk
- Klikk Ok
- Klikk Ok
- Klikk Ok igjen
Trinn 4: Windows 8/8.1: Del 4



9. Gi deg selv full kontrolltillatelse og rettigheter til GWX -mappen
- Høyreklikk på GWX -mappen
- Velg Egenskaper
- Velg kategorien Sikkerhet
- Klikk på Rediger
- Velg ditt brukernavn
- For noen datamaskiner må du kanskje velge Administrator i stedet for brukernavnet ditt
- Sørg for at Tillat er merket av ved siden av Full kontroll
- Klikk på Bruk
- Klikk Ja
- Klikk Ok
- Klikk Ok igjen
10. Slett GWX -mappen
- Høyreklikk på GWX -mappen
- Velg Slett
- Klikk Ja
- Lukk vindu
11. Slett GWX -mappen fra papirkurven
- Dobbeltklikk på papirkurv -ikonet på skrivebordet
- Velg GWX -mappen
- Høyreklikk
- Velg Slett
- Klikk Ja
- Lukk papirkurven
Trinn 5: Windows 8/8.1: Del 5



12. Avinstaller oppdateringen
Åpne kontrollpanelet
- Åpne sidefeltet
- Gå til søk
- Skriv inn Kontrollpanel
- Klikk på ikonet for å åpne det
- Gå til System og sikkerhet
- Gå til Windows Update
- Klikk på Installerte oppdateringer
- Rull ned til Microsoft Windows
- Velg KB3035583
- Høyreklikk
- Velg Avinstaller
- Klikk Ja
- Vent til oppdateringen er avinstallert
- Hvis du får en melding som ber deg om å starte på nytt nå eller starte på nytt senere, må du velge Start på nytt senere
Lukke vinduet
13. Endre oppdateringsinnstillinger
Åpne kontrollpanelet
- Se trinn 12
- Gå til System og sikkerhet
- Gå til Windows Update
- Klikk på Endre innstillinger
- Endre viktige oppdateringer fra Installer oppdateringer automatisk til Last ned oppdateringer, men la meg velge om jeg vil installere dem eller Se etter oppdateringer, men la meg velge om jeg vil laste ned og installere dem
- Last ned oppdateringer, men la meg velge om jeg vil installere dem, er det enkleste alternativet
- Klikk Ok
- Lukke vinduet
14. Start datamaskinen på nytt
- Åpne sidefeltet
- Velg innstillinger
- Klikk på Power
- Velg Start på nytt
- Når du har startet datamaskinen på nytt, skal ikonet og varslene være helt borte
Trinn 6: Windows 7: Del 1




Metode 1: Bli kvitt varsler midlertidig
1. Klikk på pilen Vis skjulte ikoner nederst til høyre
2. Gå til tilpass
3. Endre oppførselen for GWX fra Vis ikon og varsler til Skjul ikon og varsler
Denne metoden vil bli kvitt varslene mens du bruker datamaskinen, men varslene kommer tilbake igjen så snart du starter datamaskinen på nytt
4. Klikk Ok
Metode 2: Bli kvitt varslinger permanent
1. Åpne Oppgavebehandling
- Åpne Start -menyen
- Gå til Søk
- Skriv inn Oppgavebehandling
- Klikk på Vis kjørende prosesser med Oppgavebehandling for å åpne den
2. Gå til Prosesser -fanen
Bør være den andre kategorien
3. Velg GWX.exe
4. Klikk på Avslutt prosess
5. Klikk Avslutt prosess igjen
6. Lukk Oppgavebehandling
Trinn 7: Windows 7: Del 2




7. Slett oppdateringen
- Åpne Windows Utforsker
- Gå til Datamaskin
- Velg C -stasjonen
- Dobbeltklikk på C-stasjonen for å åpne den
- Gå til Windows -mappen
- Bla nedover
- Gå til mappen System32 eller SysWOW64
- Hvis du har en 32-biters datamaskin, går du til System32-mappen
- Hvis du har en 64-biters datamaskin, går du til SysWOW64-mappen
- Bla nedover
- Gå til GWX -mappen
- Høyreklikk
- Velg Slett
- Du kan få en nektet melding om mappetilgang
- Hvis du mottar denne meldingen, må du ta eierskap til mappen og gi deg full kontrollstillatelse og rettigheter
Klikk Avbryt
Trinn 8: Windows 7: Del 3



8. Ta eierskap til GWX -mappen
- Høyreklikk på GWX -mappen
- Velg Egenskaper
- Gå til kategorien Sikkerhet
- Bør være den tredje fanen
- Klikk Avansert
- Gå til fanen Eier
- Bør være den tredje fanen
- Klikk på Rediger
- Merk av Erstatt eier på underbeholdere og objekter
- Velg ditt brukernavn
- For noen datamaskiner må du kanskje velge Administrator i stedet for brukernavnet ditt
- Klikk på Bruk
- Klikk Ok
- Klikk Ok igjen
- Klikk Ok
- Klikk Ok igjen
Trinn 9: Windows 7: Del 4




9. Gi deg selv full kontrolltillatelse og rettigheter til GWX -mappen
- Høyreklikk på GWX -mappen
- Velg Egenskaper
- Gå til kategorien Sikkerhet
- Bør være den tredje fanen
- Klikk på Rediger
- Velg ditt brukernavn
- For noen datamaskiner må du kanskje velge Administrator i stedet for brukernavnet ditt
- Merk av for Tillat for full kontroll
- Klikk på Bruk
- Klikk Ja
- Klikk Ok
- Klikk Ok igjen
10. Slett GWX -mappen
- Høyreklikk på GWX -mappen
- Velg Slett
- Klikk Ja
- Du kan få en melding om mappetilgang nektet
- Hvis du mottar denne meldingen, klikker du Fortsett
Lukke vinduet
11. Slett GWX -mappen fra papirkurven
- Dobbeltklikk på papirkurv -ikonet på skrivebordet
- Velg GWX -mappen
- Høyreklikk
- Velg Slett
- Klikk Ja
- Du kan få en melding om mappetilgang nektet
- Hvis du mottar denne meldingen, klikker du Fortsett
Lukk papirkurven
Trinn 10: Windows 7: Del 5



12. Avinstaller oppdateringen
Åpne kontrollpanelet
- Åpne Start-menyen
- Velg Kontrollpanel
- Gå til System og sikkerhet
- Gå til Windows Update
- Klikk på Installerte oppdateringer
- Rull ned til Microsoft Windows
- Velg KB3035583
- Høyreklikk
- Velg Avinstaller
- Klikk Ja
- Vent til oppdateringen er avinstallert
- Hvis du får en melding som ber deg om å starte på nytt nå eller starte på nytt senere, må du velge Start på nytt senere
Lukke vinduet
13. Endre oppdateringsinnstillinger
Åpne kontrollpanelet
- Se trinn 12
- Gå til System og sikkerhet
- Gå til Windows Update
- Klikk på Endre innstillinger
- Endre viktige oppdateringer fra Installer oppdateringer automatisk til Last ned oppdateringer, men la meg velge om jeg vil installere dem eller Se etter oppdateringer, men la meg velge om jeg vil laste ned og installere dem
- Last ned oppdateringer, men la meg velge om jeg vil installere dem, er det enkleste alternativet
- Klikk Ok
- Lukke vinduet
14. Start datamaskinen på nytt
- Åpne Start -menyen
- Hold musen over pilen ved siden av Shutdown
- Velg Start på nytt
- Når du har startet datamaskinen på nytt, skal ikonet og varslene være helt borte
Anbefalt:
Jeg vil bli omgitt av ITunes Visual Effect !: 5 trinn

I Want to Be Surrounded by ITunes Visual Effect !: iTunes Visual Effect er veldig fantastisk. Jeg liker å se min iTunes Visual Effect lytte til musikk. I mellomtiden liker jeg HOMESTAR utviklet av SEGATOYS. HOMESTAR er et innenlandsk planetarium. Den kan projisere stjernehimmelen på 3 meter i diameter til
Bli kjent med "Professional ILC8038 Function Generator DIY Kit": 5 trinn

Bli kjent med det "profesjonelle ILC8038 funksjonsgenerator -DIY -settet": Jeg castet for noen nye elektronikkprosjekter da jeg kom over et søtt lite funksjonsgeneratorsett. Det er fakturert som "Professional ILC8038 Function Generator Sine Triangle Square Wave DIY Kit" og er tilgjengelig fra en rekke leverandører
Hvordan bygge en Farnsworth Fusion Reactor og bli en del av atomkulturkanonen: 10 trinn

Hvordan bygge en Farnsworth Fusion Reactor og bli en del av atomkulturkanonen: Med håp om å desentralisere kunnskapskrafthierarkier og styrke individet, vil vi gå gjennom trinnene som er nødvendige for å bygge en enhet som vil ionisere partikler til plasma ved hjelp av elektrisitet. Denne enheten vil demonstrere
ESP-12E (ESP8266) Med Arduino Uno: Bli tilkoblet: 3 trinn
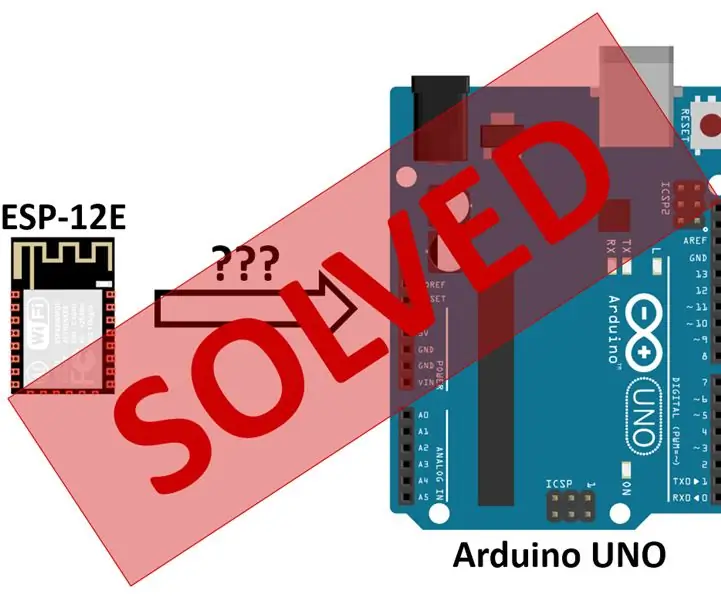
ESP-12E (ESP8266) Med Arduino Uno: Komme i kontakt: ARBEID I FREMGANG, LA KOMMENTARER SÅ VI KAN FORBEDRE DET SAMMEN Denne opplæringen er den første av tre deler som er ment for folk som ønsker å koble ESP8266 gjennom et Arduino UNO-kort. Nærmere bestemt vil jeg bruke ESP-12E-versjonen av disse
Hvordan bli kvitt den dumme " .hex No Such File " Feil ved opplasting av Arduino !: 4 trinn

Hvordan bli kvitt den dumme " .hex No Such File " Feil ved opplasting av Arduino !: Denne instruksjonen gir deg trinnvise instruksjoner for hvordan du lager en Arduino Diecemella faktisk laster opp hjemmebrygget kode, i stedet for bare eksempler på Windows XP
