
Innholdsfortegnelse:
- Forfatter John Day [email protected].
- Public 2024-01-30 11:23.
- Sist endret 2025-01-23 15:02.




Dette er en Mini Raspberry Pi Zero -datamaskin. Du kan koble til et lite USB -tastatur (ved hjelp av en USB OTG -adapter) bruke det som en liten Linux -datamaskin for å pusle med og kjøre noen enkle programmer på den.
Dette prosjektet tar ikke mye tid å fullføre, og kan gjøres i løpet av en helg ved hjelp av enkel lodding og grunnleggende kunnskap om Linux og kommandolinjen.
Jeg planlegger å bruke den til enkel programmering, og som en liten miniserver med filer
Trinn 1: Elektronikk

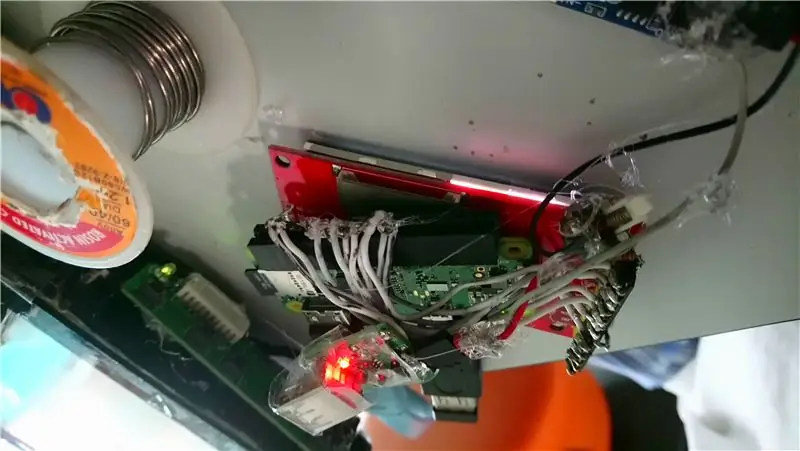


Jeg koblet opp (2,4 tommer) ili9341 LCD til Raspberry Pi Zero W som sådan LCD-> Pi ----------------- Vin-> 3.3VGND-> GNDCLK-> CLKMOSI- > MOSIMISO -> MISO (Kan ikke være nødvendig) CS -> CE0DC -> 18 (Vanligvis GPIO 24, men jeg hadde problemer da jeg brukte det) RESET -> 23 (Vanligvis GPIO 25, men jeg hadde problemer da jeg brukte det) LED -> 3.3 V (Du kan koble den til en annen GPIO -pin, men jeg foretrekker at baklyset alltid er på)
Dessuten satte jeg et brukt 1650mAh telefonbatteri (fra loppemarked), en 5V boost -omformer og en ladekrets parallelt. Jeg desolderte USB A -kontakten fra Boost -omformeren for å gjøre den mer bærbar. Jeg setter en bryter i serie fra Boost -omformeren og Raspberry Pi for å slå enheten på og av.
Batteri -> Lader og beskyttelse -> Boost -> Bryter -> Raspberry Pi
Vær oppmerksom på at ettersom batteriet og Boost -omformeren ikke er veldig sterk, kan det i noen tilfeller ikke være tilstrekkelig å drive Raspberry Pi. For eksempel kan den ikke drive flere USB -enheter med bare batteriet.
Trinn 2: Programvare




For det første konfigurerte jeg Raspberry Pi til å starte opp i konsollen.
For å laste inn LCD -driveren, kjør denne kommandoen
- sudo modprobe fbtft_device egendefinert navn = fb_ili9341 gpios = reset: 23, dc: 18, led: 24 speed = 16000000 bgr = 1
- Jeg la den til rc.local før den siste linjen sa exit 0, slik at LCD -driveren lastes opp ved oppstart. Bare å legge kommandoen til en fil er praktisk
- Det er også andre instruksjoner (i koblingene nedenfor) som forteller deg å redigere andre filer for at den skal lastes opp ved oppstart. På den måten vil det også fungere
For å konfigurere X Server (Raspberry Pi -skrivebordet) på skjermen, følg trinnene i X Server her.
For å sette opp konsollen slik at den vises på LCD -skjermen, følg trinnet Aktiver konsoll her
Kjør con2fbmap n 1 for å angi at den andre konsollen skal vises på Raspberry Pi. f.eks. con2fbmap 3 1
Lenker
pi0cket.com/guides/ili9341-raspberry-pi-gu…
marcosgildavid.blogspot.com/2014/02/getting…
github.com/notro/fbtft/wiki/Framebuffer-us…
github.com/notro/fbtft/wiki/Boot-console
Trinn 3: Hylster



For å gjøre enheten bærbar og lett, brukte jeg og bøyde litt klar fleksibel plast. En pennekniv og saks ville være nok til å gjøre utskjæringene for mikro -USB og mini HDMI -porter. Etter det ville jeg bruke litt klart tape for å feste alt sammen. Først brukte jeg klar plast fra et ødelagt blyanthus, men etter det fant jeg og brukte klar plast fra en eller annen emballasje (usb -hub), slik det var (nesten) riktig størrelse. Selv om det var litt ekstra plass, brukte jeg det til å lagre ekstra tilbehør (USB OTG -adapter).
Trinn 4: Ting som kan forbedres
Dette er et enkelt prosjekt som tok meg mindre enn 3 dager å fullføre. Du kan imidlertid forbedre det ved å:
- Legger til Raspberry Pi -kamera
Du kunne se det i prototypene, men det ble til slutt fjernet ettersom det bruker strøm som kan bevares, og kamerakontakten på min Raspberry Pi Zero W brøt uansett
-
Gjør et bedre (kanskje 3D -trykt) etui
Dette vil gjøre den sterkere og mer holdbar. For meg. Jeg var for lat for 3D -modellen og hadde ikke en 3D -skriver, men du kan også bruke andre tynne harde materialer som akryl etc
- Sette opp en berøringsskjerm
Anbefalt:
Arduino bilvarslingssystem for omvendt parkering - Trinn for trinn: 4 trinn

Arduino Car Reverse Parking Alert System | Trinn for trinn: I dette prosjektet skal jeg designe en enkel Arduino Car Reverse Parking Sensor Circuit ved hjelp av Arduino UNO og HC-SR04 Ultrasonic Sensor. Dette Arduino -baserte bilreverseringssystemet kan brukes til autonom navigasjon, robotavstand og andre områder
Trinn for trinn PC -bygging: 9 trinn

Steg for trinn PC -bygging: Rekvisita: Maskinvare: HovedkortCPU & CPU -kjøler PSU (strømforsyningsenhet) Lagring (HDD/SSD) RAMGPU (ikke nødvendig) CaseTools: Skrutrekker ESD -armbånd/mathermal pasta m/applikator
Tre høyttalerkretser -- Trinn-for-trinn opplæring: 3 trinn

Tre høyttalerkretser || Trinn-for-trinn opplæring: Høyttalerkretsen styrker lydsignalene som mottas fra miljøet til MIC og sender den til høyttaleren der forsterket lyd produseres. Her vil jeg vise deg tre forskjellige måter å lage denne høyttalerkretsen på:
RC -sporet robot ved hjelp av Arduino - Trinn for trinn: 3 trinn

RC -sporet robot ved bruk av Arduino - Steg for trinn: Hei folkens, jeg er tilbake med et annet kult Robot -chassis fra BangGood. Håper du har gått gjennom våre tidligere prosjekter - Spinel Crux V1 - Gesture Controlled Robot, Spinel Crux L2 - Arduino Pick and Place Robot with Robotic Arms og The Badland Braw
Hvordan lage et nettsted (en trinn-for-trinn-guide): 4 trinn

Hvordan lage et nettsted (en trinn-for-trinn-guide): I denne veiledningen vil jeg vise deg hvordan de fleste webutviklere bygger nettstedene sine og hvordan du kan unngå dyre nettstedbyggere som ofte er for begrenset til et større nettsted. hjelpe deg med å unngå noen feil som jeg gjorde da jeg begynte
