
Innholdsfortegnelse:
- Forfatter John Day [email protected].
- Public 2024-01-30 11:23.
- Sist endret 2025-01-23 15:02.
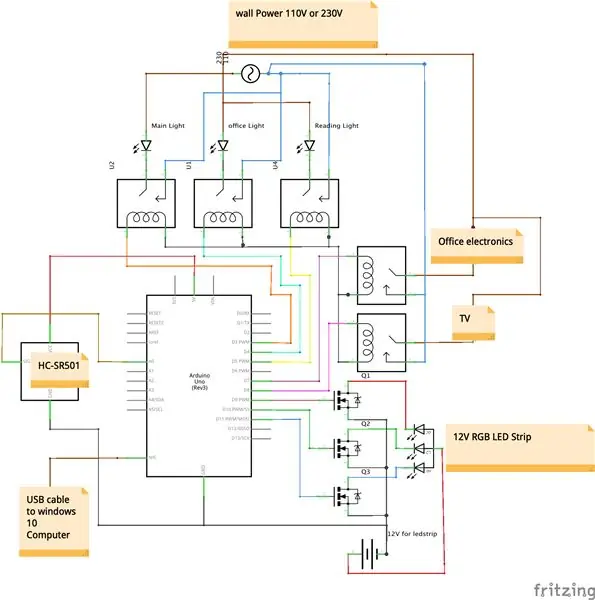

Liker du tanken på å kontrollere ting med stemmen din? Eller liker du ikke å stå opp av sengen for å slå av lyset? Men er alle eksisterende løsninger som google home for dyre? Nå kan du lage det selv for under 10 $. Og enda bedre, det er veldig enkelt å lage det!
Det er alt mulig takket være den nettopp utgitte gratis CoRoom Windows 10 -applikasjonen som er tilgjengelig i Windows Store, og ved å følge de 3 enkle trinnene nedenfor kan du lage det selv.
Sjekk se CortanaRoom in action sjekk videoen over eller under:
www.youtube.com/watch?v=38VDIR3he6g&feature=youtu.be
Et par ting CortanaRoom kan gjøre:
- Kontroller lysene med stemmen din
- Kontroller ting som en TV med stemmen din
- Kontroller en RGB Led Strip med stemmen din
- Bruk CortanaRoom -appen til å sette opp en alarm som vil vekke deg ved sakte å øke lysstyrken til RGB Led -stripen i solens farger.
- Bruk 3 innebygde LED -stripeffekter som blinking eller fade
- Integrasjon med Cortana for sømløs integrasjon med Windows 10.
- Og mye mer!
For å lage CortanaRoom trenger du et par grunnleggende deler:
5V reléer
www.ebay.com/itm/5PCS-SRD-05VDC-SL-C-PCB-5PINS-5V-DC-Coil-Power-Relay/292258586190?hash=item440bf81e4e:g:8RcAAOSwYHxWM6gD:rk:12: pf: 0
Arduino uno eller nano
www.ebay.com/itm/UNO-R3-ATmega328P-Development-Board-With-Boot-Loader-For-Arduino-UNO-CW4/264107006108?hash=item3d7e01189c:m:m9gMjVajKJYkcr: pf: 0
Den gratis CoRoom -appen
www.microsoft.com/nl-nl/p/coroom/9phh4hfrrm8d?activetab=pivot:overviewtab
Og en Windows 10 -datamaskin med mikrofon
Mange ledninger
Hvis du vil ha den valgfrie RGB Led -stripen, trenger du også:
3 N-Channel MOSFET ER som IRFZ44N
www.ebay.com/itm/10Pcs-IRFZ44N-IRFZ44-N-Channel-49A-55V-Transistor-MOSFET/381375026221?hash=item58cbb9142d:g:TdMAAOxyfCBSCC18:rk:1:pf:0
En vanlig Anode RGB Led Strip
www.ebay.com/itm/DC12V-5M-SMD-5050-RGB-LED-Strip-Waterproof-300LED-RGBW-RGBWW-LED-Light-Strips
En strømforsyning til din LED -stripe med riktig spenning. For eksempel er denne 12V 3A bra nok
www.ebay.com/itm/220-110V-DC-3A-4A-6A-Charger-Lighting-LED-Driver-Switch-Power-Supply-Adapter-12v
Når du har samlet alle delene, gå til trinn 1 for å komme i gang.
Trinn 1: Lag elektronikk
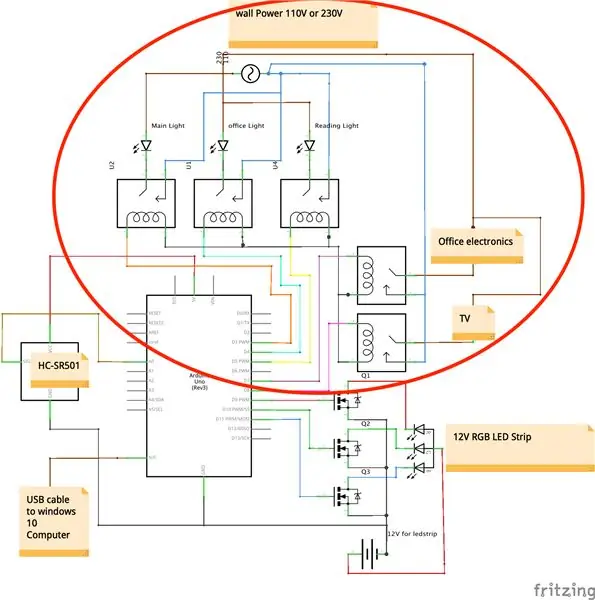
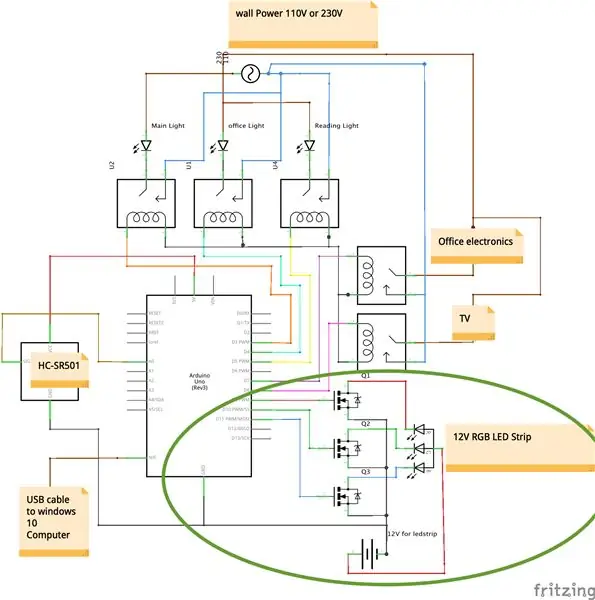
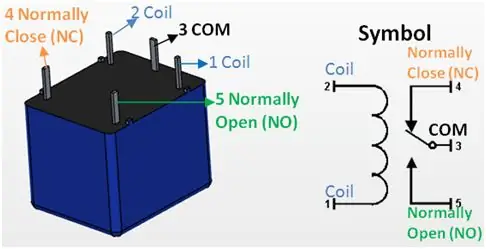
Først av alt må vi lage elektronikken. CortanaRoom eksisterer faktisk av 3 moduler. Det er kjernedelen som er obligatorisk å lage, og så er det 2 separate moduler som er RGB Led Strip og IR -sensor. På grunn av dette har jeg delt elektronikkdelen i tre mindre deler.
Kjernedelen
Kjernedelen eksisterer fra hjernen til prosjektet som er en Arduino, og aktuatorene som er reléets. Å lage dette er faktisk veldig enkelt. Det eneste du må gjøre er å følge skjemaet ovenfor. Denne skjemaet kan se vanskelig ut, men for kjernedelen trenger du bare å lage den røde sirkelen på det andre bildet ovenfor.
Etter å ha koblet alle reléene til Arduino må vi koble lysene og / eller andre enheter til reléene. For å gjøre dette, få strømledningen til lyset ditt. Kutt deretter hylsen fra strømkabelen slik at du kan se ledningene inne i kabelen. Mesteparten av tiden vil du se en blå, brun og noen ganger en grønn gul ledning. Klipp nå den blå ledningen og ta av endene. Etter den loddetinn en av disse ender på reléets fellesstift og den andre enden på reléets NC (normalt lukkede) tapp. Se bildet ovenfor for å se hvilke pinner du må bruke.
Du kan nå fortsette å gjøre dette for alle lysene dine. De samme trinnene gjelder også for TV -en. Men i teorien kan du koble til alt du vil. For eksempel bør en kaffemaskin eller en dataskjerm være mulig ved å følge disse trinnene.
Hvis du har spørsmål om denne delen, kommenter den i kommentarene nedenfor, og jeg vil svare på den innen en dag
Hvis du ikke vil ha RGB LED -stripen eller IR -sensoren, kan du hoppe over resten og gå til trinn 2
RGB LED -stripen
CortanaRoom har også støtte for en RGB LED -stripe. Hvis du legger til dette, får du muligheten til å bruke den nye Wake Up Light -funksjonen. Wake Up Light er en slags alarm som i stedet for å bruke en irriterende lyd vil vekke deg ved å simulere en stigende sol. Dette vil resultere i en mer behagelig oppvåkning og kan til og med fikse morgenstemningen. I tillegg til Wake Up Light vil du også kunne kontrollere fargen på LED -stripen med stemmen din og bruke en av de tre innebygde effektene.
For å klare det må du først lage kjernedelen. Deretter legger du til skjematikken med den grønne sirkelen rundt i prosjektet.
- Sørg for å bruke en vanlig anode RGB led stripe og N-kanal mosfets!
- Sørg for å bruke en sterk nok strømforsyning, minst 1A for en 1m RGB LED -stripe.
- Ikke glem å koble bakken på Arduino til bakken på LED -stripen.
Hvis du ikke vil ha IR -sensoren, hopper du over resten og går til trinn 2
IR -sensoren
Den siste delen er IR-sensoren. Når denne sensoren er tilkoblet, tennes RGB -lyset automatisk når du går inn i rommet. Denne funksjonen fungerer, men den er fortsatt buggy. Og hvis du bestemmer deg for å gjøre det kjent at det kanskje ikke fungerer 100% riktig.
Ferdig?
Når du har fulgt trinnene ovenfor, er du klar til å gå til neste trinn! Sjekk det siste bildet ovenfor for å se hvordan det skal se ut nå.
Trinn 2: Programvaren
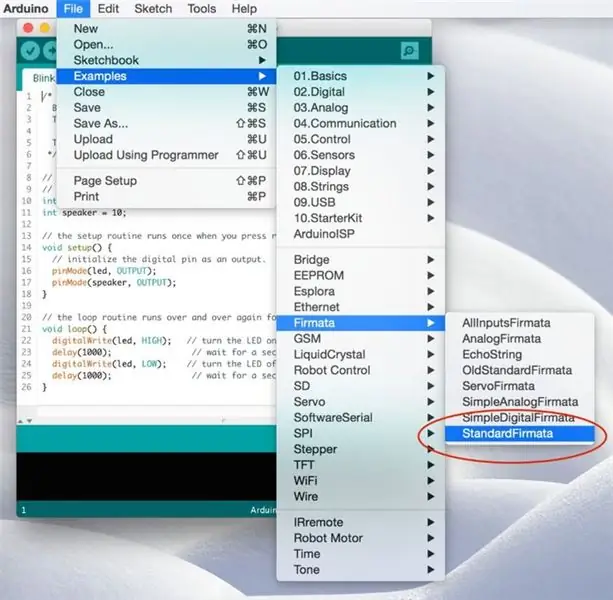
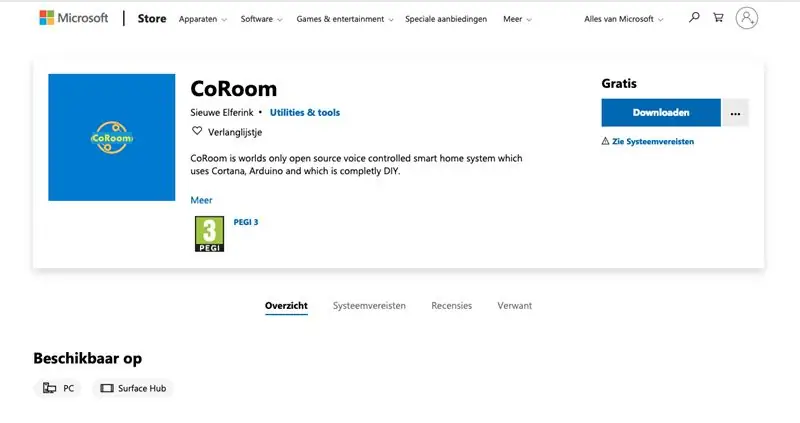
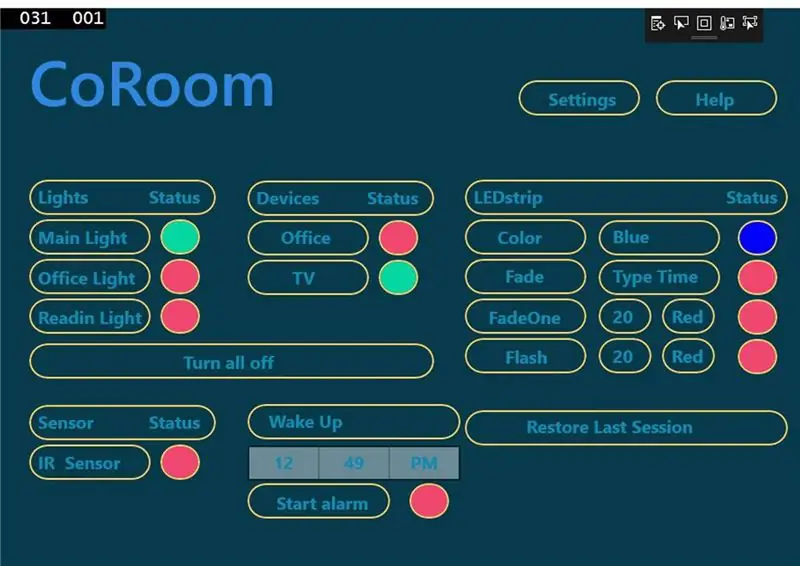
Nå kan vi begynne å jobbe med programvaren. heldigvis er dette også veldig enkelt. Det første vi må gjøre er å laste opp noen kode til Arduino.
Laster opp kode
Følg de enkle trinnene nedenfor for å gjøre dette:
- Koble til din Arduino
- Åpne Arduino IDE
- gå til eksempler - Firmata og klikk Standard Firmata (som på bildet ovenfor)
- Trykk nå på opplastingsknappen, og du er ferdig!
For en mer detaljert opplæring:
www.instructables.com/id/Arduino-Installing-Standard-Firmata/
Koble til med CoRoom -appen
Nå har Arduino riktig kode på den, vi kan koble den til CoRoom -appen. Du kan laste ned CoRoom -appen fra Windows -butikken her:
www.microsoft.com/nl-nl/p/coroom/9phh4hfrrm8d?activetab=pivot:overviewtab
Deretter kobler du Arduino til PCen. Åpne nå appen, og du bør se noen LED blinker på din Arduino. Ikke bekymre deg hvis dette ikke er tilfelle. Det kan være fordi du har et annet Arduino -bord. For å fikse dette, gå til innstillingssiden inne i CoRoom -appen og endre verdien 'PID_7523' til 'PID_0043' og endre verdien 'VID_1A86' til 'VID_2341'. Trykk nå på den røde sirkelen til høyre for tilkoblingsboksen, og den skal koble seg til.
Når du er tilkoblet er du ferdig! Du vil nå kunne kontrollere ting med stemmen din. Hvis noe ikke fungerer, kan du sjekke feilsøkingstrinnene nedenfor, eller du kan selvfølgelig kommentere spørsmålet ditt nedenfor.
Feilsøking
Selvfølgelig kan det alltid være et problem når du oppretter et prosjekt. Her nedenfor vil jeg prøve å dekke de vanligste problemene du kan ha.
Å slå på og av er reversert?
Lyser lyset ditt når du prøver å slå det av, og slukker det når det må slås på? da har du byttet den normalt åpne pinnen med den normalt lukkede pinnen på reléet. Prøv å bytte pinnen på reléet, og dette bør fikse det.
Cortana svarer ikke på "Hei Cortana"
Hvis Cortana ikke svarer på "Hei Cortana", sjekk om dette alternativet er slått på i Cortana -innstillingsmenyen. For å se dette, gå til innstillingsmenyen ved å skrive innstillinger i søkefeltet i Windows. Etter den typen skriver du i søkefeltet i innstillingsmenyen Cortana og trykker på delen Cortana -innstillinger. I delen Cortana -innstillinger ser du etter svaret på "Hei Cortana" -alternativet og slår det på.
Cortana er ikke installert eller tilgjengelig?
Hvis det virker som om Cortana ikke er tilgjengelig eller installert fordi du for eksempel ikke kan se det i søkefeltet i Windows eller andre steder, kan det være at regionen din ikke er riktig angitt. Fordi Cortana bare er tilgjengelig i visse regioner, må du kanskje endre regionen din og kanskje også systemspråket. Følg denne opplæringen for å aktivere Cortana i ditt land:
techjourney.net/enable-windows-10-cortana-to-work-in-unsupported-region-language/
Cortana kan ikke høre meg?
Hvis Cortana ikke kan høre deg, må du først sjekke om mikrofonen er riktig konfigurert. Du kan kalibrere mikrofonen på nytt ved å bruke feilsøkingsprogrammet du finner i Cortana -innstillingene i Windows 10.
En eller flere farger på RGB Led -stripen fungerer nå?
Sjekk først forbindelsene dine. Er alle ledninger riktig tilkoblet? Etter den kontrollen om bakken til strømforsyningen også er koblet til Arduino? Kontroller deretter om du har Gate, Drain og kilde riktig tilkoblet. Kilden skal gå til RGB Led -stripen, Drain to the ground og Gate to the Arduino. Hvis det fortsatt fungerer nå, kan det være at MOSFET er ødelagt. Prøv å erstatte det, og det skal nå fungere.
Arduino kobler ikke til selv etter endring av PID- og VID -verdier
Hvis Arduino fortsatt ikke kobler til, selv etter at du har endret PID- og VID -verdiene i innstillingsmenyen, kan det være at PID og VID er forskjellige. Følg trinnene nedenfor for å finne PID og VID.
1. Windows -tast + x og velg Enhetsbehandling
2. gå til havner
3. høyreklikk på enheten (sannsynligvis noe som "Arduino" eller "CH340g" og velg egenskaper
4. gå til kategorien detaljer
5. Klikk på hardware lds i området for eiendomsvalg
6. nå vil du se VID og PID
Trinn 3: Du er ferdig


Gratulerer du er ferdig
Selv om det ikke var så vanskelig å gjøre riktig? Nå kan du bøye deg på vennene dine eller kjæresten din med ditt nye prosjekt. Hvis du likte dette prosjektet, sjekk også mitt andre prosjekt som denne automatiske åpningen og lukkingen av døren, du kan gjøre det veldig billig selv:
www.instructables.com/id/Make-a-Automatic-Self-Sensing-Opening-and-Closing-/
Fjernkontroll
En ting du kan prøve nå alt fungerer, er å bruke fjernkontrollfunksjonen. Dette er faktisk bare en slags jobb som gjør det mulig å kontrollere lysene dine fra hvor som helst i verden. For å bruke den, last ned teamviewer på din Windows 10 -PC og på enheten du vil kontrollere rommet ditt fra:
www.teamviewer.com/nl/download/windows/
Nå er det bare å koble til Windows 10 -datamaskinen og åpne CoRoom -appen. Trykk nå på sirklene for å slå lysene på og av.
Youtube
Hvis du liker flere prosjekter som dette, sjekk ut YouTube -kanalen min for mer innhold:
www.youtube.com/channel/UC5WWg2B9fS-JXo-9NTveePA?view_as=subscriber
Modding koden
Hvis du vil tenke på koden selv, er alt tilgjengelig på min GitHub her:
github.com/sieuwe1/CortanaRoom
Anbefalt:
Fix elektronikk med IC-Tester !: 8 trinn (med bilder)

Fix Electronics With IC-Tester !: Hei Fixers! Med denne Instructable vil jeg vise deg hvordan du monterer og bruker IC-Tester for å fikse elektroniske enheter som er bygget med integrerte kretser 7400 og 4000-serien. The Instructable er komponert av en motivasjon av prosjektet, en br
Voksende mer salat på mindre plass eller voksende salat i verdensrommet, (mer eller mindre) .: 10 trinn

Voksende mer salat på mindre plass eller … Voksende salat i verdensrommet, (mer eller mindre) .: Dette er en profesjonell innsending til Growing Beyond Earth, Maker Contest, sendt gjennom Instructables. Jeg kunne ikke vært mer begeistret for å designe for produksjon av romfrukter og legge ut min første Instructable.Til å begynne ba konkurransen oss om å
O-R-A RGB Led Matrix veggklokke og mer ** oppdatert juli 2019 **: 6 trinn (med bilder)

O-R-A RGB Led Matrix veggklokke og mer ** oppdatert juli 2019 **: Hei. Her er jeg med et nytt prosjekt som heter OR-AIt er en RGB LED Matrix veggklokke som viser: time: minutt temperatur fuktighet gjeldende værforholdikon Google Kalender hendelser og 1t påminnelsesvarsler på et bestemt tidspunkt det viser:
Bruk Cortana og en Arduino for å kontrollere RGB -lysdioder eller Ledstrips med stemmen din !: 4 trinn (med bilder)

Bruk Cortana og en Arduino for å kontrollere RGB -lysdioder eller ledstrips med stemmen din !: I denne instruksjonsfilen vil jeg vise deg hvordan du kan kontrollere din RGB -ledede eller ledede stripe med stemmen din. Dette gjøres av CoRGB -appen som er tilgjengelig gratis i Windows App Store. Denne appen er en del av mitt CortanaRoom -prosjekt. Når du er ferdig med
Bygg en datamaskin med grunnleggende forståelse av elektronikk: 9 trinn (med bilder)

Bygg en datamaskin med grunnleggende forståelse for elektronikk: Har du noen gang ønsket å late som om du var veldig smart og bygge din egen datamaskin fra bunnen av? Vet du ingenting om hva som kreves for å lage en datamaskin med et minimum? Vel, det er lett hvis du vet nok om elektronikk til å kaste noen IC -er sammen
