
Innholdsfortegnelse:
- Forfatter John Day [email protected].
- Public 2024-01-30 11:23.
- Sist endret 2025-01-23 15:02.
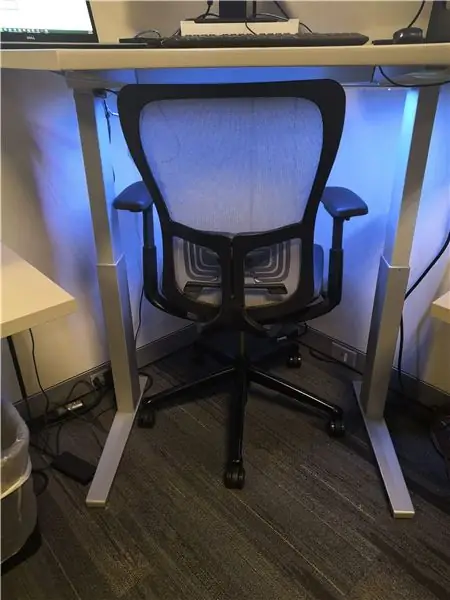

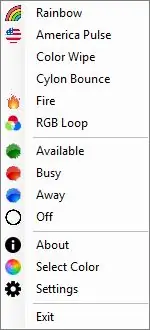

Jeg er langt fra den første personen som har gjort en lysendringsfarge basert på statusen til Skype for Business -kontoen din, men jeg tror jeg er den første personen som skrev en opplæring ved hjelp av adresserbare WS2812 LED -strips. Jeg foretrekker disse lysene fordi du med minimal maskinvare (stripen, strøm/data/bakken) kan ha en stor mengde LED -lys. Du trenger ikke lodde motstander, krafttransistorer eller til og med separate ledninger for rød/grønn/blå. De kan mye mer enn å vise den eneste statiske fargen som ble brukt i dette prosjektet.
Stor utrop til Hackster for opplæringen og koden jeg brukte som en base for meg-sjekk den, de er sannsynligvis flinkere til å skrive enn jeg er: https://www.hackster.io/matheus-fenner/skype-statu …
Github-prosjektet deres:
Jeg tok i utgangspunktet prosjektet deres og la til flere funksjoner. Det er en annen instruerbar her som bruker et annet overvåkingsprogram og har lysende lysfunksjoner. Jeg synes animasjonene er kule, men bestemte meg for at for fullt skrivebord underglød som mitt, ville bleking av lys være for distraherende for alle andre på kontoret.
Trinn 1: Materialer og verktøy



Programvare
- Last ned den siste Arduino-skissen og.exe på min github:
- Du trenger Arduino IDE for å laste den opp til mikrokontrolleren.
- Hvis du vil endre prosjektet selv, trenger du Visual Studio.
Maskinvare
- WS2812B LED -stripe - den kan ha tittelen WS2811/WS2812/WS2812B - de er alle like, bare vær oppmerksom på spenningen på stripen din (eller piksler) [eBay -søk] [Amazon -søk]
- DC fatkontakt (hunn) med skrueterminaler - lysene trenger mer strøm enn USB 2.0 eller Arduino Uno kan levere, så jeg drev dem med en ekstra 12V strømforsyning. Disse fatkontaktene er en flott måte å koble til likestrømforsyninger uten at det er nødvendig å krenke forsyningen. [eBay]
- 12V strømforsyning, minst 1A, fortrinnsvis 2A-5A. Disse lysdiodene kan trekke mye strøm ved full lysstyrke. De fleste nettkalkulatorer vil si at du trenger minst en 3,3A strømforsyning for hver 1 meter 60led/m stripe - det er litt aggressivt, men bruk en separat strømforsyning på én måte eller en annen. Eller en 5V strømforsyning hvis du bruker 5V LED -strips
- Koblingsledning - Jeg brukte solid core 22AWG wire [eBay] Jeg anbefaler Remmington Industries
- Arduino Uno (eller annen mikrokontroller som FastLED -biblioteket er kompatibelt med)
- Magneter - For å feste den på undersiden av skrivebordet. Hvis skrivebordet ditt ikke er av metall, bør du sannsynligvis bruke borrelås
Verktøy
- Varm limpistol
- Loddejern
- Wire strippere/kuttere
- Windows PC
- XActo kniv eller eskefres for å kutte papp/skumbrett i størrelse
- En sjef som ikke er paranoid om tilfeldige ting som spionerer på deg
Trinn 2: WS2811/WS2812/b bakgrunnsinformasjon
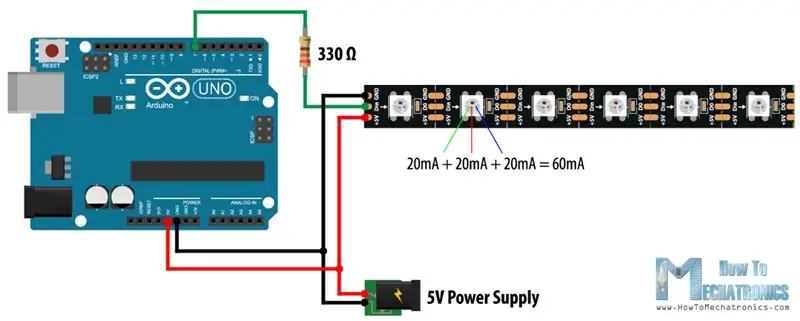
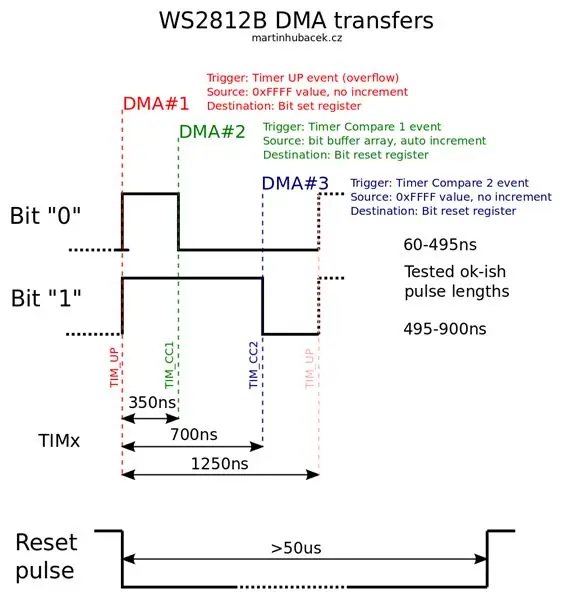
WS2811 er navnet på en billig og vanlig type adresserbar LED -stripe. Hvert lys på stripen er en RGB LED, og du kan kontrollere fargen på hver enkelt individuelt. WS2811 er faktisk ikke LED - det er en integrert kretsbrikke som bruker en bestemt dataprotokoll. [datablad] Hver WS2811 -brikke øker datasignalet opp til driftsspenningen, slik at du ikke trenger å bekymre deg for signalforringelse. Du kan kjøre over 1000 lysdioder med 20 b / s med WS2811 -protokollen.
Jeg foretrekker å bruke disse LED -stripene fordi ledningene er helt enkle for dem. Gi den kraft, bakken og data. Du trenger ikke å bruke strømtransistorer som du gjør med vanlige 4-leder RGB-strips, og du trenger ikke å føre en ledning til mikrokontrolleren for hvert lys eller hver kanal. Du gir den bare strøm og et datasignal, og du er i gang.
Ulempen med disse stripene er at de trenger en mikrokontroller som gir dem et signal når de slås på, du kan ikke bare gi den strøm og ingen signal og forvente at den skal fungere. Etter at du har skrevet et fargemønster til den, holder stripen det mønsteret til du oppdaterer det eller det mister strøm. En annen ulempe er at timemønsteret deres er veldig presist og kresen, så du må kanskje deaktivere avbrudd på mikrokontrolleren din slik at FastLED -biblioteket har prioritet når du skriver til lysdiodene. Dette kan resultere i wifi ustabilitet og krever en spesiell kodestruktur.
Nå som vi har snakket om det, trenger du ikke å håndtere den presise datatimingen selv !! FastLED -biblioteket gjør det for deg !! Derfor er de så enkle å bruke.
MERK - Begrepene WS2811/WS2812/WS2812b brukes alle om hverandre. I følge denne siden er WS2811 LED -driver -IC, og WS2812 er en WS2811 plassert i en 5050 LED -pakke. Vanligvis er WS2811 12V og bare adresserbar hver 3. LED, WS2812 er 5V og adresserbar hver LED.
Trinn 3: Koblingsskjema og maskinvareenhet
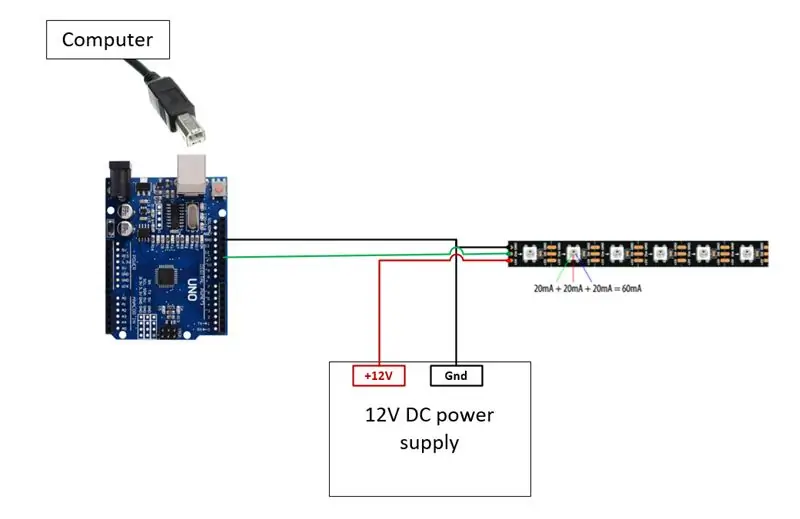
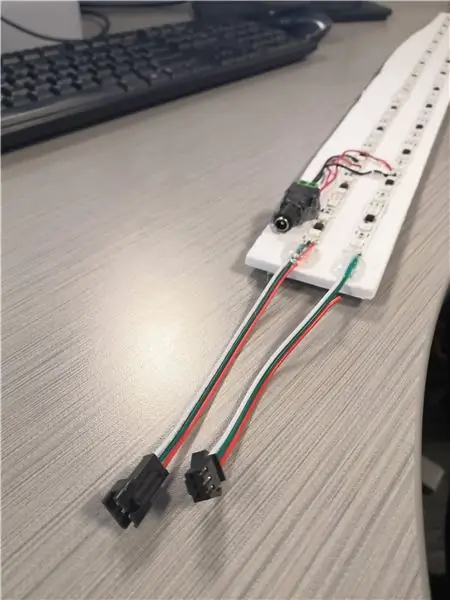
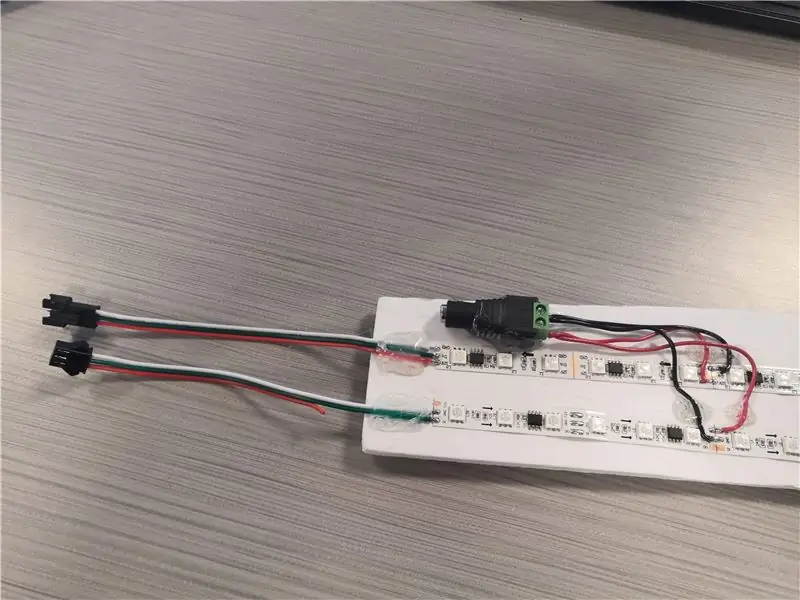

Bind BARE BAKGRUNNEN MELLOM ARDUINOEN OG DITT DC -STRØMFORSYNING. IKKE Bind sammen +5V eller +12V SAMMEN. Det skal bare gå to ledninger fra mikrokontrolleren til LED -stripen din: Data og Gnd.
Klipp først ut papp eller skumplate for å montere lyslistene på. Det er lettere å ha stripene montert på plass ved lodding av stripene enn å bruke en tredjeparts hånd for å holde stripene i luften. Fjern støtten fra stripene for å avdekke limet og legg dem på skumplaten. Det ser ut til at de holder seg ganske godt til det, men hvis du har problemer kan du også bruke varmt lim. Jeg brukte 3-pinners JST-kontakter i hver ende av stripen slik at alt var modulært, men du kunne også bare lodde alt på plass. Se på stripene, og det skal være en pil hvert par lys, eller hver side vil bli merket "DO" eller "DI" - DI er data In, DO er data Out. Du må koble den [Arduino] [DI] ---- LED ---- [DO] [DI] ------ LED ----- [DO] [DI] etc. I utgangspunktet datalinje fra arduino går til DI -pinnen. Hvis den har piler, må du kontrollere at dataene dine "flyter" i pilens retning. Personlig har jeg funnet ut at det er lettere å lodde kraften og bakken til midten av stripen i stedet for inngangspinnen - det spiller ingen rolle hvor du legger den fordi +/- alle er koblet sammen som en stor skinne. Så du vil se på et av bildene at for å gå fra en LED -stripe til den andre loddet jeg bare en kontakt for datalinjen - dette fungerer fordi jeg ga +12V og Gnd på begge stripene. På en eller annen måte trenger du at alle jordledningene dine er bundet sammen gjennom hele prosjektet. Jeg brukte en DC fatkontakt for inngangen fra strømforsyningen på veggen, og Arduino Uno drives via USB -kabelen. Jeg brukte grønt froskbånd til å tape magnetene på brettet fordi det var praktisk. Når det gjelder Arduino -programmer, synes jeg at denne er ganske grei. Den overvåker den serielle porten, og når det er nye data, leser den i heltallsverdiene og skriver deretter den RGB til lysene. Du trenger FastLED -biblioteket for å kompilere koden. Du kan laste den ned via Arduino IDEs biblioteksjef eller fra FastLED -nettstedet: Det eneste du trenger å endre er PIN -koden og NUM_LEDS i begynnelsen av programmet. PIN -koden er den digitale pinnen du koblet lyslinjens datalinje til - jeg brukte pinne 11. NUM_LEDS er antall adresserbare lysdioder eller grupper av lysdioder. Min 12V -stripe er bare adresserbar hvert 3. lys, så selv om det er rundt 75 diskrete lysdioder på stripen, adresserer Arduino -koden bare 26 lys. (Så hvis jeg sier "Slå på LED 2", vil 3 små lys tennes.) Bare endre PIN -kode og NUM_LEDS for å matche ledningene dine og last opp koden til kontrolleren. Kjør deretter LyncPresenceBridge.exe som beskrevet i neste trinn … Last ned her: Du trenger faktisk ikke å installere noe - bare kjør LyncPresenceBridge.exe. Det vil sette et ikon i skuffen (nederste høyre hjørne av skjermen) som ser ut som en USB -flash -stasjon med et lys på bunnen. Høyreklikk på ikonet og velg "Innstillinger" og sett den serielle porten til hvilken port som Arduino er koblet til. Den enkleste måten å finne ut av det er å åpne Arduino IDE og gå til Verktøy> Port> og se hvilken port som er oppført. En annen måte å finne ut av det er å åpne Enhetsbehandling og utvide delen "Porter (COM & LPT)" og se hva som er der. Min viser bare en, men hvis det er flere, prøv dem alle til du får den som fungerer med programvaren. Programmet overvåker ganske enkelt Skype -statusen din, og ved en statusendring skriver det et sett med RGB -verdier ut av den serielle porten. Så du kan endre statusen din fra "Tilgjengelig" til "Opptatt", og lysene skal skifte fra grønt til rødt. Du kan høyreklikke på ikonet og velge en innstilling for å sette lysene til for eksempel Tilgjengelig, Opptatt, Borte og Av. Dette er nyttig hvis du blir lei av grønt/rødt lys eller vil slå dem helt av. Dobbeltklikk på ikonet for å vise fargevelgeren, der du kan sette fargen på lysene til en tilpasset farge, for eksempel lilla eller rosa. Du kan også få tilgang til dette via høyreklikkmenyen. Innstillingsmenyen kan også brukes til å endre lysstyrken på lysene og animasjonshastigheten Du kan endre fargene for hver status ved å endre løsningsfilen i visual studio. Last ned alt fra min Github -side og åpne.sln -filen i Visual Studio (Community -utgave fungerer). Derfra kan du redigere hvilke farger den sender ut for hver status, legge til/fjerne elementer i hurtigmenyen og mye mer. Bilder som brukes som ikoner er i Resources.resx under LyncPresenceBridge Properties. Hvis du gjør en haug med redigeringer, anbefaler jeg at du går til Egenskaper, Innstillinger. Innstillinger og endrer standard seriell port til den kontrolleren er koblet til. Hver gang du bygger løsningen, tilbakestilles den til standardporten, og det blir gammelt å måtte endre porten i innstillingene hver gang. Hvis sertifikatet har et passord, prøv "passord" uten anførselstegn. Hvis det står at signaturen er utløpt, kan du prøve å lage "Opprett testsertifikat" og bruke den til å signere den for eget bruk. Hvis alt annet mislykkes, send meg en e -post.Trinn 4: Arduino -programmering

Trinn 5: Installasjon og bruk av PC -programvare

Bruk
Trinn 6: Endre programvaren

Anbefalt:
Longboard Underglow: 5 trinn (med bilder)

Longboard Underglow: Intro. Kanskje du var bestemt til å få et longboard til å se sykt ut. Kanskje du var lei deg i karantene. Uansett årsak er det å sette underglød på brettet ditt en ganske fin måte å lure det på. Jeg har laget en WS2812 LED -stripe
PurpleAir Air Quality Status LED Display: 4 trinn

PurpleAir Air Quality Status LED Display: Med de siste skogbrannene i California har luftkvaliteten i San Francisco blitt sterkt påvirket. Vi fant oss selv på å sjekke PurpleAir -kartet igjen og igjen på telefonene eller bærbare datamaskinene våre for å se når luften var trygg nok til å åpne seieren
Neopixel Ws2812 Rainbow LED-glød med M5stick-C - Kjører Rainbow på Neopixel Ws2812 Bruke M5stack M5stick C Bruke Arduino IDE: 5 trinn

Neopixel Ws2812 Rainbow LED-glød med M5stick-C | Running Rainbow på Neopixel Ws2812 Bruke M5stack M5stick C Bruke Arduino IDE: Hei folkens i denne instruksen, vi lærer hvordan du bruker neopixel ws2812 LED eller led strip eller led matrise eller led ring med m5stack m5stick-C utviklingstavle med Arduino IDE, og vi skal lage et regnbuemønster med den
DYI LED Underglow for stereomottakere: 6 trinn

DYI LED Underglow for stereomottakere: Dette er et flott utseende for en mottaker, og gir en flott techy dekorasjon til stereoanlegget ditt
PCB Business Key Fob: 4 trinn

PCB Business Key Fob: La kundene dine vite at du mener forretninger når det gjelder datamaskiner. Gi dem et bedriftskort " som skiller seg ut fra resten. Dette visittkortet er inspirert av PCB-armbåndet, og er unikt og passende hvis tjenestene dine er datarelaterte
