
Innholdsfortegnelse:
2025 Forfatter: John Day | [email protected]. Sist endret: 2025-01-23 15:02




Hei folkens Her har jeg en ny instruerbar. I denne instruksen lærer vi om hvordan du kontrollerer og endrer fargen på en Neopixel led stripe (ws2812b) ved å bruke Nodemcu via internett fra hvor som helst i verden. Så det er et prosjekt av IOT kombinert med Neopixel led stripe.
Her skal vi bruke Blynk -appen som et grensesnitt mellom smarttelefonen og Nodemcu.
Trinn 1: Nødvendig materiale
1) Node Mcu
2) Neopixel led stripe (Ws21812b)
3) tilkobling av ledninger
4) Brødbrett
5) Strømforsyning
Og
6) Blynk app
Trinn 2: Klargjøre Blynk -appen
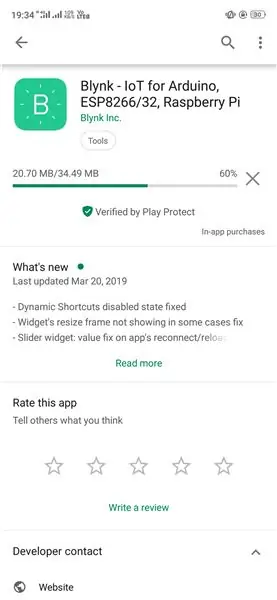
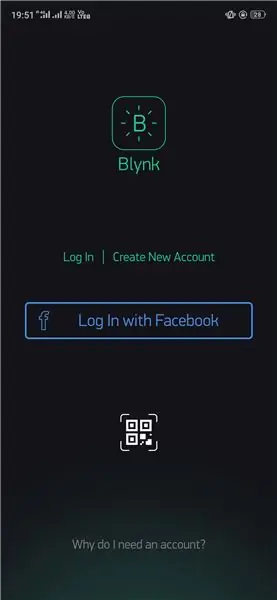
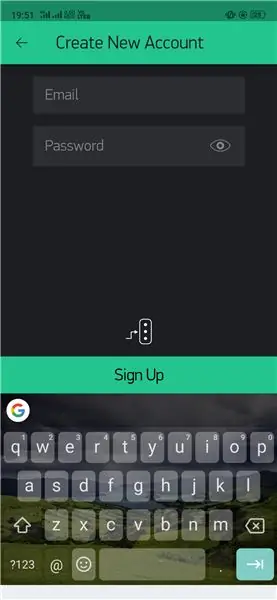
I dette prosjektet må vi bruke et grensesnitt mellom smarttelefonen og Nodemcu. For dette skal vi bruke Blynk -appen som grensesnitt.
For den første nedlastingen av Blynk -appen fra Google play -butikken.
Åpne deretter appen og opprett den nye kontoen ved å bruke din e -post -ID.
Etter at du har opprettet kontoen, får du et "Autentiseringstoken" på e -post -ID -en din.
Lagre dette "Autentiseringstoken" for fremtidig bruk.
Trinn 3: Koble Nodemcu til Neopixel Led Strip

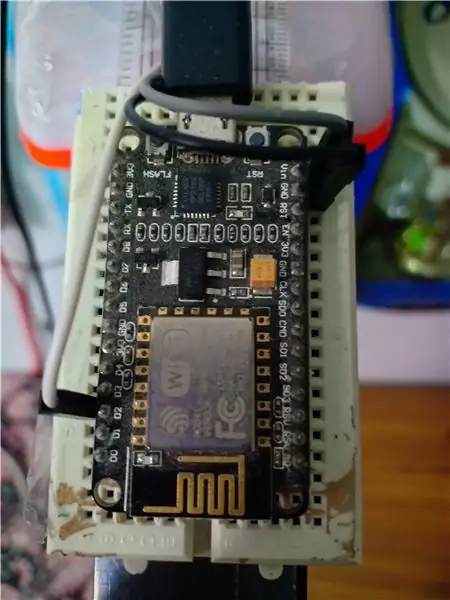
Neopixel led stripe ---- Nodemcu
5v pin ----------- Vin pin
Gnd pin. ----------- Gnd pin
Din pin --------------. D2 -pinne
Det var det. Er det ikke så enkelt ……
Trinn 4: Maskinvare og strømforsyning
I dette prosjektet har jeg koblet ledlisten på vekten og på den andre siden av vekten er Nodemcu sammen med Breadboard montert.
Strømforsyning
Denne Nodemcu kan fungere med mobiltelefonlader (5v). Så du kan bruke det direkte. Og den samme datakabelen kan brukes til å koble Nodemcu til datamaskinen for å laste opp programmet.
Trinn 5: Programmering av Nodemcu
Før du lærer om dette må du vite om det grunnleggende om Intial oppsett av Nodemcu.
Selv jeg har fått grunnleggende grunnlag for dette ovenfor, så vær så snill å gå gjennom det.
Etter å ha gått gjennom den instruerbare, vil du kunne bruke Nodemcu på noen måte.
Nedenfor er lenken for kildekoden til dette prosjektet.
I det gitte programmet må du endre "Autentiseringstoken" (som du har mottatt i e -post -ID -en din fra Blynk)
Og også Ssid og passord for WiFi -en som Nodemcu må kobles til.
Etter å ha gjort dette kan du laste opp programmet til Nodemcu -kortet.
Det er det Nodemcu er klar til bruk.
Trinn 6: Sluttesting
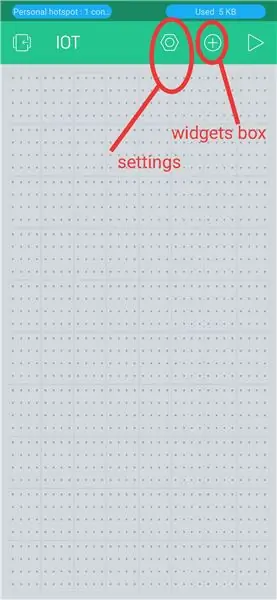
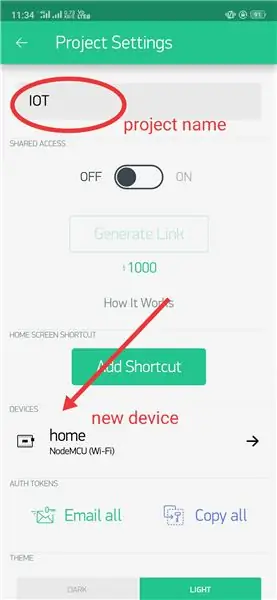
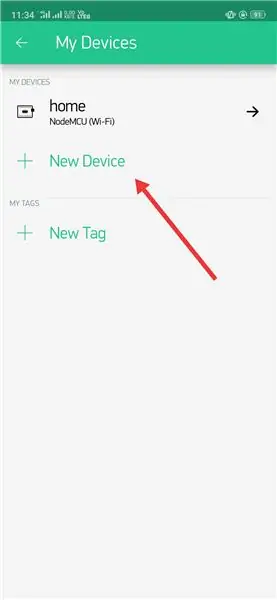
Nesten 90% av opplæringen er ferdig.
Nå må vi gå tilbake til Blynk -appen.
Åpne Blynk -appen. Lag et nytt prosjekt og velg innstillingsalternativet (sekskantet mutterformet nøkkel på toppen).
I innstillingsalternativet skriver du inn navnet på prosjektet, og i Enhetene velger du The Nodemcu (slik vi bruker det) og definerer også tilkoblingstypen til WiFi….
Med dette er enhetsoppsettet i Blynk -appen fullført.
Legg til zeRGBa -nøkkelen (widget) ved å bruke Plus -knappen (widget -boksen) ved siden av innstillingsknappen.
Etter å ha lagt til widgeten, klikker du bare på den widgeten.
I den zeRGBa -widgetnøkkelen velger du alternativet å "slå sammen" og feste til "virtuell pin V2".
(Det er noe tekst som må kopieres til kildekoden som jeg allerede har gjort i kildekoden i forrige trinn. Så du kan bare laste ned den og laste den opp direkte.)
Anbefalt:
Bluetooth -kontrollert NeoPixel juletre: 5 trinn

Bluetooth -kontrollert NeoPixel juletre: Har du lurt på hvordan du legger IoT (tingenes internett) til juletreet ditt i år? Vel, det er fullt mulig! Jeg personlig kaller dette prosjektet "ArduXmas", og det består av en RGB NeoPixel led -stripe kontrollert av en Arduino -villsvin
Hvordan lage en smart gryte med NodeMCU kontrollert av app: 8 trinn

Slik lager du en smart pott med NodeMCU kontrollert av app: I denne veiledningen vil vi bygge en smart pott kontrollert av en ESP32 og en applikasjon for smarttelefon (iOS og Android) .Vi vil bruke NodeMCU (ESP32) for tilkoblingen og Blynk -biblioteket for skyen IoT og applikasjonen på smarttelefonen. Til slutt
ESP 8266 Nodemcu Ws 2812 Neopixel Based LED MOOD Lamp Kontrollert av lokal webserver: 6 trinn

ESP 8266 Nodemcu Ws 2812 Neopixel Based LED MOOD Lamp Controlled by Local Web Server: ESP 8266 Nodemcu Ws 2812 Neopixel Based LED MOOD Lamp Controlled Using Webserver
Neopixel Ws 2812 LED -stripe med Arduino kontrollert av Bluetooth fra Android eller Iphone: 4 trinn

Neopixel Ws 2812 LED -stripe med Arduino kontrollert av Bluetooth fra Android eller Iphone: Hei folkens i denne instruksjonene jeg har diskutert om hvordan du kan kontrollere en neopixel led -stripe eller ws2812 led -stripe fra din Android -telefon eller iPhone ved hjelp av Bluetooth -tilkobling. Slik at du kan legg til neopixel led stripe i hjemmet ditt sammen med Arduino med
NODEMCU 1.0 (ESP8266) KONTROLLERT RELEI BRUKER BLYNK (OVER NETTEN): 5 trinn (med bilder)
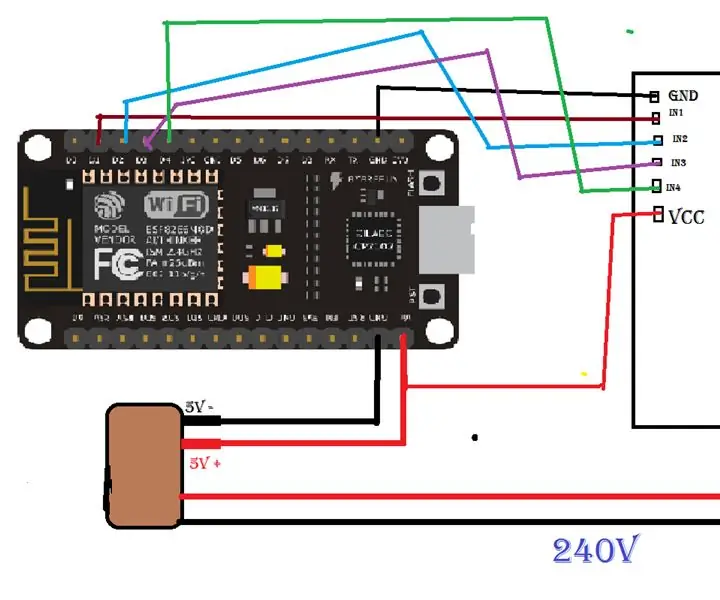
NODEMCU 1.0 (ESP8266) KONTROLLERT RELÉ VED BLYNK (OVER NETTEN): HI GUYS MY NAME IS P STEVEN LYLE JYOTHI OG DETTE ER MIN FØRSTE INSTRUKSJONBARE HVORDAN KONTROLLERE RELEIER MED NODEMCU ESP8266-12E VIA BLYNK VIA BLYNK MIN DÅRE ENGELSK
