
Innholdsfortegnelse:
- Trinn 1: Demonter skjermen
- Trinn 2: Skjær rammen til skjermen
- Trinn 3: Monter skjermen
- Trinn 4: Monter skjermen på nytt fordi du skrudde den opp
- Trinn 5: Monter tastaturet
- Trinn 6: Installer DC -kontakten
- Trinn 7: Installer knapper for skjermfunksjonene
- Trinn 8: Klipp av hoveddekselet og installer høyttalerne
- Trinn 9: Installer batteri- og USB -huben
- Trinn 10: Koble til og test elektronikken
- Trinn 11: Lim alt på plass og få det til å se pent ut
- Trinn 12: En advarsel om Lipo -batterier …
- Trinn 13: Testing og konklusjon …
- Forfatter John Day [email protected].
- Public 2024-01-30 11:23.
- Sist endret 2025-01-23 15:02.
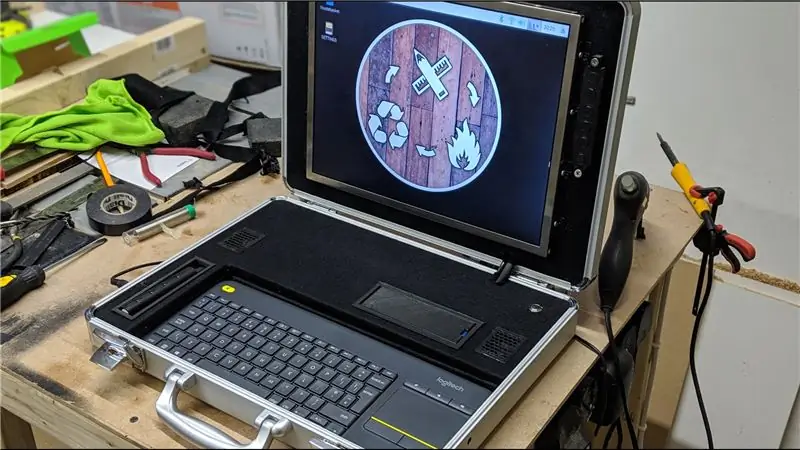



Året var 1990, og jeg var bare et lite nerdete barn, altfor besatt av videospill. Da et spill kom på scenen som skulle ligge i min underbevissthet for resten av mine dager.
En klassisk cyberpunk -inspirert, klassisk D&D fangehullsrobot, du spilte rollen som en uheldig hovedperson strandet på en forfallende romstasjon uten annet enn en koffertcomputer som gjorde at du kunne fjernstyre fire droider i et forsøk på å aktivere redningen din.
Det er nok å si at dette spillet hadde en enorm innflytelse på meg, fra min kjærlighet til mobil databehandling til det enorme tappet på midler min besettelse av RC og FPV forårsaker. Så da en venn av meg ga meg en 15 "skjerm som kjører på 12v med den vanlige setningen" Jeg er sikker på at du finner bruk for den "var det bare et spørsmål om tid før jeg la den på en hylle ved siden av en tom koffert. På det tidspunktet var det ute av hendene mine, jeg måtte bare klare det …. Så la oss komme i gang …
Trinn 1: Demonter skjermen



Jeg har åpnet mange skjermer tidligere for å reparere dem, så jeg ble ikke overrasket over det jeg fant.
Sammen med selve skjermmodulen var det en kraftomformer for bakgrunnslyset, et kontrollkort og et lite kort med VGA og stikkontakter.
Jeg fjernet alt som ikke var nødvendig, spesielt alt metall som ville legge til den endelige maskinens vekt, og la alt ut for måling.
Trinn 2: Skjær rammen til skjermen



Jeg tok den innvendige målingen fra lokket på kofferten og kuttet et stykke 8 mm MDF for å matche.
Det er litt lek i rammen på lokket, så planen min var å skyve MDF på plass og bare sikre den ytterligere om nødvendig. Du vil se senere at etter noen problemer var det ikke nødvendig med ytterligere noe for å sikre det i rammen.
Jeg avrundet hjørnene på skivesliperen og sentrerte skjermen på brettet for å måle et hull som passet til skjermen.
Jeg kuttet det ut med en håndteringssag da jeg ikke fant stikksagen min … Mitt råd her ville være å lete hardere etter et stikksag;)
Trinn 3: Monter skjermen




Jeg målte monteringshullene på siden av skjermen og 3d -utskrev noen fester og ved hjelp av M3 -bolter monterte du skjermen bak rammen.
Deretter festet jeg ved hjelp av varmt lim kontrollkortene og omformeren på baksiden av skjermen. Jeg brukte maskeringstape under alle tilkoblinger for å sikre at det ikke var shorts på metallets bakside på skjermen.
Mislyktes om 5… 4… 3… 2… 1…
Trinn 4: Monter skjermen på nytt fordi du skrudde den opp



Som du kan se på bildet, var det bare ikke nok plass bak rammen for både skjermen og kontrollkortene. Du kan bare finne ut kondensatorene som berører bildet.
Lett å fikse, jeg monterte bare skjermen på utsiden av rammen.
Jeg var irritert til å begynne med, men den bare metallkanten på skjermen ser ganske kul ut til slutt.
Trinn 5: Monter tastaturet



Jeg bruker et trådløst Logitech -tastatur og styreflate for dette prosjektet, så ideen min her var å dele ut en skuff for tastaturet å sitte og fortsatt la det være flyttbart.
Når jeg hadde delt det, dekket jeg området med svart filtmateriale og satte tastaturet på plass.
Jeg har tenkt å dekke all MDF i dette materialet, så det ser ærlig ut:)
Trinn 6: Installer DC -kontakten



Det er 2 hull på hver side av saken som var ment å brukes til å feste en stropp. Alt som trengs var å utvide en av dem litt og sette inn en 2,1 mm DC -jackkontakt.
Trinn 7: Installer knapper for skjermfunksjonene


Jeg hadde opprinnelig ikke tenkt å legge til disse, men skjermen vil ikke slås på automatisk, så jeg trengte tilgang til strømknappen. Jeg målte avstanden til knappene og limte brettet bak MDF.
Deretter trykte jeg noen knapper og et omslag og limte små lengder med skriverfilament på knappene. Dette vil stikke gjennom MDFen og ta kontakt med knappene bak.
Alt jeg trengte var at jeg trimmet filamentet tilsvarende for å være lang nok, men ikke for lang.
Trinn 8: Klipp av hoveddekselet og installer høyttalerne



Etter samme fremgangsmåte som med skjermen, kuttet jeg et stykke MDF som hoveddeksel og skar hull for strømknappen og høyttalerne.
Høyttalerne er 3w høyttalere som vil bli festet til en Adafruit Speaker Bonnet (panser fordi den tilsynelatende ikke er stor nok til å bli kalt en hatt?!?) Dette vil håndtere lyden som kobles direkte til GPIO -pinnene på Raspberry Pi.
Jeg skal også lage noen 3d -trykte høyttalergriller.
Trinn 9: Installer batteri- og USB -huben

Jeg kuttet noen flere hull i MDF -dekselet og 3d -printet noen "bukter" for batteriet og usb -huben og limte dem på plass.
Trinn 10: Koble til og test elektronikken


Så her er det morsomme …
Raspberry pi kobles til skjermen via en HDMI> VGA -adapter.
Høyttalerhetten er koblet direkte til GPIO -pinnene.
Deretter har vi en UPS -hatt. Dette er akkurat som det høres ut, en avbruddsfri strømforsyning med sitt eget 2500mAh 1 -cellers lipo -batteri.
Dette gjør det mulig for meg å bytte batterier eller bytte til strømmen sømløst uten å slå av pi-en. Dessverre var det ikke nok plass til UPS -hatten til å sitte på GPIO -pinnene, slik den er designet, så en rask titt på skjemaene fortalte meg at den bare trengte 4 av pinnene, så jeg koblet dem manuelt med jumperkabler.
Kraften fordeler seg slik:
12V -inngangen fra enten DC -kontakten eller batteriet er koblet direkte til skjermen og også til en "buck" -omformer som senker spenningen til litt over 5v. Denne 5 volt -linjen går til UPS -hatten og til USB -huben (årsaken til dette er at jeg jobber mye med RGB -ledestrips som trekker mye strøm, og jeg ønsket ikke å trekke den strømmen gjennom pi, på denne måten kommer det direkte fra forsyningen).
Jeg koblet til alt og alt så ut til å fungere:)
Trinn 11: Lim alt på plass og få det til å se pent ut


Ved hjelp av varmt lim sikret jeg alle brett og kabler, og sørget for å la nok slakk på kablene som går til skjermen for å åpne og lukke saken.
Deretter dekket jeg den gjenværende MDF med svart filt og satte alt sammen.
Trinn 12: En advarsel om Lipo -batterier …
Du vil kanskje legge merke til at jeg bruker et standard RC lipo -batteri for å drive denne maskinen. Vanligvis ville dette være en veldig dårlig idé! Lipo -batterier er i beste fall temperamentsfulle og viser seg å være en brann-/eksplosjonsfare ved både under- og overlading.
Overlading er ikke et problem i dette tilfellet, da jeg vil koble batteriet helt når jeg kjører på nettstrøm og bare vil lade det i riktig balanselader som jeg ville gjort med en hvilken som helst RC lipo.
Under belastning ville imidlertid være et problem. Imidlertid er batteriet jeg bruker spesielt laget av Turnigy, for å brukes i RC -sendere, og har som sådan en lavspenningsavbruddskrets innebygd, noe som gjør det ideelt for dette formålet.
Trinn 13: Testing og konklusjon …
Når alt var ferdig, fyrte jeg av det og satte opp Raspbian.
etter at alt var konfigurert tenkte jeg at jeg skulle gjøre noen stresstester og se hvor lenge batteriet ville vare osv. så med en nyladet lipo startet jeg systemet, skrudde skjermen til full lysstyrke og lot den spille en YouTube -spilleliste til skjermen ble slått av (pien ble fremdeles drevet i bakgrunnen av UPS -hatten).
Gi eller ta et minutt eller to for at jeg ikke skal være oppmerksom, batteriet varte i 1 time og 20 minutter før lavspenningen ble slått av og skjermen ble mørk.
Jeg må innrømme at jeg er veldig fornøyd med det !! Det gjør det mer enn mulig å bruke med ett eller to batterier.
Siden jeg er funksjonell og absolutt ser ut, kan jeg ikke vente med å bruke den i feltet!
Anbefalt:
Slik sender du store filer fra datamaskin til datamaskin: 6 trinn

Slik sender du store filer fra datamaskin til datamaskin: Filstørrelsene fortsetter å øke i størrelse etter hvert som teknologien utvikler seg. Hvis du er i et kreativt håndverk, for eksempel design eller modellering, eller bare en hobbyist, kan det være vanskelig å overføre store filer. De fleste e -posttjenester begrenser maksimale vedleggsstørrelser til omtrent 25
Samytronix Pi: DIY Raspberry Pi stasjonær datamaskin (med tilgjengelig GPIO): 13 trinn (med bilder)

Samytronix Pi: DIY Raspberry Pi stasjonær datamaskin (med tilgjengelig GPIO): I dette prosjektet skal vi lage en Raspberry Pi stasjonær datamaskin som jeg kaller Samytronix Pi. Denne stasjonære datamaskinen er for det meste laget av 3 mm laserskåret akrylark. Samytronix Pi er utstyrt med en HD -skjerm, høyttalere og viktigst tilgang
DIY 600 Watt forsterker med gammel datamaskin SMPS: 9 trinn (med bilder)

DIY 600 Watt forsterker med gammel datamaskin SMPS: Hei! alle Jeg heter Steve. I dag skal jeg vise deg hvordan du lager en 600 watt forsterker med datamaskinens strømforsyning Klikk her for å se videoen La oss starte
Slik demonterer du en datamaskin med enkle trinn og bilder: 13 trinn (med bilder)

Slik demonterer du en datamaskin med enkle trinn og bilder: Dette er en instruksjon om hvordan du demonterer en PC. De fleste grunnkomponentene er modulære og fjernes lett. Det er imidlertid viktig at du er organisert om det. Dette vil bidra til å hindre deg i å miste deler, og også i å gjøre monteringen igjen
Bruk SSH og XMing til å vise X -programmer fra en Linux -datamaskin på en Windows -datamaskin: 6 trinn

Bruk SSH og XMing til å vise X -programmer fra en Linux -datamaskin på en Windows -datamaskin: Hvis du bruker Linux på jobben, og Windows hjemme, eller omvendt, kan det være at du til tider må logge deg på datamaskinen på din andre plassering og kjøre programmer. Vel, du kan installere en X -server og aktivere SSH -tunneling med SSH -klienten din, og en
