
Innholdsfortegnelse:
- Rekvisita
- Trinn 1: Lodding av temperaturmodulen
- Trinn 2: Bygg vår DCDC -omformerkabel
- Trinn 3: Installere Surfstick
- Trinn 4: Lag en PostgreSQL -database
- Trinn 5: Klargjøre SD -kortet
- Trinn 6: Installere bringebæret og koble til det via SSH
- Trinn 7: Installere loggeren
- Trinn 8: Installere loggeren (temperaturmodul)
- Trinn 9: Last ned og juster Pyhton Script
- Trinn 10: Installere WittyPi -modulen
- Trinn 11: Gjør noen endringer i Java Virtual Machine Setup
- Trinn 12: Angi Cron -jobb
- Trinn 13: Sett alt sammen
- Trinn 14: Sluttinstallasjon
- Forfatter John Day [email protected].
- Public 2024-01-30 11:23.
- Sist endret 2025-01-23 15:02.


Denne instrucatbalen brukes til å dokumentere utviklingen av et automatisert overvanningssystem for elvvann. Parametrene som overvåkes er vannstanden og vanntemperaturen. Målet med dette prosjektet var å utvikle en rimelig og uavhengig logger som er koblet til en database. Vannstanden overvåkes med et spesielt QR-nivå. Et kamera i Pi tar et bilde hvert 15. minutt. QR-kodene i dette bildet blir avkodet av programvare og er veiledende for det faktiske vannstanden. Vanntemperaturen måles med en DS18B20 sensor.
Rekvisita
- Bringebær Zero WH
- WittyPi Mini
- Raspberry Pi kameramodul v2.1
- Huawei E3531 SurfStick
- SIM -kort (ThingsMobile)
- DC DC Step Down Buck Converter
- DS18B20 digitalt termometer
- OTG mikro -USB -kabel
- En mikro -USB -kabelende
- Vindusglass
- Forseglet skap (G258)
- Kabelmontering
- Srew Terminal Block 3-pins
- 4, 7kOhm motstand
- Tomt kretskort 65x30mm
- 40-pinners staking-header
- 4 x M3x20 skruer
- 8 xM3 skruer
- Telefonkabel
- Høyttalerkabel
Trinn 1: Lodding av temperaturmodulen



I dette trinnet lager vi en temperaturmodul fra bunnen av. Den har størrelsen på en pHAT og kan kobles til 40-pinners GPIO på Pi. Denne metoden lar oss sikkert montere DS18B20 -sensoren til Raspberry Pi.
- Først må vi lodde 40-pinners staking-header til 60x35 mm blank kretskort.
- Sett skrueklemmen og motstanden på plass som vist på bildet
- Koble motstanden til de ytre pinnene på rekkeklemmen
- Lodd motstanden og pinnene sammen
- Lodd kablene (svarte, røde og gule) til de nøyaktige pinnene på stifthodet og til pinnene på rekkeklemmen
- For å bore monteringshullene må du først montere modulen til din bringebær pi null, deretter bore med en 3 mm borekron gjennom de eksisterende hullene fra din Raspberry Pi inn i den nye modulen.
- Til slutt kan du koble DS18B20 -sensoren til modulen din ved å feste kablene til sensoren til de tilsvarende fargene på brettet ditt.
Trinn 2: Bygg vår DCDC -omformerkabel


For å drive Raspberry Pi må vi konvertere 12V vi får fra batteriet til 5V. Vi bruker en DC DC buck converter for å redusere spenningen.
- Lodd den svarte ledningen fra høyttalerkabelen til porten GND
- Lodd den røde ledningen til porten merket IN+
- Lodd den svarte ledningen fra mikro-USB-kabelen til porten GND
- Lodd den røde ledningen fra mikro-USB-kabelen til porten merket OUT+
- Klipp av kretsen merket med den røde pilen på bildet
- Sveis limputtene sammen for å få en 5V fast utgang (blå pil)
Trinn 3: Installere Surfstick



For å etablere en internettforbindelse, må vi koble surfepinnen til Raspberry Pi. Først må vi lage noen konfigurasjoner:
- Sett inn et SIM -kort fra mobiloperatøren du ønsker, i surfepinnen. I dette eksemplet bruker vi et SIM fra Things Mobile.
- Koble surfepinnen til datamaskinen din via USB.
- Et vindu skal dukke opp i nettleseren din.
- Under Innstillinger> Profilbehandling, endre APN til mobiloperatøren din. For Things Mobile er det "TM".
- Aktiver roaming -funksjonen under Innstillinger> Mobiltilkobling og 'Slå på' mobildata.
- Klikk på Bruk.
- På hjemmesiden kan du sjekke om det er etablert en tilkobling.
- Nå er du klar til å gå, koble fra surfepinnen.
- Surfpinnen kan kobles til bringebæret ditt uten ytterligere konfigurasjoner.
Trinn 4: Lag en PostgreSQL -database
I dette trinnet setter vi opp vår database. Vi benytter oss av gratis -tilbudet fra Amazon Web Services.
- Opprett først en gratis konto på AWS:
- Følg denne opplæringen for å opprette PostgreSQL-databasen din og lære hvordan du kobler deg til den:
Trinn 5: Klargjøre SD -kortet
Først må du laste ned Raspian Stretch Lite -bildet:
Nedlasting av bringebær Pi
Nå må vi blinke bildet på et tomt SD-kort (minst 16 GB). Sett inn SD-kortet i SD-kortleseren. Last ned Balena Etcher og installer det på datamaskinen din:
www.balena.io/etcher/
Åpne Balena Etcher, velg zip -filen for Raspian -bildet du tidligere lastet ned. Velg SD-kortet ditt i Velg stasjon. Klikk på Flash!
Trinn 6: Installere bringebæret og koble til det via SSH
Før vi kan bruke Raspberry Pi må vi gjøre noen innledende oppsett.
- Sett inn SD-kortet i Raspberry Pi og koble det til en skjerm, tastatur og mus. (Hvis du ikke har en ekstra skjerm, tastatur og mus kan du gjøre en hodeløs installasjon. Slå opp det har blitt gjort før)
- Følg oppsettstrinnene til Raspberry Pi [wifi, språk, tidssone]
- Aktiver SSH via Terminal på din PI: sudo raspi-configgo til: 5 Grensesnittalternativer Aktiver SSH
-
Last ned Termius på datamaskinen din. Dette programmet gjør det enkelt å koble til Raspberry Pi via SSH.1. https://termius.com/2. Lag en konto
3. Lag NY HOST4. Gi din bringebær en etikett (velg et navn) 5. Skriv inn PIs IP-ADRESSE fra NETTVERKET den er logget inn (hvis du ikke kjenner IP-ADRESSE, kan du se etter den med et program som heter "AVANSERT IP-SKANNER") 7. Skriv inn brukernavnet ditt (pi som standard hvis det ikke er endret) 8. Skriv inn passordet ditt (bringebær som standard hvis det ikke er endret) 9. Klikk på lagre 10. Dobbeltklikk på den nye verten din 11. En melding dukker opp -> klikk ja
Bringebæret ditt bør kobles til datamaskinen din via SSH
Trinn 7: Installere loggeren
- Aktiver kameraet i grensesnittalternativene: sudo raspi-configgo til: 5 grensesnittalternativer Aktiver kameraer start på nytt
- Lag en ny katalog i /home /pi katalogen cd /home /pisudo mkdir Desktop
- Opprett en ny python -fil i skrivebordskatalogen cd Desktopsudo nano ctrl+ring filen qrbooftemp.pyenterctrl+x
- Installer pakken pyboof (numpy og py4j installeres automatisk) dette kan ta opptil 40 minutter. Sudo pip3 install pyboof == 0.33.1
- Kjør en oppdatering (hvis du ikke gjør dette kan du få problemer med å installere pakker senere) sudo apt-get updatesudo apt-get install libpq-dev
- Installer postgreSQL og psycopg2 for å samhandle med postgreSQL-databasen via Pythonsudo apt-get install postgresqlsudo pip3 install psycopg2
Trinn 8: Installere loggeren (temperaturmodul)

For å installere temperaturmodulen må du montere modulen på din Raspberry Pi med en DS18B20 -sensor festet til den. Modulen blir montert via 40-pinners topptekst.
- aktiver 1-leder i grensesnittalternativene sudo raspi-configgo til: 5 grensesnittalternativer Aktiver 1-Wiresudo omstart
- sett 1-Wire pin til pin 23 og gpu_mem = 256sudo nano /boot/config.txt legg til dtoverlay = w1-gpio, gpiopin = 23, pullup = på slutten av filendringen gpu_mem = 128 til gpu_mem = 256
- aktivere 1-Wiresudo modprobe w1-gpiosudo modprobe w1-thermsudo reboot
- finn ut adressen din til DS18B20, den bør starte med 28- … cd/sys/bus/w1/deviceslsskrive adressen ned, den er senere nødvendig i Python-skriptet
Trinn 9: Last ned og juster Pyhton Script
- Last ned Python-skriptet på datamaskinen din og åpne det i en tekstredigerer
- Kopier hele skriptet til utklippstavlen (ctrl+a, ctrl+c)
- Gå til din tidligere opprettede python filecd/home/pi/Desktopsudo nano qrbooftemp.py
- Høyreklikk for å sette inn skriptet
- Endre temperatursensoradressen til den du tidligere skrev ned
- Endre oppsett for postgresql -tilkobling til din spesifikke informasjon, som angitt i skriptet
- Lagre og avsluttctrl+oenterctrl+x
Trinn 10: Installere WittyPi -modulen
- Last ned installasjonsfilen fra Witty Pi wget
- Kjør installasjonsskriptet sudo sh installWittyPi.sh
- Start sudo på nytt
Trinn 11: Gjør noen endringer i Java Virtual Machine Setup
Dette trinnet er nødvendig for å sikre at JVM starter når python -skriptet kjøres.
- Gå til katalogen py4j og åpne jawa_gateway.py cd /usr/local/lib/python3.5/dist-packages/py4jsudo nano jawa_gateway.pyset DEFAULT_CALLBACK_SERVER_ACCEPT_TIMEOUT = 20
- Gå til pyboof -katalogen og åpne _init _. Pycd /usr/local/lib/python3.5/dist-packages/pyboofsudo nano _init _. Pyset while time.time () - start_time <20.0
Trinn 12: Angi Cron -jobb
I dette trinnet satte vi en cronjob når bringebæret støvlet. På denne måten hver gang Pi våkner, blir vårt python -script utført.
- Sett cronjob og skriv det til en loggfil. Dette gjør feilsøking mer efficient.crontab -e@reboot sleep 20 && sudo python3 /home/pi/Desktop/qrbooftemp.py >> /home/pi/Desktop/log.txt
- Legg til en annen linje på crontab. Denne linjen sørger for at når WittyPi mislykkes, starter Raspberry Pi uansett på nytt.@Reboot sleep 1500 && sudo rebootctrl+oenterctrl+x
Trinn 13: Sett alt sammen



- Sørg for at Pi er slått av, hvis ikke, slå den ned av og på nå
- Stable WittyPi på Raspberry Pi og temperaturmodulen på toppen av den.
- Skru de 3 modulene sammen
- Fest kameramodulen til CSI -porten på bringebær pi zero
- Fest surfstick til Raspberry Pi via USB OTG -kabelen
- Fest strømkabelen til WittyPi (ikke til Raspberry Pi!)
- Sett alt i foringsrøret og skru lokket ned
- Fest strømkabelen til batteriet
- Gratulerer, loggeren din skal kjøre!
Trinn 14: Sluttinstallasjon


Disse bildene viser den monterte loggeren med QR-koden vannstand installert.
Loggere ble installert under en bro for optimale resultater. Direkte sollys bør unngås.
Anbefalt:
Automatisert EKG-BME 305 Sluttprosjekt Ekstra kreditt: 7 trinn

Automatisert EKG-BME 305 Sluttprosjekt Ekstra kreditt: Et elektrokardiogram (EKG eller EKG) brukes til å måle de elektriske signalene som produseres av et bankende hjerte, og det spiller en stor rolle i diagnosen og prognosen for kardiovaskulær sykdom. Noe av informasjonen fra et EKG inkluderer rytmen
Automatisert EKG -kretsmodell: 4 trinn

Automatisert EKG -kretsmodell: Målet med dette prosjektet er å lage en kretsmodell med flere komponenter som tilstrekkelig kan forsterke og filtrere et innkommende EKG -signal. Tre komponenter vil bli modellert individuelt: en instrumenteringsforsterker, et aktivt hakkfilter og en
Automatisert Pet-Food Bowl Project: 13 trinn

Automated Pet-Food Bowl Project: Denne instruksjonsfilen vil skildre og forklare hvordan du bygger en automatisert, programmerbar dyrefôr med vedlagte matskåler. Jeg har lagt ved en video her som viser hvordan produktene fungerer og hvordan det ser ut
Automatisert EKG: Forsterkning og filtersimuleringer ved bruk av LTspice: 5 trinn

Automatisert EKG: Forsterkning og filtersimuleringer ved bruk av LTspice: Dette er bildet av den siste enheten du skal bygge og en veldig grundig diskusjon om hver del. Beskriver også beregningene for hvert trinn. Bildet viser blokkdiagram for denne enheten Metoder og materialer: Målet med denne pr
Automatisert EKG -kretssimulator: 4 trinn
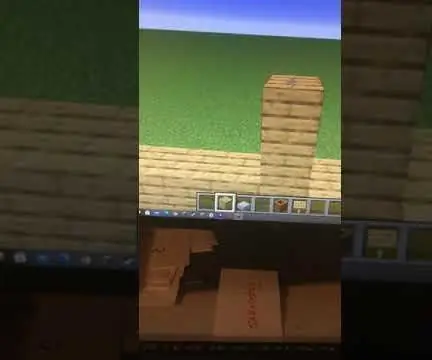
Automatisert EKG -kretssimulator: Et elektrokardiogram (EKG) er en kraftig teknikk som brukes til å måle den elektriske aktiviteten til pasientens hjerte. Den unike formen til disse elektriske potensialene varierer avhengig av plasseringen av opptakselektroder og har blitt brukt til å oppdage mange
