
Innholdsfortegnelse:
- Trinn 1: Opprinnelsen til dette prosjektet
- Trinn 2: Få riktig fjernkontroll
- Trinn 3: Bruk med en WiFi -gateway og smarttelefon
- Trinn 4: Andre komponenter
- Trinn 5: Testing av Arduino og fjernkontroll
- Trinn 6: Skrive ut og montere kabinettet
- Trinn 7: Legge til elektronikken
- Trinn 8: Testing av roboten
- Forfatter John Day [email protected].
- Public 2024-01-30 11:23.
- Sist endret 2025-01-23 15:02.
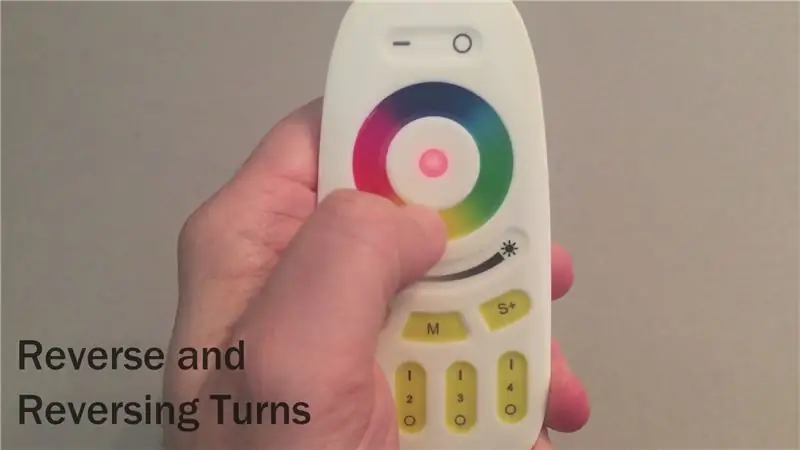

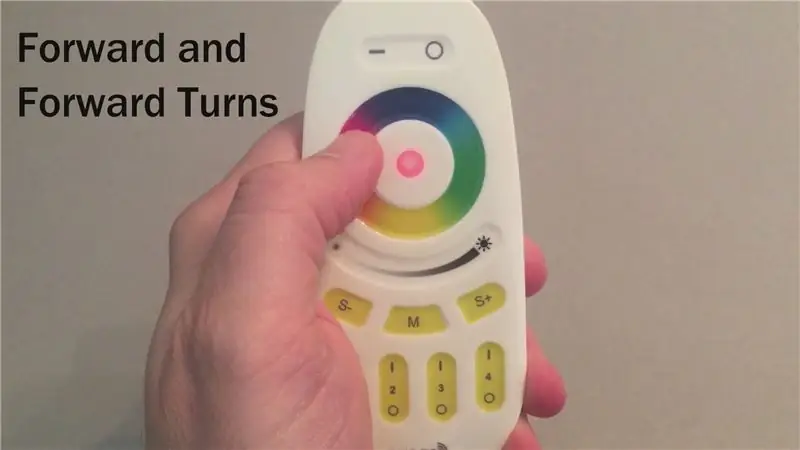

For et ikke -relatert prosjekt hadde jeg skrevet noen Arduino -koder for å snakke med MiLight smarte lamper og lampe fjernkontroller som jeg har i hjemmet mitt.
Etter at jeg lyktes med å fange opp kommandoer fra de trådløse fjernkontrollene, bestemte jeg meg for å lage en liten RC -bil for å teste koden. Det viser seg at 2,4 GHz -fjernkontrollene som brukes i disse lampene har en 360 -berøringsring for valg av fargetoner, og det fungerer overraskende bra for å styre en RC -bil!
I tillegg kan du styre bilen fra en smarttelefon eller hvilken som helst Internett -tilkoblet enhet ved å bruke MiLight -gatewayen eller ESP8266 MiLight -huben!
Trinn 1: Opprinnelsen til dette prosjektet
Dette prosjektet er basert på en serie med trådløse smarte pærer som kom på markedet for noen år siden. De ble opprinnelig solgt som LimitlessLED, men har siden vært tilgjengelige under alternative navn, for eksempel EasyBulb eller MiLight.
Selv om disse pærene ofte selges som WiFi -kompatible, men de har ingen WiFi -evner, og i stedet stole på en gateway som tar kommandoer sendt via WiFi og oversetter dem til en proprietær 2,4 GHz trådløs protokoll. Hvis du får en gateway, kan pærene styres fra en smarttelefon -app, men hvis du ikke gjør det, kan du fortsatt kontrollere disse lampene ved hjelp av frittstående trådløse fjernkontroller.
Disse pærene og fjernkontrollene er proprietære, men det har vært forsøk på å reversere protokollene og bygge alternativer med åpen kildekode til WiFi-gatewayen. Dette gir noen interessante muligheter, for eksempel bruk av fjernkontrollene for dine egne Arduino -prosjekter, som vist i denne instruksjonsboken.
Trinn 2: Få riktig fjernkontroll

MiLight -pærene og fjernkontrollene var aldri ment å være åpne, og det er derfor ingen offisiell dokumentasjon på protokollene. Det har vært flere forskjellige generasjoner av pærene, og de er definitivt ikke utskiftbare.
Dette prosjektet bruker fjernkontrollen til en av de fire typer pærer som er tilgjengelige, og å vite hvordan du skiller typene visuelt, vil hjelpe deg med å kjøpe den riktige fjernkontrollen. De fire typene er:
- RGB: Disse pærene har kontrollerbar fargetone og lysstyrke; fjernkontrollen har et fargehjul og tre hvite vippeknapper.
- RGBW: Disse pærene gir deg et valg mellom en nyanse og en hvit nyanse; fjernkontrollen har et fargehjul, en glidebryter for lysstyrke, tre gule effektknapper og fire gule gruppeknappknapper.
- CCT: Disse pærene er bare hvitt lys, men lar deg variere dem fra varm hvit til kjølig hvit; fjernkontrollen har en svart kontrollring og hvite trykknapper.
- RGB+CCT: Pærer kan vise farger og kan variere fra varm hvit til kjølig hvit; fjernkontrollen er den mest rotete av de fire og kan kjennetegnes ved en glidebryter for fargetemperatur, noen merkelige halvmåneformede knapper og en blå lyslinje rundt kantene.
Dette prosjektet ble laget med RGBW -fjernkontrollen og vil bare fungere med den fjernkontrollstilen. Hvis du vil prøve å lage dette prosjektet selv, må du sørge for at du får den riktige fjernkontrollen, ettersom de definitivt ikke kan byttes ut*
ANSVARSFRASKRIVELSE: *Jeg kan heller ikke garantere at dette prosjektet vil fungere for deg. Det er mulig MiLight -folkene har endret protokollen som ble brukt i RGBW -fjernkontrollen siden jeg kjøpte min egen for flere år siden. Siden dette ville forårsake inkompatibilitet mellom produktene deres, mistenker jeg at det er usannsynlig, men risikoen er der.
Trinn 3: Bruk med en WiFi -gateway og smarttelefon
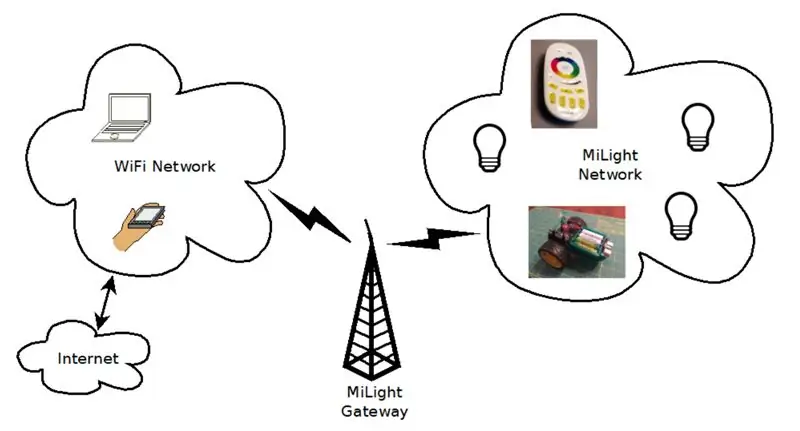
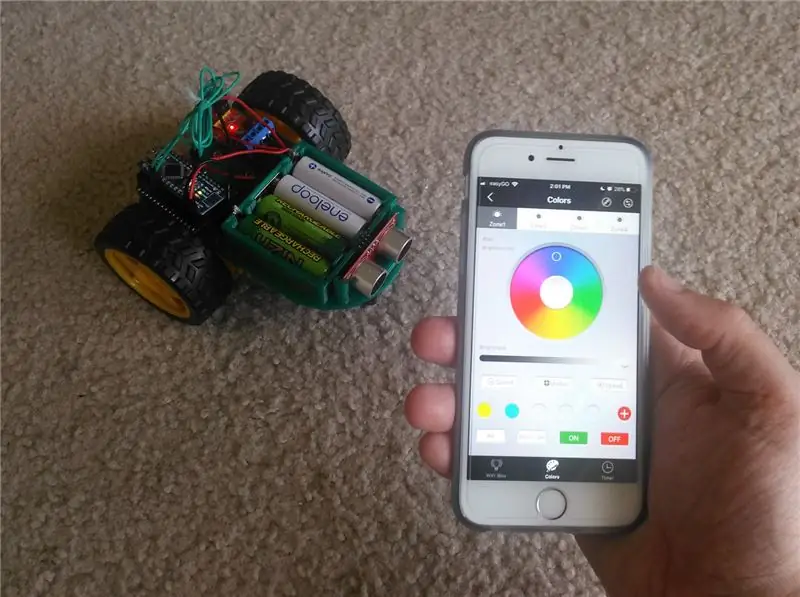
Hvis du har en MiLight WiFi -gateway, enten en offisiell, eller DIY ESP8266 MiLight Hub, kan du også styre bilen ved hjelp av MiLight -smarttelefonappen på en telefon eller et nettbrett.
Selv om radioprotokollen som brukes av MiLight -pærer ikke er WiFi -kompatibel, fungerer huben som en bro mellom et WiFi -nettverk og MiLight -nettverket. RC -vognen oppfører seg som en lampe ville gjort, så å legge til broen åpner den interessante muligheten for å kontrollere RC -vognen fra en smarttelefon eller fra en PC via UDP -pakker.
Trinn 4: Andre komponenter

Tre av komponentene kom fra SparkFun Inventor's Kit v4.0, disse inkluderer:
- Hobby girmotor - 140 o / min (par)
- Hjul - 65mm (Gummidekk, par)
- Ultralydavstandssensor - HC -SR04
Avstandssensoren brukes ikke i koden min, men jeg legger den på vognen min fordi den ser ganske kul ut som fauxlykter, pluss at jeg tenkte at jeg kan bruke den senere for å legge til noen evner for å forhindre kollisjoner.
De andre komponentene er:
- Ball Caster Omni-Directional Metal
- En Arduino Nano
- Arduino Nano radioskjerm RFM69/95 eller NRF24L01+
- En L9110 -motorfører fra eBay
- Jumperkabler fra mann til hunn
Du trenger også en 4 AA batteriholder og batterier. Bildene mine viser en 3D -trykt batteriholder, men du må kjøpe fjærterminaler separat, og det er sannsynligvis ikke verdt innsatsen!
Du trenger også en 3D -skriver for å skrive ut kabinettet (eller du kan lage det av tre, det er ikke så komplisert).
Et forsiktig ord:
Jeg brukte en billig Arduino Nano -klon og fant ut at det ble veldig varmt når jeg kjørte bilen i vesentlig tid. Jeg mistenker at dette er fordi 5V-regulatoren på den rimelige klonen er undervurdert og ikke kan levere strømmen som trengs for den trådløse radioen. Jeg målte at Arduino og radio trekker bare 30mA, som ligger godt innenfor spesifikasjonene for spenningsregulatoren på en ekte Arduino Nano. Så hvis du unngår klonene, mistenker jeg at du ikke vil ha et problem (gi meg beskjed i kommentarene hvis du finner noe annet!).
Trinn 5: Testing av Arduino og fjernkontroll
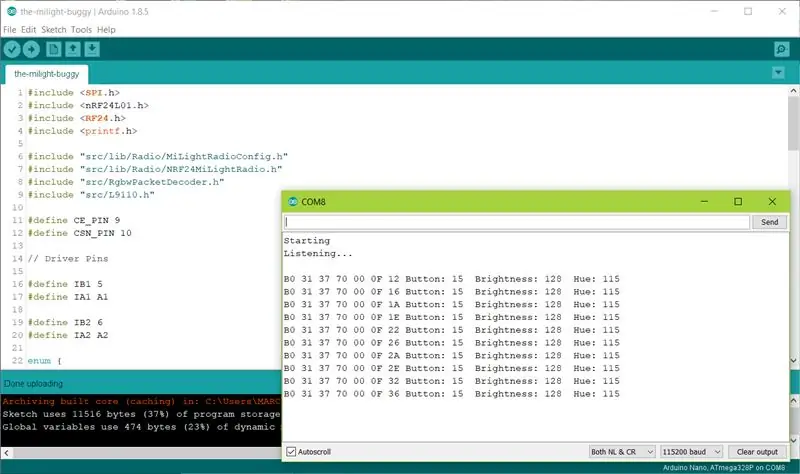

Før du monterer RC -vognen, er det en god idé å sjekke om fjernkontrollen kan snakke med Arduino gjennom radiomodulen.
Begynn med å stable Arduino Nano på toppen av RF -skjoldet. Hvis USB -kontakten vender mot venstre på oversiden, bør den trådløse PCB -en vende mot høyre på undersiden.
Koble nå Arduino Nano til datamaskinen din med en USB -kabel og last opp skissen jeg har inkludert i zip -filen. Åpne den serielle skjermen og trykk på en knapp på fjernkontrollen. Lyset skal lyse på fjernkontrollen (hvis ikke, sjekk batteriene).
Hvis alt går bra, bør du se noen meldinger i terminalvinduet hver gang du trykker på en knapp. Kjør fingeren rundt fargeberøringshjulet og observer endringene av "Hue". Det er dette som skal styre bilen!
Sørg for at dette trinnet fungerer, da det ikke er noe poeng å fortsette hvis det ikke gjør det!
Trinn 6: Skrive ut og montere kabinettet

Jeg har inkludert STL -filene for 3D -trykte deler. For CAD -filene kan du se her. Det er tre deler, en venstre og høyre motorbrakett og chassiset.
Venstre og høyre motorbrakett kan festes til motorene ved hjelp av treskruer. Deretter festes motorbrakettene til chassiset ved hjelp av M3 muttere og bolter (eller lim, hvis du foretrekker det). Hjulet festes til fronten av chassiset ved hjelp av fire skruer og bolter.
Trinn 7: Legge til elektronikken


Skru stepperdriveren på chassiset og fest ledningene fra motorene til skruen i terminalene på driveren. Jeg brukte følgende ledninger:
- Venstre motor rød: OB2
- Venstre motor svart: OA2
- Høyre motor rød: OB1
- Høyre motor svart: OA1
Kjør strøm fra den positive siden av batteriene til Vcc på stepper driveren PCB og Vin på Arduino. Kjør den negative siden av batteriene til GND på GND på Arduino. Du må lodde opp en Y -kabel for å oppnå dette.
Til slutt fullfører du elektronikken ved å bruke jumperkabler for å koble følgende pinner på Arduino til trinnmotordriveren:
- Arduino pin 5 -> Stepper Driver IB1
- Arduino pin 6 -> Stepper Driver IB2
- Arduino pin A1 -> Stepper Driver IA1
- Arduino pin A2 -> Stepper Driver IA2
Trinn 8: Testing av roboten
Trykk nå på knappene og se om roboten beveger seg! Hvis motorene virker omvendt, kan du enten justere ledningene på roboten, eller du kan ganske enkelt redigere følgende linjer i Arduino -skissen:
L9110 venstre (IB2, IA2); L9110 høyre (IA1, IB1);
Hvis venstre og høyre motor må byttes, bytt tallene i parentes som sådan:
L9110 venstre (IB1, IA1); L9110 høyre (IA2, IB2);
Hvis du bare vil reversere retningen til venstre motor, bytter du bokstavene i parentesen for venstre motor, slik:
L9110 igjen (IA2, IB2);
For å snu retningen til høyre motor, bytt bokstavene i parentesen for den høyre motoren, slik:
L9110 høyre (IB1, IA1);
Det er alt! Lykke til og ha det moro!
Anbefalt:
Magic Button 4k: 20USD BMPCC 4k (eller 6k) trådløs fjernkontroll: 4 trinn (med bilder)

Magic Button 4k: 20USD BMPCC 4k (eller 6k) trådløs fjernkontroll: Mange har bedt meg om å dele noen detaljer om min trådløse kontroller for BMPCC4k. De fleste spørsmål handlet om Bluetooth -kontrollen, så jeg nevner noen detaljer om det. Jeg antar at du er kjent med ESP32 Arduino -miljøet
IRduino: Arduino fjernkontroll - etterlign en tapt fjernkontroll: 6 trinn

IRduino: Arduino fjernkontroll - Imitate a Lost Remote: Hvis du noen gang har mistet fjernkontrollen for TV -en eller DVD -spilleren, vet du hvor frustrerende det er å måtte gå til, finne og bruke knappene på selve enheten. Noen ganger tilbyr disse knappene ikke engang den samme funksjonaliteten som fjernkontrollen. Motta
Hvordan kontrollere husholdningsapparater med TV -fjernkontroll med timerfunksjon: 7 trinn (med bilder)

Slik kontrollerer du husholdningsapparater med TV -fjernkontroll med timerfunksjon: Selv etter 25 år med introduksjon til forbrukermarkedet, er infrarød kommunikasjon fortsatt veldig relevant de siste dagene. Enten det er din 55 tommers 4K -TV eller billydsystemet ditt, trenger alt en IR -fjernkontroll for å svare på vår
Arduino -basert fjernkontroll for Eskate eller Hydrofoil: 5 trinn (med bilder)

Arduino -basert fjernkontroll for Eskate eller Hydrofoil: Denne instruksjonen viser deg hvordan du bygger en fysisk fjernkontroll for bruk med eske eller elektrisk hydrofoil, inkludert all koden og maskinvaren du trenger. Det er mye lodding involvert, men det er også morsomt å lage. Hva kan fjernkontrollen gjøre? Co
Slik emulerer du en TV -fjernkontroll eller annet med Arduino Irlib: 3 trinn (med bilder)

Hvordan emulere en TV -fjernkontroll eller annet med Arduino Irlib: Introduksjon Hei og velkommen til min første Instructable.I dag lærer vi, som tittelen sier, å etterligne e TV -fjernkontroll eller noe lignende som fungerer med infrarøde signaler ved hjelp av Arduino (hvilken som helst modell) .Problemet var: Hvordan kan jeg sende koder til en
