
Innholdsfortegnelse:
2025 Forfatter: John Day | [email protected]. Sist endret: 2025-01-23 15:02

Hvis du er som meg, har du kanskje søkt på internett på jakt etter den beste løsningen for å slå Raspberry Pi trygt på og av med et tastetrykk. Selv om det finnes mange løsninger, krever de fleste deg å laste ned et Python-skript og gjøre det kjørbart ved oppstart-og det er mer enn én måte å gjøre det på. Imidlertid er en langt enklere løsning allerede bakt inn i Raspberry Pi. Ved å kortslutte spesifikke pins og legge til en linje i en oppstartskonfigurasjonsfil, kan du få en fullt funksjonell strømknapp på så lite som 10 minutter!
Trinn 1: Sett sammen kretsen
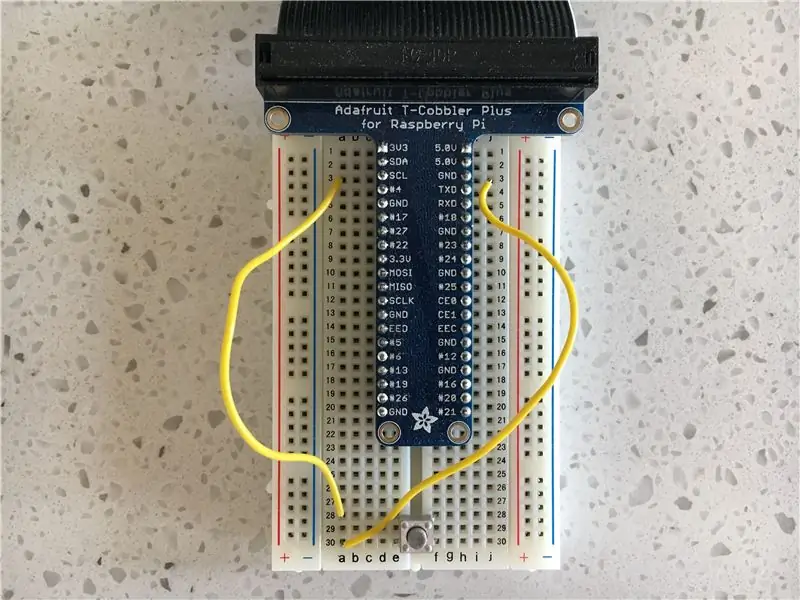
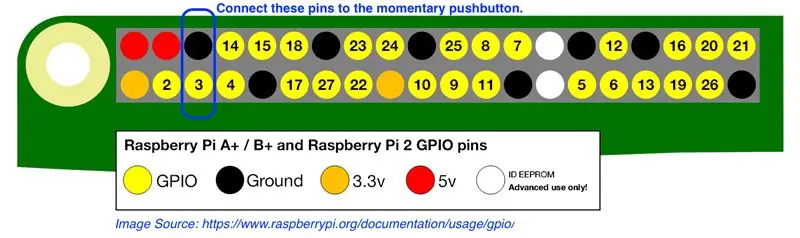
Samle følgende materialer:
- Raspberry Pi (jeg bruker 3A+ med den siste Raspbian Stretch installert)
- 2 hun-til-mann-jumperledninger ORAdafruit T-Cobbler Plus for Raspberry Pi (med 40-pinners kontakt)
- 2 mannlige ledertråder (KUN hvis du bruker T-skomaker)
- 1 kort trykknapp
- 1 brødbrett i halv størrelse (eller større)
Koble hver ledning til en kontakt på trykknappen. Koble deretter en ledning til pinne 5 (GPIO3/SCL) og en ledning til pinne 6 (GND). Nå er halve arbeidet allerede gjort! Kortslutning av pinnene 5 og 6 ved å trykke på knappen vil vekke Pi fra en stopp -tilstand. (Raspberry Pi forblir i stopptilstand når den er "avstengt", men fortsatt er koblet til strøm.)
Trinn 2: Rediger systemstartfil
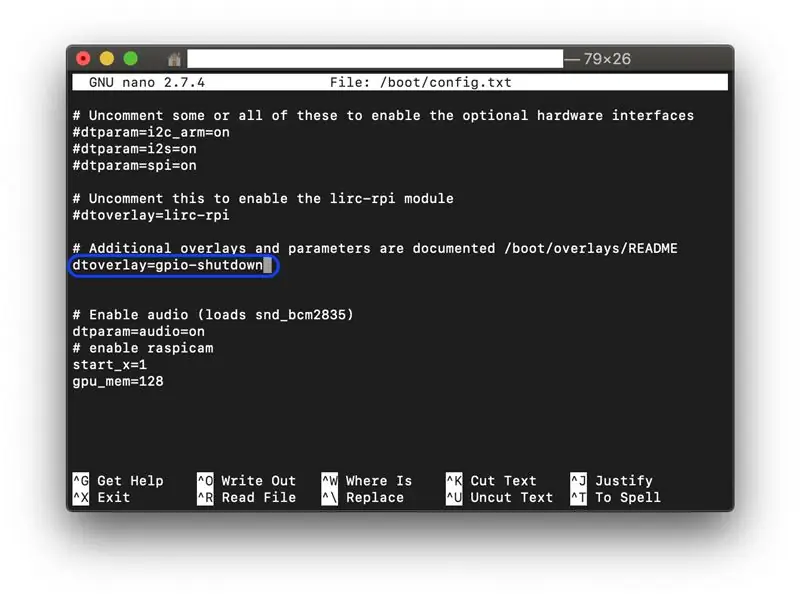
Nå kan du vekke Pi etter at du har slått den av. Selv om dette er et veldig bra skritt, kan du legge til litt mer funksjonalitet til den nye strømknappen: du kan bruke den samme knappen for å slå av din Pi på en trygg måte!
Logg på Pi (eller SSH hvis du bruker et eksternt/hodeløst oppsett), og skriv inn følgende i kommandolinjen:
sudo nano /boot/config.txt
Dette åpner en konfigurasjonsfil som Pi bruker når du starter. På slutten av filen legger du til følgende:
dtoverlay = gpio-shutdown
Overlappingen for gpio-avslutning gjør at Raspberry Pi kan slås av når pinne 5 og 6 (allerede koblet til trykknappen) er midlertidig kortsluttet. Trykk CTRL X for å gå ut, trykk deretter Y og ENTER for å lagre endringene i "config.txt" -filen.
Hvis du bruker I2C:
Du har kanskje lagt merke til at GPIO3 (pin 5) også er SCL -pin for tilkobling av I2C -enheter. Selv om du MÅ bruke pinne 5 og 6 for å vekke Raspberry Pi fra stopptilstanden, kan du angi en annen GPIO -pinne som skal brukes for å slå av Pi, og dermed frigjøre GPIO3 for bruk med I2C -enhetene dine.
Hvis du vil angi en annen avstengningspinne, åpner du filen "config.txt" og legger til "gpio-pin" -parameteren i overlegget. For eksempel vil overleggsinnstillingen se slik ut hvis du skulle bruke GPIO21 (pin 40) som en stengepinne:
dtoverlay = gpio-shutdown, gpio-pin = 21
For mer informasjon:
Hvis du vil lære mer om funksjonaliteten til dette overlegget, skriver du inn følgende:
dtoverlay -h gpio -shutdown
For å lære om flere overlegg, naviger til overleggsguiden i følgende katalog:
cd/boot/overlays/README
For å lære mer om de fantastiske tingene du kan gjøre med "config.txt", besøk Raspberry Pi -nettstedet her for offisiell dokumentasjon.
Trinn 3: Start på nytt og nyt
For at disse endringene skal tre i kraft, start Pi på nytt. Når den er startet på nytt, når du trykker på trykknappen, vil Pi -en din trygt slå av. Når din Pi er slått av, kan du trykke på knappen igjen for å vekke den igjen fra stopptilstanden.
Gratulerer! Du har nå en fullt funksjonell strømknapp for din Raspberry Pi!
Anbefalt:
Arduino bilvarslingssystem for omvendt parkering - Trinn for trinn: 4 trinn

Arduino Car Reverse Parking Alert System | Trinn for trinn: I dette prosjektet skal jeg designe en enkel Arduino Car Reverse Parking Sensor Circuit ved hjelp av Arduino UNO og HC-SR04 Ultrasonic Sensor. Dette Arduino -baserte bilreverseringssystemet kan brukes til autonom navigasjon, robotavstand og andre områder
Trinn for trinn PC -bygging: 9 trinn

Steg for trinn PC -bygging: Rekvisita: Maskinvare: HovedkortCPU & CPU -kjøler PSU (strømforsyningsenhet) Lagring (HDD/SSD) RAMGPU (ikke nødvendig) CaseTools: Skrutrekker ESD -armbånd/mathermal pasta m/applikator
Tre høyttalerkretser -- Trinn-for-trinn opplæring: 3 trinn

Tre høyttalerkretser || Trinn-for-trinn opplæring: Høyttalerkretsen styrker lydsignalene som mottas fra miljøet til MIC og sender den til høyttaleren der forsterket lyd produseres. Her vil jeg vise deg tre forskjellige måter å lage denne høyttalerkretsen på:
RC -sporet robot ved hjelp av Arduino - Trinn for trinn: 3 trinn

RC -sporet robot ved bruk av Arduino - Steg for trinn: Hei folkens, jeg er tilbake med et annet kult Robot -chassis fra BangGood. Håper du har gått gjennom våre tidligere prosjekter - Spinel Crux V1 - Gesture Controlled Robot, Spinel Crux L2 - Arduino Pick and Place Robot with Robotic Arms og The Badland Braw
Installere Raspbian i Raspberry Pi 3 B Uten HDMI - Komme i gang med Raspberry Pi 3B - Sette opp din Raspberry Pi 3: 6 trinn

Installere Raspbian i Raspberry Pi 3 B Uten HDMI | Komme i gang med Raspberry Pi 3B | Sette opp din Raspberry Pi 3: Som noen av dere vet Raspberry Pi-datamaskiner er ganske fantastiske, og du kan få hele datamaskinen bare på et enkelt, lite bord. Raspberry Pi 3 Model B har en firekjerners 64-biters ARM Cortex A53 klokket til 1,2 GHz. Dette gir Pi 3 omtrent 50
