
Innholdsfortegnelse:
- Rekvisita
- Trinn 1: Få sammen komponentene
- Trinn 2: Bestem om du har en av / på-bryter
- Trinn 3: Få utstyr og programvare som trengs
- Trinn 4: Forbered Commodore 64 -saken
- Trinn 5: Forbered Raspberry Pi
- Trinn 6: Last opp tastaturkartprogramvaren til Arduino Micro
- Trinn 7: Koble Commodore, Arduino Micro og Raspberry Pi sammen
- Trinn 8: Monter av / på-bryteren
- Trinn 9: Sett opp på / av-bryterprogramvaren på Pi
- Trinn 10: Lag Lego Foundations
- Trinn 11: Sett sammen USB -portene
- Trinn 12: Monter mikro-USB-porten
- Trinn 13: Sett sammen HDMI -porten
- Trinn 14: Sett sammen nettverksporten
- Trinn 15: Kombiner alle deler og test
- Trinn 16: Sett opp RetroPie
- Trinn 17: Gratulerer! Tid for å leke
- Forfatter John Day [email protected].
- Public 2024-01-30 11:23.
- Sist endret 2025-01-23 15:02.




Dette prosjektet lar deg gjenoppdage spillscenen fra 1980-tallet ved å gjenopplive en gammel Commodore 64-hjemmemaskin ved hjelp av nye komponenter og de alltid allsidige Lego-klossene! Hvis du hadde en av disse datamaskinene, lar denne bygningen deg spille av glemte spill og slå gamle høye poeng. Hvis du er ny innen retro-databehandling, har du nå sjansen til å se hvorfor Commodore 64 var så utrolig populær.
- En Raspberry Pi -datamaskin brukes til å erstatte hovedkortet
- RetroPie gir emuleringsplattformen for Commodore (og andre systemer)
- En liten Arduino Micro gjør at Commodore 64 -tastaturet kan brukes som et fullt operativt USB -tastatur
- Legobiter brukes til å bygge det indre huset
- Keystone -kontakter gir Commodore USB-, HDMI- og nettverksporter som er koblet internt til Pi
Dette prosjektet krever ikke programmering eller elektronikk. Produsenter som har brukt Raspberry Pi eller Arduino -brettene vil finne denne bygningen ganske enkel, og det hjelper absolutt hvis du har brukt Lego før - det har sikkert alle ?!
Dette prosjektet vil ikke fysisk endre Commodore 64 -etuiet eller tastaturet, bare hvis du bestemmer deg for å bruke det på en annen måte i fremtiden. Du må kanskje reparere en gammel.
Rekvisita
Disse er forklart i trinnene som følger. De inkluderer komponentene som trengs for hovedbygningen og noen valgfrie deler som trengs hvis du vil inkludere en av / på-bryter.
Verktøy og programvare er nødvendig for byggingen, og noen elementer vil være en del av den ferdige monteringen, for eksempel USB -joysticks for å spille de klassiske spillene med!
Trinn 1: Få sammen komponentene



Komponentene som trengs er oppført i denne delen. Hvis du ikke har dem alle, er det lenker og forslag tilgjengelig for å få tak i dem med en omtrentlig prisangivelse i amerikanske dollar (fra august 2019). Det er verdt å lese denne artikkelen i sin helhet for å avgjøre lego og eksakte kabler du vil bruke.
Når du har alt, bør du enkelt kunne fullføre denne bygningen over en helg.
Commodore 64
- Ideelt sett få en nedlagt maskin, men med et fungerende tastatur. Det ville være synd å demontere en fungerende maskin eller en som trenger litt oppmerksomhet for å reparere! Hvis du ikke kan få en Commodore 64, bør en Vic 20 eller C16 i stedet fungere med mindre bygningsendringer nevnt i denne guiden
- Commodore er sannsynligvis den vanskeligste delen å få, men de er tilgjengelige på eBay i USA og Storbritannia fra rundt $ 50. Best å se på en som selges for deler og trenger litt TLC. Du trenger bare etui og tastatur, slik at du kan kjøpe disse delene separat
Bringebær Pi
- Raspberry Pi 2 og 3B vil fungere bra. Pi 4 er et flott nytt tillegg til Pi -familien, men sjekk at du kan få et Lego -etui til det. Vær også oppmerksom på at kabelkravene er forskjellige fordi de har mikro-HDMI og USB-C-porter
- En Pi 3B er tilgjengelig for rundt $ 35. Bruk din favoritt søkemotor for å finne en eller følg lenken og bytt til din posisjon: Raspberry Pi 3B+
Lego Raspberry Pi -etui
- Dette er det beste valget for å bygge Pi inn i det interne Lego -huset. Det er så mange tilfeller for Pi, så det kan være mulig å slippe unna med andre alternativer, og montere Lego -brikker rundt den
- Lego -saken fra Pi Hut ble brukt til denne bygningen. Det koster rundt $ 10 og kommer i et utvalg av farger. Bruk denne lenken for å finne en: Lego Raspberry Pi -etui
Micro SD -kort
- Din Pi trenger et micro SD -kort for å installere RetroPie -programvare på
- RetroPie er et ideelt valg hvis du skal bruke Commodore 64 som en spillemaskin
- Micro SD -kort er allment tilgjengelige og er billige, rundt $ 5. Et 16 GB kort er et ideelt valg for de fleste brukere
Raspberry Pi strømforsyning
- Den offisielle Raspberry Pi -strømforsyningen er det sikreste valget
- Du bør kunne få den offisielle strømforsyningen fra samme sted som du får Raspberry Pi fra
Arduino Micro
- Denne lille mikroprosessoren oversetter Commodore 64 matrisetastaturet til et USB HID -kompatibelt tastatur som er koblet til Pi
- Programvaren som trengs for å gjøre oversettelsen, er tilgjengelig i denne artikkelen og lastes opp til Micro ved hjelp av Arduino IDE. Hvis du gjør en Vic 20- eller C16 -konstruksjon, vil denne programvaren kreve mindre endringer i tabellen for matrisekartlegging, forklart senere
- Det er et av de minste Arduino -brettene og koster rundt $ 20. Bruk din favoritt søkemotor for å finne en eller følg denne lenken og bytt til din posisjon: Arduino Micro
Brettbrett i halv størrelse
- Dette brukes til å koble Arduino Micro til 20 -pinners kontakten på Commodore 64
- De er tilgjengelige fra elektronikkbutikker og online, priset rundt $ 5. Denne lenken er for et halvt brødbrett fra Adafruit: Halvstørrbrett
Jumper ledninger
- Disse hodetrådene fra mann til mann og mann til kvinne brukes sammen med brødbrettet og for å koble Commodore 64 LED til GPIO -pinner på Pi
- De er tilgjengelige fra elektronikkbutikker og online, priset rundt $ 2 til $ 4 per pakke. Denne lenken er for en 40 -pakning med 75 mm mannlige til mannlige jumper -ledninger fra Adafruit: 40 pakker med 75 mm mann til mann. Denne lenken er for en 20 -pakning med 75 mm hun- til mannstrømledere fra Adafruit: 20 pakker med 75 mm hun -til -mann
Keystone -innsatser
-
Disse gir USB-, HDMI- og nettverksportene på Commodore 64 å koble til. De inkluderer:
- 2 x Keystone USB -innlegg
- 1 x Keystone HDMI -innsats
- 1 x Keystone RJ45 nettverksinnsats
- Legobiter passer generelt godt rundt Keystone -innsatser med noen mindre modifikasjoner (nevnt i byggetrinnene senere). Kabler fra Pi kobles til den andre enden av Keystone -innsatsene
- De er tilgjengelige fra elektronikkbutikker og online, det beste stedet å begynne å lete er sannsynligvis eBay som søker etter "keystone usb", "keystone hdmi" og "keystone rj45". De er en standard størrelse og hver del koster mellom $ 5 og $ 10
Kabler
-
Kabler mellom Pi- og Keystone -innsatsene ovenfor er nødvendige. Disse er:
- 2 x mannlige til mannlige USB -kabler
- 1 x mannlig til kvinnelig mikro-USB-forlengelseskabel
- 1 x hann til mann HDMI -kabel
- 1 x nettverksledning. Denne kabelen kuttes i to for tilkobling til Keystone RJ45-nettverksinnsatsen, så bruk en gammel om mulig. Jeg fant en med et ødelagt klipp i den ene enden for gjenbruk
- 1 x mannlig USB til mannlig mikro-USB-kabel
- De er lett tilgjengelige fra datamaskin-, TV- og elektronikkbutikker og online, og selger for rundt $ 5
- Ettersom de alle får plass inne i Commodore, kan du prøve å få korte kabler, rundt 20 cm hvis mulig. Unngå kabler som min halvmeter HDMI-kabel som snaker rundt inne i saken!
Lego
- Et godt utvalg Lego -brikker er nødvendig, spesielt plater og klosser i forskjellige lengder med en enkelt piggbredde. For en Vic 20 eller C16 -konstruksjon trenger du litt forskjellige brikker for å passe rundt de eksterne portene sammenlignet med Commodore 64
- De er tilgjengelige fra lekebutikker, markeder og online. Jeg fikk de fleste brikkene som trengs fra et søndagsmarked, men pick-a-brick fra Lego-butikkens nettsted er et godt online valg for å få de nøyaktige brikkene som trengs: Velg en murstein
Trinn 2: Bestem om du har en av / på-bryter



Denne bygningen inkluderer å ha en av / på-bryter for å slå Pi av og på igjen. Å ha en av / på-bryter er fint å ha, men ikke nødvendig fordi du alltid kan slå av Pi-en ordentlig med RetroPie.
Det kreves ekstra komponenter og verktøy. Du kan legge til av / på -bryteren i fremtiden hvis du foretrekker det - vi bruker tross alt Lego !. Ignorer komponentene nedenfor og trinn 8 og 9 i denne artikkelen hvis du ikke skal ha en av / på-knapp.
Øyeblikkelig knapp
- En kort knapp brukes til å slå Pi av og på. Den er koblet til GPIO -pinner på Pi, og programvaren som er inkludert i denne artikkelen, oppdager at knappen er trykket ned og slår av Pi på en sikker måte
- Disse er tilgjengelige fra elektronikkbutikker og online. Denne lenken er for en 20 -pakning med 6 mm -knapper priset rundt $ 2,50 fra Adafruit: 20 pakker med 6 mm -knapper
Jumper ledninger
- Disse kvinnelige til kvinnelige wirehopperne brukes til å koble av / på-bryteren til GPIO-pinnene på Pi
- De er tilgjengelige fra elektronikkbutikker og online, priset rundt $ 2 til $ 4 per pakke. For en 20 -pakning med 75 mm hun -til -hun -ledninger fra Adafruit: 20 pakker med 75 mm hun til hunn
Trinn 3: Få utstyr og programvare som trengs
Hovedutstyret og programvaren som trengs er listet opp nedenfor.
- PC (Windows eller Mac) for å laste ned og installere programvare
- RetroPie -programvare, last ned fra: RetroPie
- Arduino IDE -programvare, last ned fra: Arduino IDE
- FTP -programvare for å kopiere filer fra PC -en til Pi. Hvis du trenger en, er FileZilla anstendig gratis alternativ: FileZilla
- Skjerm med HDMI -kabel for å koble til Commodore
- Nettverkskabel for å koble til hjemmenettverket og internett
- USB -joystick (helst to)
- Ekstra USB-tastatur for første oppsett og potensielt for feilsøking
- Skrutrekker for å demontere og montere Commodore på nytt
- Trimmekniv (Stanley-kniv) for trimming av Keystone-innsatsene, kutting av nettverkskabel og av / på-bryter fra Lego brick
- Middels kornet sandpapir for å modifisere Keystone-innsatsene litt slik at Lego-brikker kan passe godt rundt dem
- Loddejern for av / på-bryteren
- Superlim lim for liming av av / på-bryteren til en Lego-kloss
Forsiktighet
Deler av denne konstruksjonen innebærer bruk av en skarp trimmekniv. Delene som skal klippes og kuttes er ganske små og krever litt press for å kutte riktig. Sørg for at brikkene er sikre og ikke glir mens du jobber med dem. Hvis du bygger av / på-bryteren, brukes et loddejern, sørg for at du er trygg på å bruke en før du fortsetter.
Ingen ønsker å bli skadet mens de nyter hobbyen sin, så vennligst få hjelp hvis du trenger det.
Trinn 4: Forbered Commodore 64 -saken



Gjør Commodore 64 -saken ren og klar for de neste trinnene.
- Koble tastaturet og LED -en fra hovedkortet, og skru deretter hovedkortet ut av saken. Oppbevar hovedkortet trygt, siden det kan være nyttig i fremtiden
- Avhengig av enhetens tilstand, fjern tastaturet og rengjør etuiet godt med såpevann og la det tørke. Sjekk om saken trenger reparasjon, spesielt på baksiden av pinnene og de fremre skruestøttene
- Rengjør om nødvendig tastaturet med et litt fuktig kjøkkenhåndkle. Unngå å dekke til med vann eller bruke kjemiske rengjøringsmidler. Sett sammen tastaturet og saken igjen når du er ferdig
Trinn 5: Forbered Raspberry Pi

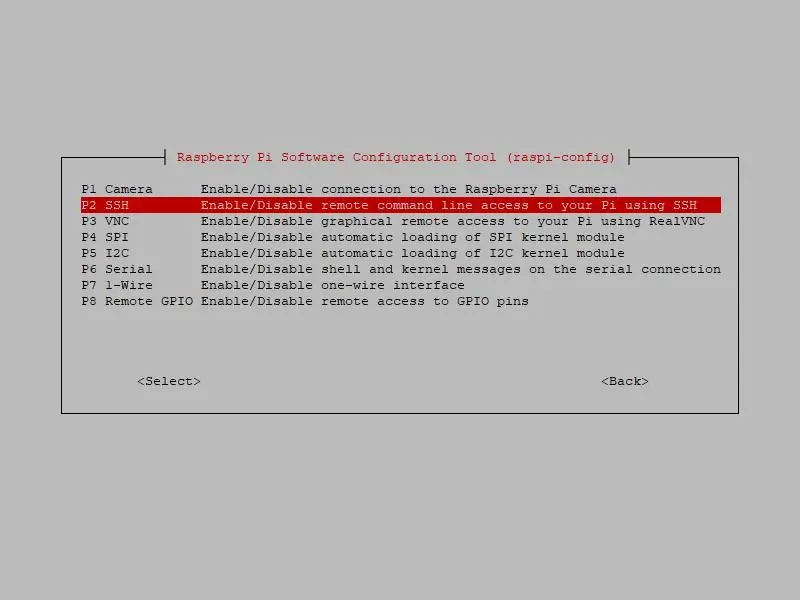
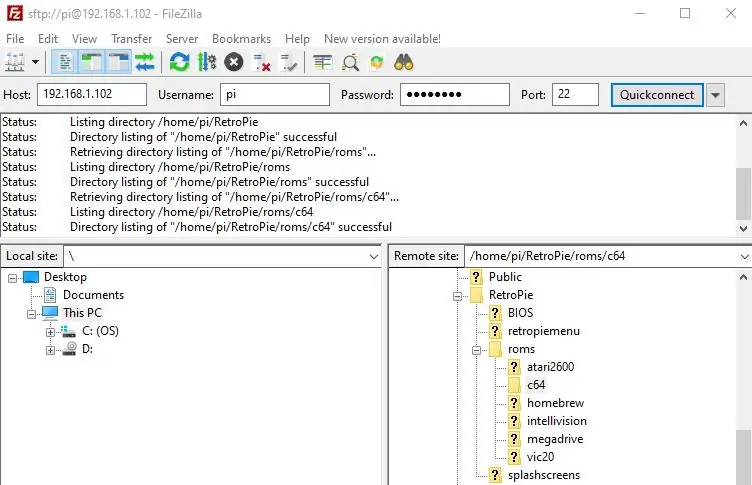
Sett opp og installer Raspberry Pi med RetroPie-programvare og fullfør trinnene som trengs for å kopiere filer til den.
- Sett Pi inn i bunnen av Lego -saken. Ikke lukk Lego -saken på dette stadiet fordi GPIO -pinnene må kobles til senere
- Installer RetroPie på SD -kortet og sett SD -kortet inn i Pi. Koblingene som er inkludert her er for RetroPie -bildet: RetroPie og Raspberry Pi -nettstedet: Raspberry Pi Installer SD -kort
- Koble skjermen ved hjelp av HDMI -kabelen, fest det ekstra USB -tastaturet og en nettverkskabel i Pi Ethernet -porten. Koble til strømforsyningen til Pi som skal starte opp og starte RetroPie. Det er ikke nødvendig å logge inn, selv om brukernavnet og passordet er standard for Pi: pi og bringebær
- Når RetroPie starter for første gang, ber det om inngangskontrolltilordninger. Avslutt dette for nå ved å trykke F4 som tar deg til ledeteksten
- Aktiver SSH (sikkert skall) på Pi, slik at du får tilgang til den fra en annen datamaskin og kan kopiere filer til den. Skriv sudo raspi-config og velg Grensesnittalternativer> SSH> aktiver
- Finn IP -adressen (internettprotokoll) for Pi ved å skrive vertsnavn -I (minus og store bokstaver i) ved ledeteksten og noter det for neste trinn
- Hvis du ikke har FTP -programvare, må du installere den på PCen nå. FileZilla FTP -klienten anbefales: FileZilla. Koble til Pi ved hjelp av FTP -klientprogramvaren ved hjelp av IP -adressen til Pi, portnummer 22 sammen med brukernavn og passord som vist
Trinn 6: Last opp tastaturkartprogramvaren til Arduino Micro

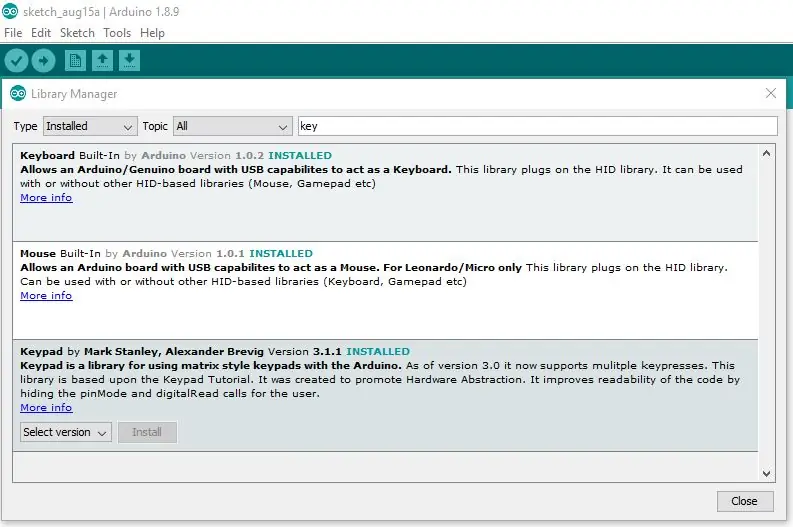
Sett opp Arduino Micro med programvaren for kartlegging av tastatur.
- Plasser Arduino Micro på det lille brødbrettet og koble det til PC-en med en USB til mikro-USB-kabel
- Last ned og installer Arduino IDE på din PC: Arduino IDE
- Installer tastatur- og tastaturbibliotekene fra menyen: Verktøy> Administrer biblioteker
- Lag en ny skisse (Arduino -program) og kopier tastaturprogramkoden fra vedlegget på denne siden til skissen
- På IDE bruker du menyen Verktøy> Brett og setter kortet til Arduino / Genuino Micro og tilordner porten den er koblet til ved hjelp av menyen Verktøy> Port. Lagre, kompiler og last opp skissen
- Hvis du bruker en Vic 20 eller C16, må Arduino -skissen justeres fordi de har en annen tastaturmatrise enn Commodore 64. Endre matrisene der koden definerer de uskiftede og skiftede tastene, ved hjelp av lenken som er gitt for å forstå tastaturmatrisen for disse datamaskinene: Keyboard Matrix Chart for Vic-20
uint8_t nøkler [ROWS] [COLS] …
uint8_t shiftkeys [ROWS] [COLS] …
Trinn 7: Koble Commodore, Arduino Micro og Raspberry Pi sammen
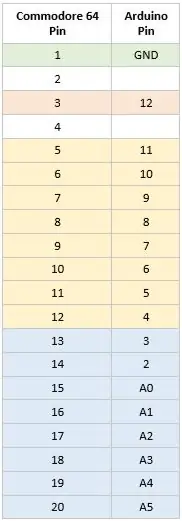



Koble Commodore 64 -tastaturet til Arduino Micro ved hjelp av hoppertrådene og brødbrettet.
- Koble Arduino Micro til Commodore 64 20 -pins header ved hjelp av pinnekartetabellen som vises, ved hjelp av hoppertrådene og brødbrettet
- For å se "toppen" fra "bunnen" av Commodore 64 20 -pinners topptekst, har "toppen" manglende pinnekoblinger for pinne 2 og 4. Radpinnene (5 til 12) og kolonnpinnene (13 til 20) er brukes for Commodore -tastaturmatrisen, mens gjenopprettingsnøkkelen er atskilt på pinne 3. Jordpinnen 1 må kobles til for at gjenopprettingsnøkkelen skal fungere
- Koble Arduino fra PC -en og koble den til en USB -port på Pi
- Ved kommandoprompten Pi, sjekk at alle Commodore 64 -tastaturet fungerer som de skal. Hvis du opplever problemer, må du sjekke dette og forrige trinn nøye. Det kan være en dårlig tilkobling, eller tastaturet trenger kanskje en mer omfattende rengjøring. Commodore -tastaturet kartlegger til et moderne tastatur, og tastene som ikke finnes på Commodore er tilgjengelige ved hjelp av shift- og kontrolltasten som vist i oppsettene
Trinn 8: Monter av / på-bryteren

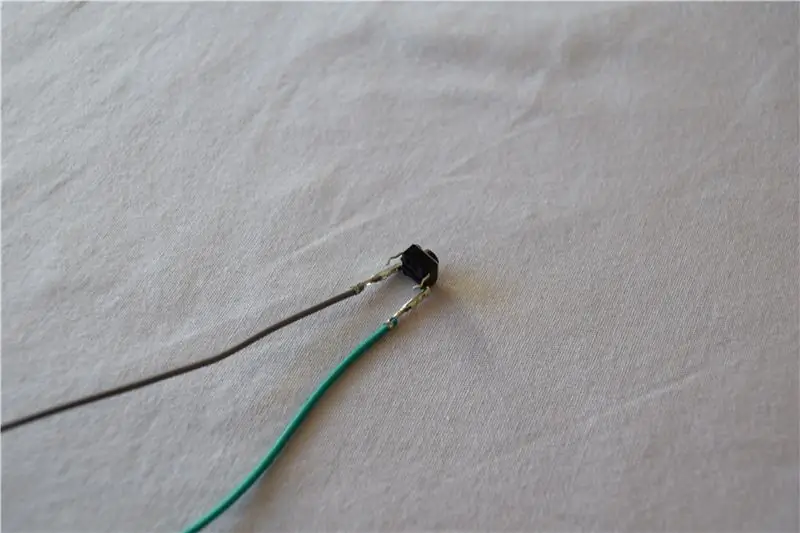
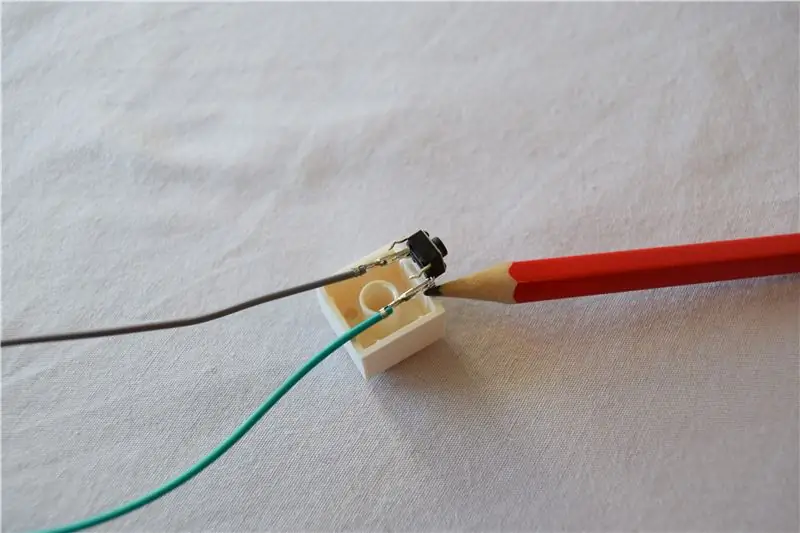
Av / på-bryteren er laget av Lego-brikker festet til en øyeblikkelig knapp som er koblet til to Raspberry Pi GPIO-pinner. Hopp over dette trinnet hvis du ikke har en av / på-knapp.
- Fest de to hunnendene på hoppetrådene til pinnene på den øyeblikkelige knappen. Disse kobles til Pi GPIO -pinnene senere. Det er 4 pinner på den midlertidige knappen som kommer i par. Du må koble hopperne til en pin av hvert par som vist. Tilkoblingene skal være sikre. Hvis ikke, bruk et loddejern for å lodde på plass
- Den midlertidige knappen vil bli plassert på en 2x2 modifisert Lego -kloss. Mål avstanden mellom knappene på knappen (vanligvis rundt 6 mm) og merk av kanten på mursteinen der den må kuttes som vist
- Fest Lego -klossen slik at den ikke sklir og skjæres forsiktig inn i mursteinen. Lego er tøft, så du må presse litt med en kniv. Andre verktøy kan brukes, inkludert en liten baufil eller en Dremel. Sluttresultatet skal vises som vist
- Tre pinnene på den øyeblikkelige knappen inn i Lego-brikken der utskjæringene er gjort. Hvis beslaget er litt løst, limer du baksiden av knappen til mursteinen
- Bygg bryterhusdelen som vist. Legg merke til den flate Lego -platen foran bryteren, som brukes til en Lego -knapp slik at den kan bevege seg jevnt langs tallerkenen
- Bygg Lego -knappen og lim den til toppen av den øyeblikkelige knappen. Knappen skal gli pent inn i bryterhuset
Trinn 9: Sett opp på / av-bryterprogramvaren på Pi
Kode er nødvendig på Pi for å oppdage signaler fra GPIO -pinnene og sette i gang en sikker avstengning av Pi. Hopp over dette trinnet hvis du ikke har en av / på-knapp.
- Kopier listen-for-shutdown.py og listen-for-shutdown.sh (gi nytt navn fra.shx til.sh) fra vedleggene på denne siden til hjemmemappen på Pi /home /pi
- Kommandoene nedenfor gjør begge filene kjørbare og flytter dem til destinasjonsmappen. Deretter oppdaterer det hovedoppstartsprogrammet for å ringe nedleggelseslytteren og starter det
### gjør begge filene kjørbare
sudo chmod +x listen-for-shutdown.py sudo chmod +x listen-for-shutdown.sh ### flytt dem til destinasjonsmappen sudo mv listen-for-shutdown.py/usr/local/bin/sudo mv listen -for-shutdown.sh /etc/init.d/ ### oppdater hovedoppstartsprogrammet for å ringe nedleggelseslytteren og start det nå sudo update-rc.d listen-for-shutdown.sh standard sudo/etc/ init.d/listen-for-shutdown.sh start
Test knappen som skal slå av Pi via den normale avstengningsprosessen. Når Pi er slått av, trykker du på knappen igjen for å slå den på
Trinn 10: Lag Lego Foundations


Lego -plater er montert i bunnen av Commodore 64 -saken for de andre delene å koble til.
- Lego -fundamentene er opprettet i to seksjoner, en på høyre side av Commodore der USB -portene skal være plassert, og den bakre delen der strøm-, HDMI- og nettverksportene skal bygges
- Tallerkenstykker er montert rundt de indre sporene i saken. Når begge samlingene er snudd, passer de med liten bevegelse, og gir en lydbase for delene som følger
Trinn 11: Sett sammen USB -portene



De to USB -portene på siden av Commodore 64 er laget med Lego- og Keystone -brikker og kablet opp til Pi USB -portene.
- Keystone USB -innsatsene trenger en liten justering slik at Lego -brikker passer rundt dem. Fjern klippene ved hjelp av trimmekniven og sandpapir for å fjerne de kantete åsene slik at de ser ut som vist. De originale delene er vist som referanse
- Bygg Lego -klosser rundt Keystone USB -innsatsene, slik at den indre siden av USB -porten vender mot forsiden av Commodore 64. Murstein brukes til å støtte baksiden av innsatsen som holder den på plass når en USB -kabel er plugget inn. Fronten USB -innsatsen hviler på et lite flatt tallerkenstykke, slik at det ikke er noe gap på portens forside
- Fullfør bygget. Senere vil de mannlige - mannlige USB -kablene koble til Keystone USB -innsatsene og Pi USB -portene
Trinn 12: Monter mikro-USB-porten


Mikro-USB-porten for å gi strøm til Pi er bygget med Lego-brikker og montert på baksiden av Commodore 64.
- Bygg Lego-brikker rundt hunenden av mikro-USB-forlengelseskabelen. Denne enden kan kreve trimming avhengig av kabeltype du må sørge for at den sitter godt inne i de omkringliggende legobitene slik at den ikke kan trekkes ut eller skyves inn når en kabel er festet
- Fullfør bygget. Senere settes den mannlige enden av mikro-USB inn i mikro-USB-strømporten på Pi
Trinn 13: Sett sammen HDMI -porten



HDMI -porten på baksiden av Commodore 64 er laget med Lego- og Keystone -brikker og kablet opp til Pi HDMI -porten.
- Keystone HDMI -innsatsen må justeres slik at Lego -brikker passer rundt den og slik at den strekker seg ut av saken til Commodore 64, noe som muliggjør enkel tilkobling med HDMI -kabelen. Klipp klippet med en trimmekniv og avrund de nederste kantene på HDMI -innsatsen med sandpapir slik at det ser ut som vist
- Bygg Lego rundt Keystone HDMI -innsatsen, og sørg for at baksiden av klippet holdes godt på plass av et Lego -stykke. Dette forhindrer at HDMI -innsatsen skyves inn i etuiet når en HDMI -kabel er tilkoblet
- Fullfør bygget. Senere vil HDMI -kabelen koble til Keystone HDMI -innsatsen og Pi HDMI -porten
Trinn 14: Sett sammen nettverksporten



Ethernet -porten på baksiden av Commodore 64 er laget med Lego- og Keystone -brikker og kablet opp til Pi Ethernet -porten.
- Keystone RJ45 -innsatsen må justeres slik at Lego -brikker passer rundt den og slik at den strekker seg ut av tilfellet til Commodore 64, noe som muliggjør enkel tilkobling med nettverkskabelen. Fjern klipsen og en del av toppen bak den med en trimmekniv og avrund de nedre kantene på RJ45 -innsatsen med sandpapir slik at den ser ut som vist
- Klipp den ene enden av nettverkskabelen med trimmekniven og tre den gjennom et Lego -stykke med et hull i den. Dette kan passe ganske tett, men hjelper til med å støtte baksiden av RJ45 -innsatsen for når en nettverkskabel er tilkoblet
- Klipp av plastskjermen for å avsløre ledningene inne i kabelen. Koble de individuelle fargede ledningene i henhold til instruksjonene som følger med Keystone -innsatsen, ved å trykke ledningene inn i de respektive metallplassholderne. Du trenger ikke å avsløre den indre metaldelen av ledningene på forhånd, da metallholderne vil kutte plasttrådskjermen og gjøre tilkoblingen nødvendig. Du trenger kanskje en liten sløv plastkniv for å skyve ledningene godt inn i plassholderne
- Bygg Lego rundt Keystone RJ45 -innsatsen
- Fullfør bygget. Senere vil den andre enden av nettverkskabelen være koblet til Ethernet -porten på Pi
Trinn 15: Kombiner alle deler og test



Pi GPIO -tilkoblingene er fullført og alle brikkene er satt sammen.
- På dette stadiet bør du ha tastaturet og kabinettdelene klare til å bli koblet til Raspberry Pi
- Legg til Lego-etuiet med Raspberry Pi, og koble deretter han-hun-jumperledningene til Raspberry Pi GPIO-pinnene for Commodore 64 LED som vist
- Hvis du har laget en av / på-bryter, kobler du hunenden til jumperledningene til Raspberry Pi GPIO-pinnene som vist
- Lukk de ubrukte Commodore 64 -portene på baksiden av saken med Lego -klosser som vist. Lukk deretter Raspberry Pi Lego -etuiet og sørg for at alle Lego -brikker er godt på plass og sitter godt inne i Commodore 64
- Legg Lego -plater over toppen av beslagene for å styrke dem og hold forsamlingen på plass selv om Commodore holdes opp ned
- Sett inn kablene fra tastaturet og alle Keystone -innsatsene. Lukk deretter Commodore 64 -tastaturet og kontroller at det sitter ordentlig og at ingen kabler er fanget
- Fest de fremre skruene, men ikke stram dem for mye
Trinn 16: Sett opp RetroPie
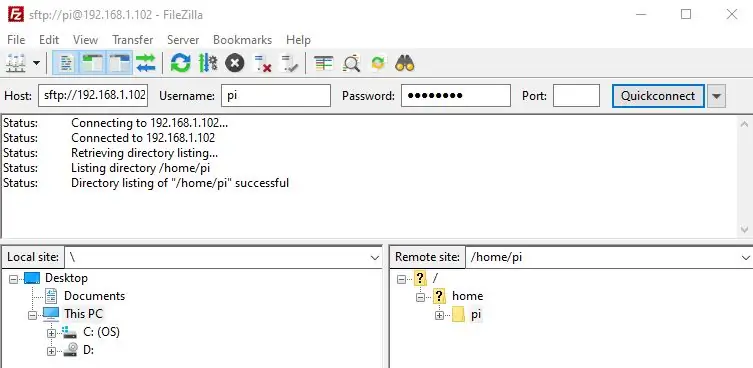

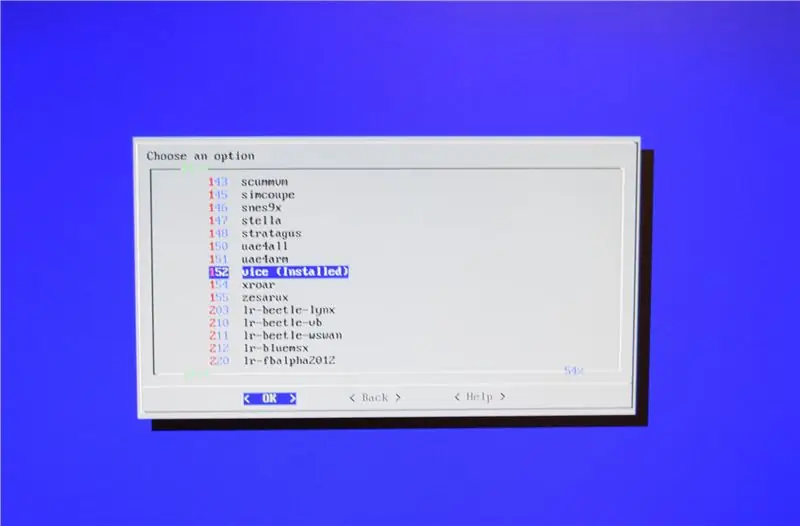
Til slutt, sett opp Commodore 64-emulatoren og spill i RetroPie.
- RetroPie-nettstedet forklarer hvordan du konfigurerer emulatorer, installerer temaer, skraper spillkunst og hvor du skal legge spillfiler (rom). Det anbefales på det sterkeste at du ser på dette nettstedet for å dra nytte av alle funksjonene: RetroPie
- Start opp Commodore 64 som starter RetroPie. Den vil be om tilordninger for inngangskontroll første gang den brukes. Start med tastaturet og hold inne en tast for å starte kartleggingsprosessen
- Hvis feil tast eller joystickinngang er valgt når du kartlegger, kan du prøve å bruke opp -tasten på tastaturet for å gå tilbake og tilpasse den på nytt. Hvis du sitter helt fast, trykker du på F4 på tastaturet for å avslutte RetroPie til ledeteksten. Skriv inn emuleringsstasjon for å starte på nytt
- Hvis du vil konfigurere mer enn én inndataenhet (vanligvis en joystick) i RetroPie, velger du Start> Konfigurer inndata. Når du blir bedt om det, holder du inne en tast eller knapp på enheten. Dette starter dialogboksen for inngangskontrolltilordninger for den nye enheten. Bruk dette alternativet til å endre kartlegging for en enhet som allerede er konfigurert
- For å konfigurere Commodore 64-emulatoren, kalt VICE, navigerer du i RetroPie som følger RetroPie-oppsett> Administrer pakker> Administrer valgfrie pakker. Velg VICE -emulator og velg Installer fra binær. Det tar rundt 5 minutter å installere
- Undersøk hvor du legitimt kan få gamle spillfiler (roms) og kopiere eller ftp dem til/home/pi/RetroPie/roms/c64
- Start Emulation Station på nytt og spillene dine blir synlige. Du burde være god å gå!
Trinn 17: Gratulerer! Tid for å leke

Du har nå en Commodore 64 spillplattform som forhåpentligvis vil tjene deg i mange år fremover! Ikke glem å utforske de andre spillplattformene - du kan for eksempel ganske gjerne kjøre Sinclair Spectrum og Atari -spill fra din nye Commodore 64!
I fremtiden vil jeg sannsynligvis se etter å få en PCB for å koble Commodore 20 -pins header til Arduino Micro som erstatter det lille brødbrettet.
I mellomtiden, legg igjen noen kommentarer og gjerne!


Andreplass i spillkonkurransen
Anbefalt:
Slå en Commodore 64 til et IOS Bluetooth -tastatur: 6 trinn (med bilder)

Slå en Commodore 64 til et IOS Bluetooth -tastatur: Denne instruksjonen beskriver hvordan du gjør en Commodore 64 -datamaskin til et bluetooth -tastatur. Det innebærer å programmere en mikrokontroller med Arduino IDE og konstruere et kretskort. Forsyninger du trenger (noen er valgfrie): Commodore 64 med
Lego Lego Skull Man: 6 trinn (med bilder)

Lego Lego Skull Man: Hei i dag, jeg skal lære deg hvordan du lager en kul liten batteridrevet ledet lego skull man. Dette ville være flott for halloween som kommer snart. Eller det ville til og med være et flott enkelt prosjekt å gjøre når brettet ditt eller bare en liten kappe
Endre en Commodore 1541 til en RAID -server: 9 trinn (med bilder)

Endre en Commodore 1541 til en RAID-server: Trenger du en stille, energibesparende lagrings- og utskriftsserver? Her beskriver jeg hvordan du stopper en, Thecus N2100, inn i et vintage eksternt disketthus, Commodore 1541. I leiligheten vår har vi flere bærbare datamaskiner, noen av dem kjører MacOS, og en PC, og
Bionicle Nuparu Matoran Revamp: 4 trinn

Bionicle Nuparu Matoran Revamp: Dette er egentlig min oppussing av en av mine favoritt bionicle matoran, Nuparu. I utgangspunktet har den tilpassede ben, torso og armer, komplett med en robot. Selv om den er liten, er denne modellen noe vanskelig for første gangs byggherrer. Selv om du ikke
Commodore 64 bærbar datamaskin: 7 trinn (med bilder)

Commodore 64 bærbar datamaskin: Dette er en fullt funksjonell Commodore 64 bærbar datamaskin som bruker faktisk maskinvare, spesielt C64C hovedkort som var en av de siste og minste revisjonene. Den bruker en Gamecube -strømforsyning i stedet for den originale kraftsteinen. Den er mye grønnere enn den
