
Innholdsfortegnelse:
- Rekvisita
- Trinn 1: Oppsett av PI
- Trinn 2: Installer komponenter for Next Cloud
- Trinn 3: Installer Next Cloud -programvaren
- Trinn 4: Fullfør NextCloud -oppsettet
- Trinn 5: Konfigurer RAID 1 Mirror
- Trinn 6: Flytte NextCloud Data Repo til nytt RAID -volum
- Trinn 7: Øk maksimal opplasting
- Trinn 8: Tillat.htaccess Override in Prep for SSL SEC
- Trinn 9: Konfigurere SSL
- Trinn 10: For ytterligere informasjon
- Forfatter John Day [email protected].
- Public 2024-01-30 11:23.
- Sist endret 2025-01-23 15:02.

Hei og velkommen. I dag skal vi se på hvordan du bygger din egen
Skysystemprogramvare som lar deg lagre din personlige informasjon i en sky som du kontrollerer og vedlikeholder. Denne skyen vil også bruke et RAID 1 -speil, slik at du kan ha sikkerhetskopierte harddiskstasjoner slik at dataene dine ikke går tapt hvis en stasjon skulle mislykkes.
Rekvisita
Lenker:
Hvordan sette opp raspberry pi nextcloud server
pimylifeup.com/raspberry-pi-nextcloud-server/
Slik konfigurerer du programvare RAID 1 Mirror
MDADM RAID jukseark
Stykklister:
Raspberry pi 4
Micro SD -kort 16 GB
Ekstern harddisk 1 TB ekstern drevet
Trinn 1: Oppsett av PI


Først må du installere litt programvare for å få NextCloud i gang. Når du har blinket et godt bilde på et microSD -kort og satt det inn i pi -en, må du koble begge de eksterne harddiskstasjonene til pi -en på USB 3.0 -pluggene. Koble deretter et tastatur til ti slik at du kan konfigurere ting.
Deretter slår du på pi og går til øverst til høyre på skjermen og konfigurerer det trådløse eller kablede internett for å få en ip -adresse.
Når det er gjort, må du åpne en terminal for neste trinn.
Trinn 2: Installer komponenter for Next Cloud
Deretter må du installere noen pakker for å få NextCloud i gang
Følger kommandoer i rekkefølge
sudo apt-get oppdatering
sudo apt-get upgrade (hvis du ikke har siste versjon av OS)
sudo apt-get install apache2
Når det er ferdig, må du installere all PHP med følgende kommando:
sudo apt-get install php7.3 php7.3-gd sqlite php7.3-sqlite3 php7.3-curl php7.3-zip php7.3-xml php7.3-mbstring
Etter det må du starte apache2 -webtjenesten på nytt for å få php -tingene til å tre i kraft
sudo service apache2 start på nytt
Trinn 3: Installer Next Cloud -programvaren
Deretter må vi installere den neste skyprogramvaren, så du må først endre kataloger til html -katalogen
cd/var/www/html/
Nå må vi hente programvaren og laste ned og pakke den ut til dette stedet:
curl https://download.nextcloud.com/server/releases/nextcloud-10.0.3.tar.bz2 | sudo tar -jxv
Vi trenger å lage en mappe for å lagre dataene midlertidig på hovedminnekortet, og vi må også angi tillatelser og eier/gruppe
sudo mkdir -p/var/www/html/nextcloud/data
sudo chown -R www-data: www-data/var/www/html/nextcloud sudo chmod 750/var/www/html/nextcloud/data
Trinn 4: Fullfør NextCloud -oppsettet


Nå må du fullføre ved å opprette en ny admin bruker og passord.
For å gjøre dette må du gå til pi's ip -adresse. Hvis du ikke kjenner adressen, kan du skrive følgende i terminalen:
ipconfig
Etter å ha samlet IP -adressen, vil du skrive inn noe som følgende i enten kromleseren på pi eller i en annen nettleser fra en datamaskin på samme nettverk
192.168.1.28/nextcloud
Trinn 5: Konfigurer RAID 1 Mirror
Nå må du bygge RAID -volumet fra de to harddiskstasjonene.
Du bør allerede ha begge harddiskene satt inn i USB3.0 -portene på Raspberry PI 4
Først må du installere RAID -programvaren.
sudo apt-get install mdadm
Nå må vi finne ut hvor stasjonenhetene er, så du må kjøre følgende kommando:
pi@raspberrypi: ~ $ sudo blkid/dev/mmcblk0p1: LABEL_FATBOOT = "boot" LABEL = "boot" UUID = "3FFE-CDCA" TYPE = "vfat" PARTUUID = "80da4694-01"/dev/mmcblk0p2: LABEL = " rootfs "UUID =" 3122c401-b3c6-4d27-8e0d-6708a7613aed "TYPE =" ext4 "PARTUUID =" 80da4694-02 " /dev /sda1: UUID =" 76c0abd6-d547-3882-a94f-1bc4c78f " 13e8-04ed-d5f5-7f9805ae72b5 "LABEL =" raspberrypi: 0 "TYPE =" linux_raid_member "PARTUUID =" 9b3ff72d-01 " /dev /sdb1: UUID =" 76c0abd6-d547-3882-a94f-1b4 " 556d-9c96-cb6c-b55d3721c4bf "LABEL =" raspberrypi: 0 "TYPE =" linux_raid_member "PARTUUID =" cc00f35e-52e9-43b9-b955-33f4d54b203d " /dev /mmcblk0: PTU46" /md0: UUID = "94103a0c-0985-4d75-957f-042f4d9f3bd0" TYPE = "ext4"
Etter at denne kommandoen er kjørt ser vi at de to stasjonene blir gjenkjent som de to enhetene:
/dev/sda1
/dev/sdb1
Deretter må vi lage RAID -volumet (dette vil være et speil der det som skrives til en stasjon automatisk kopieres til den andre stasjonen)
sudo mdadm --create --verbose /dev /md0 --level = mirror --raid-devices = 2 /dev /sda1 /dev /sdb1
Nå som RAID -matrisen er opprettet, kan du bekrefte det med følgende kommando:
cat/proc/mdstat/Personligheter: [raid10]
md0: active raid10 sdd1 [3] sdc1 [2] sdb1 [1] sda1 [0] 15319040 blokkerer super 1.2 512K biter 2 nærkopier [4/4] [UUUU] [> ………………..] resync = 0,4% (61504/15319040) finish = 28,9 min hastighet = 8786K/sek ubrukte enheter:
Nå må du lagre matrisen din ved å skrive den til mdadm -konfigurasjonsfilen med følgende kommando:
sudo -i
mdadm --detail --scan >> /etc/mdadm/mdadm.conf
Avslutt deretter rotbrukeren ved å skrive "exit" i kommandovinduet.
Nå vil du opprette filsystemet på ditt nye RAID -volum:
mkfs.ext4 -v -m.1 -b 4096 -E skritt = 32, stripebredde = 64 /dev /md0
Hvis du lykkes, bør du se noe som følgende utdata:
1605632, 2654208 Tildele gruppetabeller: ferdig Skrive inode -tabeller: ferdig Opprette journal (16384 blokker): ferdig Skrive superblokker og filsystemregnskapsinformasjon: ferdig
Deretter må vi montere det nyformaterte filsystemet på RAID -volumet med følgende kommando:
sudo mount /dev /md0 /mnt
Hvis du ikke får noen feil, fungerer ting som det skal nå.
Til slutt, for å sikre at RAID -volumet ditt alltid er montert ved oppstart, må du redigere fstab -filen med følgende kommando:
cd /etc /
sudo vi fstab
Legg til følgende linje nederst:
/dev /md0 /mnt ext4 standard 0 0
Lagre dette med ": wq", og nå når du starter pi -en på nytt, vil den automatisk montere /dev /md0 -filsystemet i /mnt -mappen.
Trinn 6: Flytte NextCloud Data Repo til nytt RAID -volum
Nå må vi flytte datamappen vi opprettet til det nye RAID -volumet, slik at den sikkerhetskopieres mellom de to harddiskene.
Vi må først lage katalogstrukturen på RAID -volumet vårt med følgende kommando:
sudo mkdir -p /mnt /nextcloud
Etter det må vi flytte datamappen fra html -mappen til den nye nextcloud -mappen vi nettopp opprettet:
sudo mv -v/var/www/html/nextcloud/data/mnt/nextcloud/data
Nå må vi fortelle NextCloud i konfigurasjonsfilen hvor vi skal finne den nye plasseringen.
For å gjøre dette må vi redigere med følgende kommando:
cd/var/www/html/nextcloud/config/
sudo vi config.php
Søk nå i denne filen og finn følgende linje:
'datadirectory' => '/var/www/html/nextcloud/data', Endre det til følgende:
'datadirectory' => '/mnt/nextcloud/data',
Lagre endringene med ": wq"
Trinn 7: Øk maksimal opplasting
Nå må vi øke maksimal opplasting siden den er veldig liten som standard.
For å gjøre dette må vi redigere php.ini -filen med følgende kommandoer:
sudo vi /etc/php/7.3/apache2/php.ini
finn de to linjene:
post_max_size = 8M
upload_max_filesize = 2M
Og endre dem begge til følgende:
post_max_size = 2048M
upload_max_filesize = 2048M
Dette setter dem begge til 2 GB. Hvis du trenger mer, kan du sette dem høyere.
Endelig start apache2 webservice på nytt for å få endringer i kraft med følgende kommando:
sudo service apache2 start på nytt
Trinn 8: Tillat.htaccess Override in Prep for SSL SEC
For å tillate.htaccess å ha overstyringsevner for å starte prosessen for å sikre nettstedet ditt, må du redigere konfigurasjonsfilen for apache2 med følgende:
sudo vi /etc/apache2/apache2.conf
Finn delen som ser slik ut:
Alternativer Indekser FollowSymLinks AllowOverride None Krever alt gitt
Endre AllowOverride til følgende:
Alternativer Indekser FollowSymLinks AllowOverride All Krever alt gitt
Nå må du starte apache2 -webtjenesten på nytt for å tre i kraft:
sudo service apache2 start på nytt
Trinn 9: Konfigurere SSL
Deretter må vi sette opp SSL slik at vi kan ha et selvsignert sertifikat for https i stedet for
For å begynne trenger vi følgende kommandoer for å lage nøklene:
sudo mkdir -p/etc/apache2/ssl
sudo openssl req -x509 -noder -days 365 -nykey rsa: 4096 -keyout /etc/apache2/ssl/apache.key -out /etc/apache2/ssl/apache.crt
Når nøkkelen bygger, vil det være informasjon du vil fylle ut, for eksempel land og by, men du trenger ikke å fylle ut ting som organisasjonsenhet, vanlig navn eller e -postadresse.
Når du er ferdig med å lage nøklene, må du aktivere SSL -modulen for apache med følgende kommando:
sudo a2enmod ssl
Nå må vi redigere konfigurasjonen for å bruke nøklene vi nettopp opprettet med følgende kommandoer:
sudo vi /etc/apache2/sites-available/default-ssl.conf
I denne filen må du finne følgende to linjer
SSLCertificateFile /etc/ssl/certs/ssl-cert-snakeoil.pemSSLCertificateKeyFile /etc/ssl/private/ssl-cert-snakeoil.key
Endre disse til følgende:
SSLCertificateFile /etc/apache2/ssl/apache.crt
SSLCertificateKeyFile /etc/apache2/ssl/apache.key
Nå som det er chagned må vi aktivere defatult-ssl config samt starte apache2 webtjenesten på nytt for å få alle disse endringene til å tre i kraft:
sudo a2ensite default-ssl.conf
sudo service apache2 start på nytt
Nå bør du kunne erstatte https:// med https:// og få en sikker tilkobling ved hjelp av ssl -sertifikater.
**************************
Bonus hvis du vil at nettsiden skal omdirigere alle som angir http i stedet for https, kan du gjøre følgende:
Åpne 000 config -filen og legg til noen linjer som følger:
sudo vi /etc/apache2/sites-available/000-default.conf
Kommenter alt i denne filen med et # -tegn og skriv inn følgende nederst i filen
ServerAdmin -eksempel@eksempel RewriteEngine På RewriteCond %{HTTPS} av RewriteRule ^(.*) $ Https: // %{HTTP_HOST} [R = 301, L]
Etter å ha lagt til dette problemet de to følgende kommandoene for å lagre det:
sudo a2enmod skrive om
sudo service apache2 start på nytt
Trinn 10: For ytterligere informasjon

Hvis du vil ha tilleggsinformasjon, er det noen flotte lenker og videoen min fra youtbue -kanalen min for å hjelpe deg. Vennligst vurder å komme forbi kanalen min og slippe en sub. Jeg vet at du ikke kommer til å angre.
Lenker:
Hvordan sette opp en Raspberry Pi Nextcloud -server
pimylifeup.com/raspberry-pi-nextcloud-serv…
Hvordan sette opp RAID på Raspberry pi
www.ricmedia.com/build-raspberry-pi3-raid-…
Prøv Amazon Prime 30-dager
Støtt kanalen og bli beskytter
Anbefalt:
Particle Photon IoT Personal Weather Station: 4 trinn (med bilder)

Particle Photon IoT Personal Weather Station:
Personal Lightning Detector: 5 trinn (med bilder)
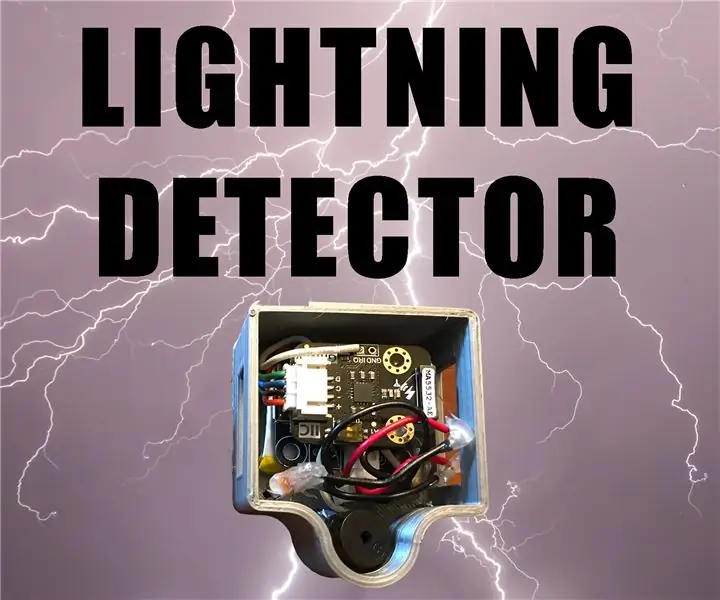
Personal Lightning Detector: I dette prosjektet vil vi lage en liten enhet som varsler deg om lynnedslag i nærheten. Den totale kostnaden for alle materialer i dette prosjektet vil være billigere enn å kjøpe en kommersiell lyndetektor, og du får finpusse kretsløp
Multi Task Raspberry 1 B (Personal Cloud + Weather Station): 4 trinn

Multi Task Raspberry 1 B (Personal Cloud + Weather Station): For en stund siden husket jeg at det var en RPiB -reserve etter å ha kjøpt en nyere versjon. Tenkte på personvern når jeg lagret sikkerhetskopifilene mine, jeg bestemte meg for å ha min egen skyserver. Fornøyd med godt resultat, men ikke fornøyd med sløsing med potensial fra R
SEER- InternetOfThings Based Intelligent Personal Assistant: 12 trinn (med bilder)

SEER- InternetOfThings Based Intelligent Personal Assistant: Seer er en enhet som vil spille en boost-rolle innen smarte hjem og automatisering. Det er i utgangspunktet en applikasjon av tingenes internett. SEER er en 9-tommers håndfri trådløs høyttaler som består av Raspberry Pi 3 modell B med et integrert kamera
Endre en Commodore 1541 til en RAID -server: 9 trinn (med bilder)

Endre en Commodore 1541 til en RAID-server: Trenger du en stille, energibesparende lagrings- og utskriftsserver? Her beskriver jeg hvordan du stopper en, Thecus N2100, inn i et vintage eksternt disketthus, Commodore 1541. I leiligheten vår har vi flere bærbare datamaskiner, noen av dem kjører MacOS, og en PC, og
