
Innholdsfortegnelse:
- Forfatter John Day [email protected].
- Public 2024-01-30 11:22.
- Sist endret 2025-01-23 15:02.

Filia betyr vennskap i gammel gresk. Tanken er å ha to lamper i forskjellige deler av verden, og når du berører en lampe, endrer begge tilfeldig fargene. Så hvis du vil vise noen på den andre siden av verden at du tenker på dem, kan du trykke på lampen og fargene endres, så kan de gjøre det samme (hvis de er våkne).
Hvordan virker det?
Begge lampene er utstyrt med en berøringssensor, en RGB LED og en WEMOS D1 Mini (WiFi -tilkoblingsbrikke), og er koblet til strømmen via en USB -kabel. I midten er det en Amazon IoT (Interner of Things) -server, som er en Publish-Subscribe-server (ved hver melding som sendes til den, sender den den til alle de tilkoblede enhetene).
Hver lampe:
- Forsøk på å koble til WiFi
- Hvis det mislykkes, åpner det sitt eget nettverk (som et tilgangspunkt) og lar deg legge inn legitimasjonen for ønsket nettverk.
- Hvis det lykkes, kobles den til serveren og venter på input eller melding fra serveren.
- Ved berøring av sensoren randomiserer den en farge og sender den til serveren, som sender den til alle lamper.
- Ved hver melding fra serveren satte den fargen til fargen i meldingen.
Trinn 1: Trinn 1 - Det du trenger

Verktøy
- Loddejern (og loddetinn selvfølgelig. Du kan også bruke et loddemateriale, en tredje hånd og en loddejernholder hvis du vil, dette er din oppfordring. Jeg anbefaler dem alle.)
- Plyer Eller Wire Stripping -verktøy (hvis du planlegger å fjerne ledningene på egen hånd, noe du sannsynligvis må gjøre).
- Multimeter, for å sikre at sirkelen vår ikke har noen mangel.
- Saks
- Skrutrekkere. Sørg for at du får sterke, fordi du må lage skruegjengen på egen hånd.
- Hot Lim -pistol og litt lim.
- 3D -skriver eller tilgang til en. Den må kunne skrives ut i hvitt og lage en veldig tynn vegg (2 mm). Jeg sendte mitt til et profesjonelt trykkeri, det kostet meg omtrent 20 $ og var veldig verdt det, fordi de gjorde det perfekt.
- En AWS IoT -server. Opprettelsen av en slik server er i henhold til omfanget av denne instruerbare, men her er en lenke til en video som forklarer det. UI kan ha endret seg litt, men den generelle ideen er den samme. Registrer en enhet der og lagre koden som brukes der. Du må sette den inn i koden senere.
Materialer og deler
- Iso
- Ledninger. Jeg bruker fargekoder for å gjøre guiden mer forståelig, men du trenger ikke gjøre dette. Det er vanlig sikkerhet å markere det positive med rødt og det negative i svart eller blått. Totalt bruker vi ca 20 cm ledninger per lampe.
- USB -kabel (en per lampe)
- Skruer. Skruene vi bruker må passe til hullene i utskriften, så vi bruker 3 x 3M x 10mm og 4 x 2M x 3mm bolter per lampe.
- En D1 mini -brikke per lampe.
- Én TTP223B berøringssensor per lampe.
- En 10 mm RGB LED med vanlig katode (som denne) per lampe.
- Litt tinnfolie
- Noe tape
Trinn 2: Trinn 2: Rammen

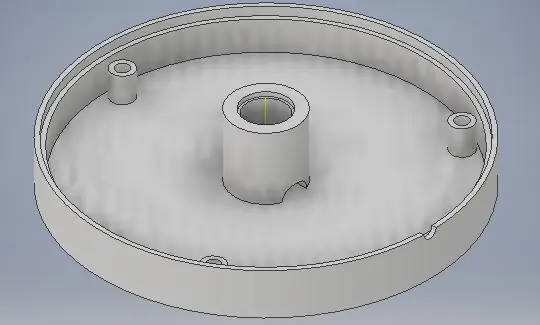

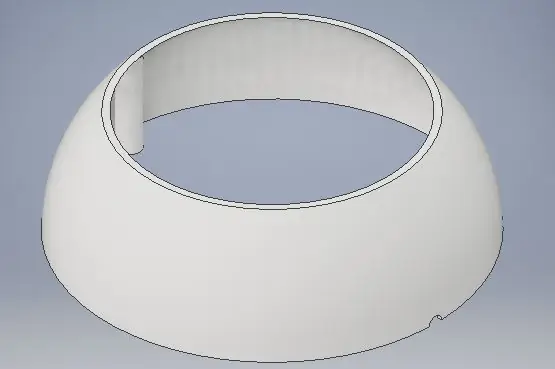
Rammen er lett nok til å skrive ut. Jeg brukte hvit ABS. Siden den er veldig tynn, virker den halvgjennomsiktig, noe som er perfekt for denne lampen.
Etter at vi har skrevet ut delene, må vi lime de to delene av kuppelen for å lage en enkelt kuppel. De kalles den øvre kuppelen og den nedre kuppelen, og vi limer dem med varmt lim over streken, og rengjør den deretter med en kniv eller saks.
Trinn 3: Trinn 3: RGB -LED

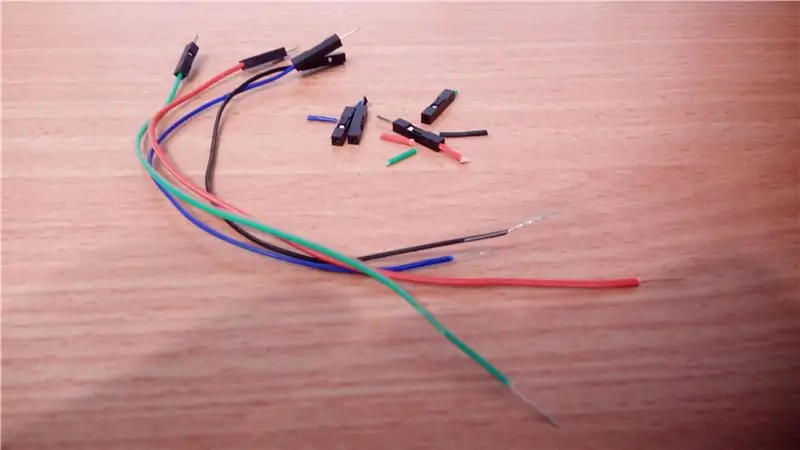

RGB -LED -en har fire tilkoblinger, tre anoder (positive ender) i hver av de tre fargene: rød, grønn og blå, og en katode (negativ ende). Dette er hva "vanlig katode" betyr. Vi skal koble matchende ledning til hver av ledningene på LED -en (jeg brukte fargekoding, så det blir lettere å få øye på senere, du kan merke deg ledningene på en hvilken som helst måte som kan skille dem helt fra hverandre). Vi kobler ledningene så nær LED -kroppen som vi kan og kutter deretter remingen av LED -bena, slik at de ikke tar plass.
Deretter klemmer vi ledningene gjennom hullet i midten av basen, fra midten og ut. Hullet er bare størrelsen som kan passe til alle ledningene, så vi må presse dem sammen. Å flette dem sammen kan gjøre det lettere å få dem gjennom hullet. Deretter tester vi med multimeteret at det ikke er noen mangel.
Etter å ha fått ledningene gjennom og testet med multimeteret de ikke berører hverandre, limer vi ledningen til håndleddet med varmt lim.
Trinn 4: Trinn 4: Knappen




Dette er egentlig ikke en "knapp". Berøringssensoren er for stor til å passe på toppen av kuppelen, så vi må forlenge dens ledende overflate til overflaten av kuppelen slik at hånden vår kan nå den. Vi tar den trykte sylinderen som vi trykte med kuppelen, og pakker den vertikalt med tinnfolie, og deretter horisontalt med ductape, og sørg for at begge ender av sylinderen har eksponert tinnfolie slik at den kan koble hånden vår til overflaten av berøringssensor.
Deretter limer vi knappen på plass og fjerner limet med en kniv eller saks.
Trinn 5: Trinn 5: Elektronikk
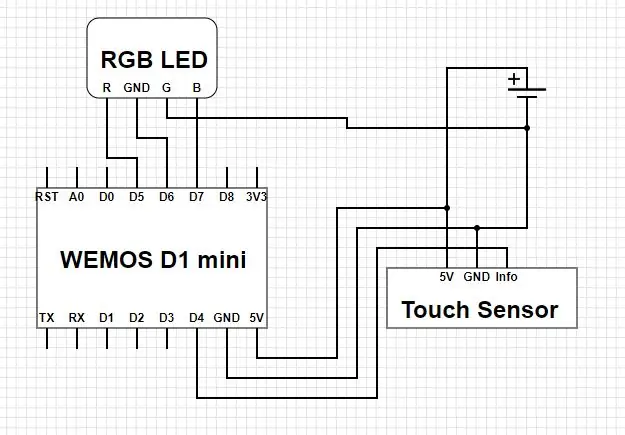


Det er elektronikk tid! Følg ordningen og sørg for at det ikke er mangel. Det er bedre å regulere strømkonsentrasjonene med en enkelt varmekrymping, fordi det er de som er koblet til en ekstern kabel.
Noen ting å merke seg:
- USB -kabeleksponeringen er vanskelig, men til slutt skal det være en svart og rød ledning i den, flettet sammen. Hvis du kobler til USB -kabelen, bør de ha en spenning på 5V.
- Bruk lange ledninger til berøringssensoren, minst 6 cm.
- Det vil bli lettere senere hvis du ikke lodder berøringssensoren og bare lar en ledning på en av kvinnelige ledere stå på hver av ledningene, slik at du enkelt kan koble til/fra den senere.
Trinn 6: Trinn 6: Kode
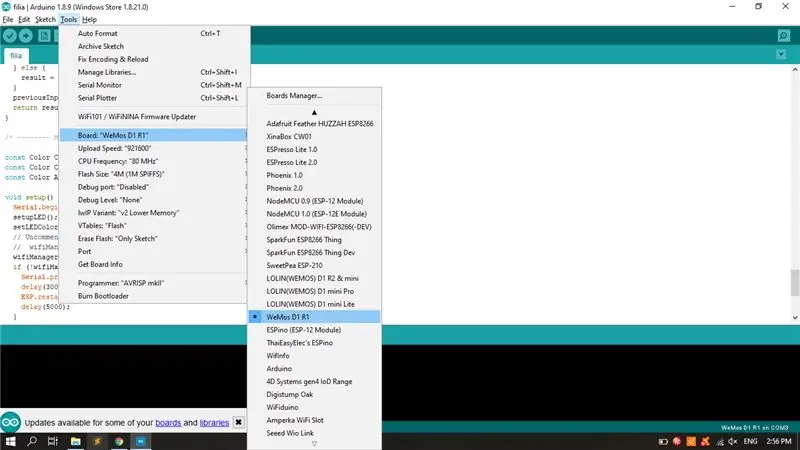
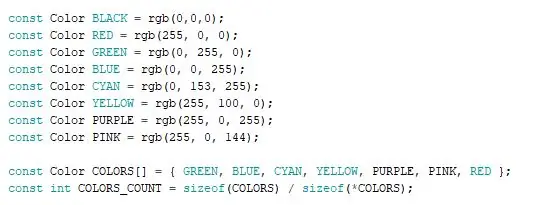
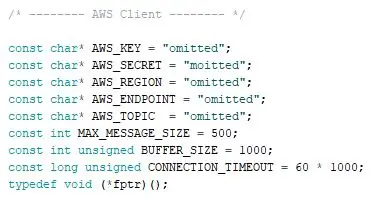
Så etter at vi har konfigurert AWS -serveren, kan vi begynne å kode. Du kan laste ned koden herfra og laste den opp til D1 mini ved hjelp av Arduino IDE. Vær oppmerksom på noen få ting:
- Hvis dette er første gang du bruker Arduino IDE, kan du gå til denne korte videoen som forklarer hvordan du installerer og kjører den.
- Hvis dette er første gang du bruker Arduino IDE med WEMOS D1 mini, kan du gå til denne instruksjonsboken som forklarer hvordan du gjør det.
-
Du må inkludere noen få biblioteker for at koden skal kjøre. Gå til Verktøy/Administrer biblioteker eller trykk ctrl+shift+i, velg og installer følgende biblioteker:
- ArduinoJson
- AWS-SDK-ESP8266
- PubSubClient
- WebSockets
- WiFiManager
- Endelig repalce alle moitted konstanter i AWS Client -området av koden til dine konstanter som samsvarer med AWS -kontoen din.
- Du kan også legge til så mange farger du vil i fargelisten ved LED -delen av koden.
Trinn 7: Trinn 7: Integrasjon og drift
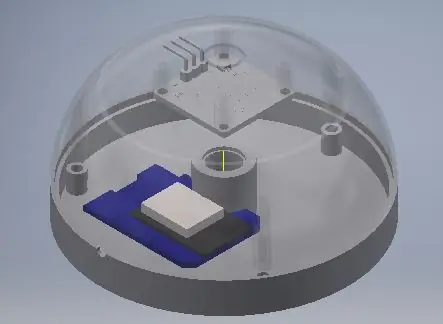




Til slutt kan vi koble berøringssensoren på plass, sette inn boltene for å koble basen til kuppelen og koble den til!
Første gangen vi kobler den til, vil Filia ikke finne et WiFi -nettverk, med mindre det er et uten beskyttelse i området, i så fall vil det koble seg til det. Hvis den ikke finner den, starter den sitt eget tilgangspunkt, og vi kan koble til nettverket.
Etter at du har koblet til nettverket, åpnes en webside, og vi kan angi legitimasjonen for ønsket nettverk. Etter det kan vi starte på nytt (ved å koble fra og sette på lampen) og den skal koble til. Vi kan se at den har koblet seg til etter at den blinker grønt tre ganger og deretter blir blå. Etter det kan vi berøre toppen, og signalet vil bli sendt til serveren og angi tilstanden til IoT. Den vil deretter oppdatere tilstanden på alle Filia som er koblet til enheten din, og de vil alle endre farge tilsvarende.
Takk for at du leser!
Anbefalt:
Arduino bilvarslingssystem for omvendt parkering - Trinn for trinn: 4 trinn

Arduino Car Reverse Parking Alert System | Trinn for trinn: I dette prosjektet skal jeg designe en enkel Arduino Car Reverse Parking Sensor Circuit ved hjelp av Arduino UNO og HC-SR04 Ultrasonic Sensor. Dette Arduino -baserte bilreverseringssystemet kan brukes til autonom navigasjon, robotavstand og andre områder
Trinn for trinn PC -bygging: 9 trinn

Steg for trinn PC -bygging: Rekvisita: Maskinvare: HovedkortCPU & CPU -kjøler PSU (strømforsyningsenhet) Lagring (HDD/SSD) RAMGPU (ikke nødvendig) CaseTools: Skrutrekker ESD -armbånd/mathermal pasta m/applikator
Hjemmelagde nattsynsbriller: 6 trinn

Hjemmelaget Night Vision Goggles: Kort lyrisk digresjon for begynnelsen. For 5 år på rad har vi holdt et STALKER - airsoft / LARP -arrangement i Litauen. En serie spill opprettet basert på bøkene til brødrene Strugatsky og spillet til PC - STALKER. Spillet vanligvis
DIY prototyper (roboter eller kunstdesign), med hjemmelagde stykker (resirkuleringsguide) Del ett: 4 trinn

DIY -prototyper (roboter eller kunstdesign), med hjemmelagde stykker (resirkuleringsguide) Del ett: Denne instruksen forklarer ikke hvordan du bygger noen roboter eller kunstdesigner, forklarer ikke hvordan du designer dem, men det er en guide for hvordan du finner materialer egnet for konstruksjon (mechanichal) av prototype roboter (de aller fleste av disse
Techduino -- Hvordan lage din egen hjemmelagde Arduino Uno R3 --: 9 trinn (med bilder)

Techduino || Hvordan lage din egen hjemmelagde Arduino Uno R3 ||: Hvis du er som meg, etter at jeg fikk min Arduino og utførte en siste programmering på min første brikke, ville jeg trekke den av min Arduino Uno R3 og sette den på min egen krets. Dette vil også frigjøre min Arduino for fremtidige prosjekter. Etter å ha lest gjennom mange
