
Innholdsfortegnelse:
- Trinn 1: Komme i gang:
- Trinn 2: Bruk Opkg til å installere nødvendige pakker:
- Trinn 3: Oppgrader 'setuptools' og installer Motioneye:
- Trinn 4: Opprett konfigurasjonskatalogen og kopier prøvekonfigurasjonen til den:
- Trinn 5: Lag mediekatalogen:
- Trinn 6: Start MotionEye -serveren:
- Trinn 7: Åpne MotionEye -nettstedet:
- Forfatter John Day [email protected].
- Public 2024-01-30 11:22.
- Sist endret 2025-01-23 15:02.



Da jeg trengte et overvåkningskamera-system for huset mitt, besøkte jeg interwebene for å få et alternativ med åpen kildekode. Dette førte meg til Motioneyes webfrontend til Motion daemon for linux. Dette prosjektet av Calin Crisan (MotionEye) er akkurat det legen beordret. Den har avansert funksjon og er enkel å sette opp og bruke.
Neste utgangspunkt for å finne en passende plattform for å kjøre MotionEye på sin wiki sier at du kan kjøre den på en mengde Linux -operativsystemer, så jeg tenkte først, flott, jeg skal bruke min PI. Samtidig kjøpte jeg nettopp en Linksys WRT3200ACM -ruter som jeg installerte OpenWrt på. Så mens jeg konfigurerte OpenWrt og installerte pakker, husket jeg at det var instruksjoner på MotionEye's wiki om "Install On Other Distributions". Etter wiki -instruksjonene og med noen få modifikasjoner, voilà, lot jeg Motioneye jobbe rett på Linksys WRT3200ACM -ruteren, kult!
Denne guiden viser trinnene for å installere Motioneye på en Linksys WRT3200ACM -ruter, som muligens også kan fungere for andre rutere.
Trinn 1: Komme i gang:
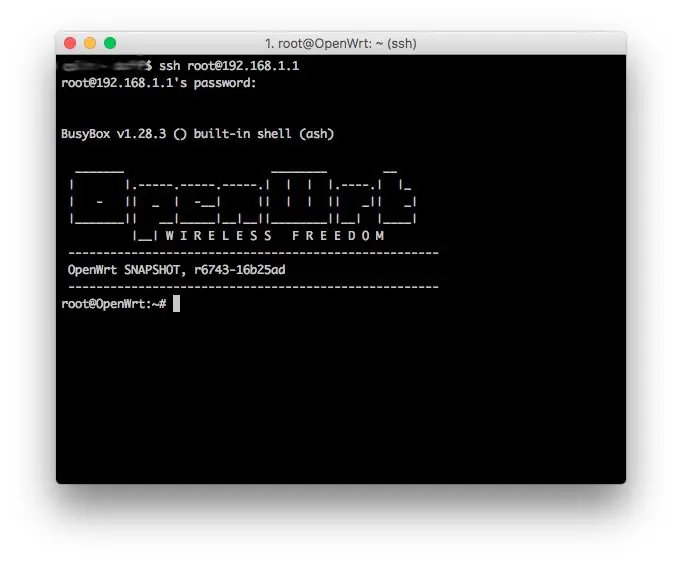
Jeg installerte alt via kommandolinjen, du kan også bruke Luci til å installere pakker, men vil ha ssh i ruteren for å fullføre denne guiden.
SSH inn i ruteren din, fra en ny installasjon av OpenWrt er det 192.168.1.1
Kopier og lim inn disse kommandoene nedenfor:
ssh root@ 192.168.1.1
Trinn 2: Bruk Opkg til å installere nødvendige pakker:
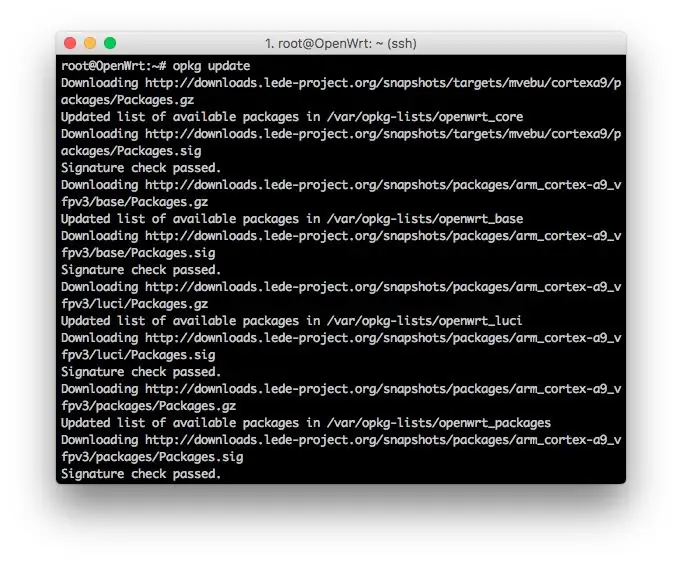
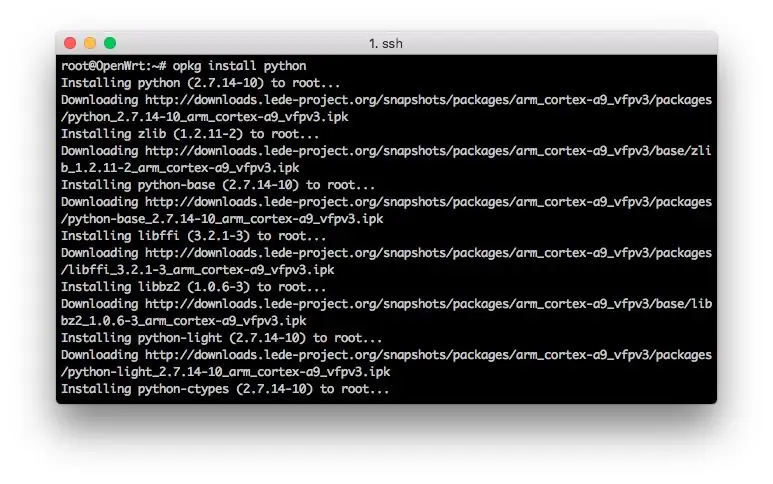
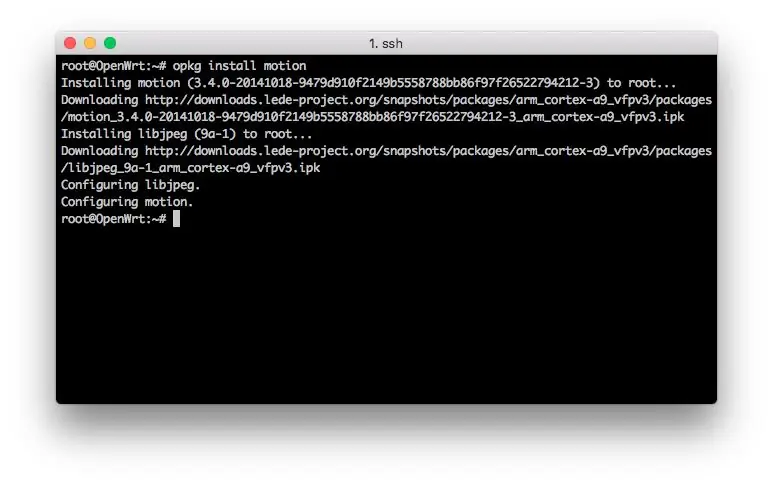
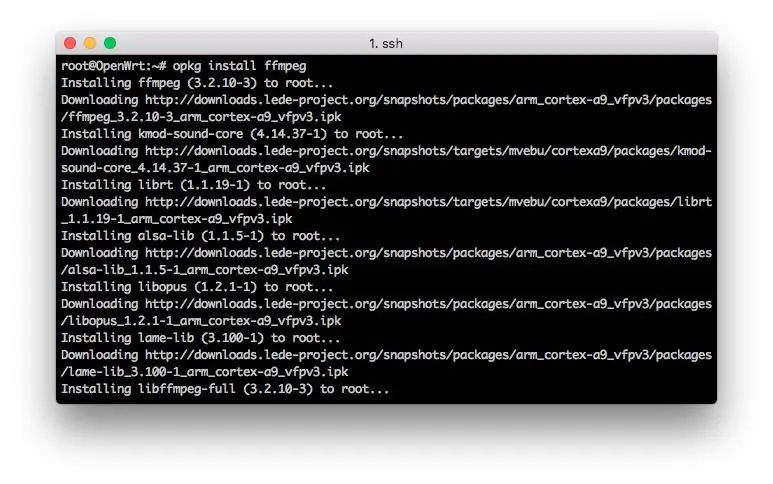
Dette er det minste antallet pakker som kreves for å kjøre MotionEye.
Kopier og lim inn disse kommandoene nedenfor:
opkg oppdatering
opkg installere python
opkg installere curl
opkg installere bevegelse
opkg installer ffmpeg
opkg install v4l-utils
opkg installere python-pip
opkg installer python-dev
opkg installer python-curl
opkg installere pute
# valgfritt for denne opplæringen
opkg installere nano
Trinn 3: Oppgrader 'setuptools' og installer Motioneye:
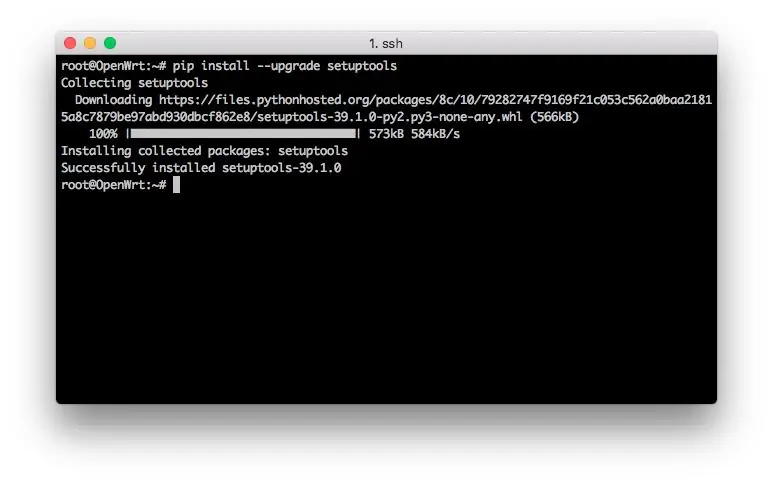
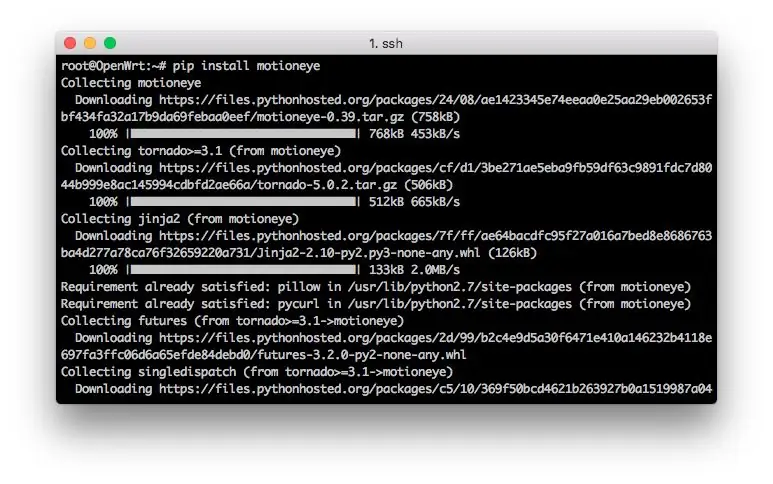
MotionEye's er skrevet i python, bruk PIP for å laste ned og installere den.
Kopier og lim inn disse kommandoene nedenfor:
pip install -oppgrader setuptools
pip installer motioneye
Trinn 4: Opprett konfigurasjonskatalogen og kopier prøvekonfigurasjonen til den:
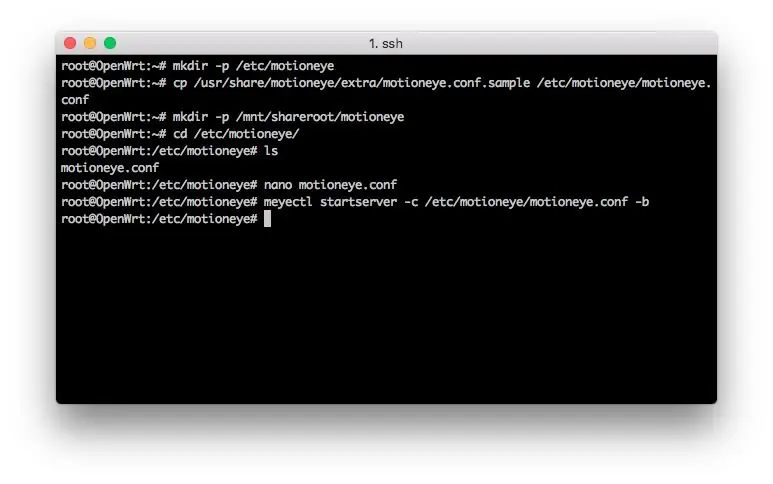
Her må vi opprette en katalog for å lagre en kopi av eksempelkonfigurasjonsfilen.
Kopier og lim inn disse kommandoene nedenfor:
mkdir -p /etc /motioneye
cp /usr/share/motioneye/extra/motioneye.conf.sample /etc/motioneye/motioneye.conf
Trinn 5: Lag mediekatalogen:
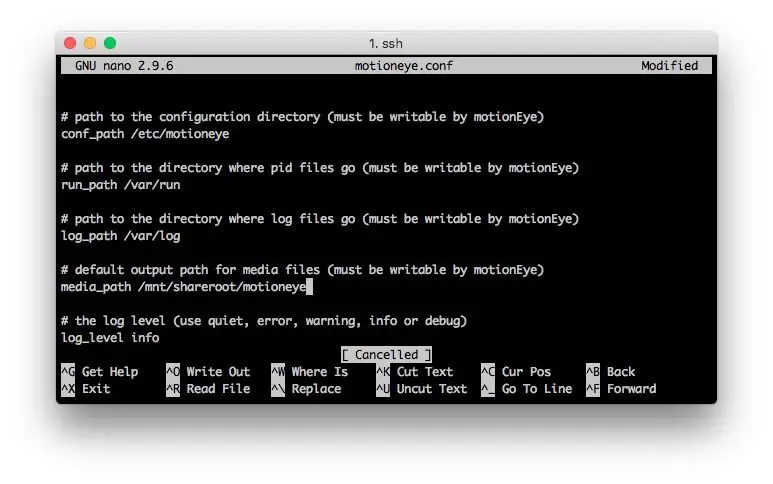
For å lagre en så stor mengde mediefiler må du koble til en slags lagring til ruteren. Standardkatalogen MotionEye bruker er gitt nedenfor, men husk at denne ruteren har begrenset plass.
Kommandoen nedenfor vil være fin for bare å se om den fungerer, men endre den til en ekstern lagringskatalog hvis du planlegger å lagre mediefiler. MotionEyes mediekatalog kan endres i webgrensesnittet etter testing.
Kopier og lim inn disse kommandoene nedenfor:
mkdir -p/var/lib/motioneye
# Hvis denne standard mediekatalogen ikke skal brukes, må endringen oppdateres i /etc/motioneye/motioneye.conf.
# Åpne /etc/motioneye/motioneye.conf ved å bruke nano
# Finn "media_path" -oppføringen og endre banen til din eksterne lagring. Dette er vist på bildet ovenfor.
Trinn 6: Start MotionEye -serveren:
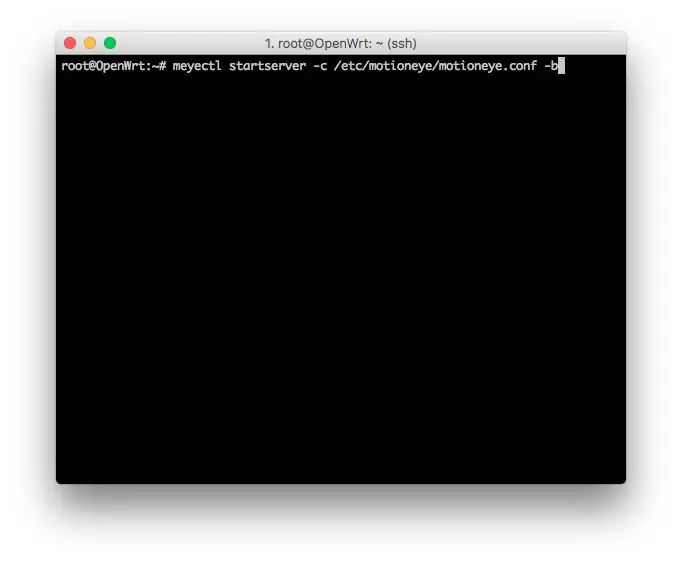
Her er oppstartskommandoen for MotionEye. Parameteren -b får MotionEye til å kjøre i bakgrunnen, og hva som trengs for å starte den ved oppstart. Hvis du vil feilsøke, fjern parameteren -b og bruk -d.
Kopier og lim inn disse kommandoene nedenfor:
meyectl startserver -c /etc/motioneye/motioneye.conf -b
Du kan legge denne kommandoen til oppstartselementene i Luci for å starte ved oppstart.
Trinn 7: Åpne MotionEye -nettstedet:
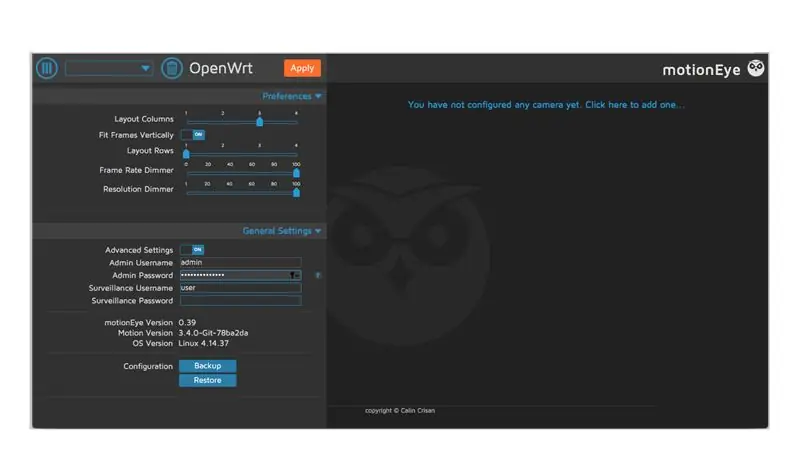
Nå som MotionEye er installert og kjører i nettleseren din, går du til adressen: 192.168.1.1:8765
Det er det!!!
Bruk nå MotionEye -opplæringen for å konfigurere den!
Anbefalt:
Slik gjør du det: Installere Raspberry PI 4 Headless (VNC) med Rpi-imager og bilder: 7 trinn (med bilder)

Howto: Installere Raspberry PI 4 Headless (VNC) Med Rpi-imager og bilder: Jeg planlegger å bruke denne Rapsberry PI i en haug med morsomme prosjekter tilbake i bloggen min. Sjekk det gjerne ut. Jeg ønsket å begynne å bruke Raspberry PI igjen, men jeg hadde ikke tastatur eller mus på min nye plassering. Det var en stund siden jeg konfigurerte en bringebær
Installere Link EX Groove Shaft: 8 trinn (med bilder)

Installere Link EX Groove Shaft: Denne guiden viser deg hvordan du installerer din nye Link EX Groove shaft for din arkadepinne. Denne oppgraderingen lar deg fjerne pinnen din raskt og enkelt for når du reiser til konkurranser, flytter eller går til et venners hus for en tur
Installere Raspbian Buster på Raspberry Pi 3 - Komme i gang med Raspbian Buster Med Raspberry Pi 3b / 3b+: 4 trinn

Installere Raspbian Buster på Raspberry Pi 3 | Komme i gang med Raspbian Buster With Raspberry Pi 3b / 3b+: Hei folkens, nylig lanserte Raspberry pi -organisasjonen nytt Raspbian OS kalt Raspbian Buster. Det er en ny versjon av Raspbian for Raspberry pi's. Så i dag i denne instruksjonene vil vi lære å installere Raspbian Buster OS på din Raspberry pi 3
Komme i gang med Esp 8266 Esp-01 Med Arduino IDE - Installere Esp -kort i Arduino Ide og Programmering Esp: 4 trinn

Komme i gang med Esp 8266 Esp-01 Med Arduino IDE | Installere Esp Boards i Arduino Ide og Programmering Esp: I denne instruksjonene skal vi lære hvordan du installerer esp8266 boards i Arduino IDE og hvordan du programmerer esp-01 og laster opp kode i den. Siden esp boards er så populære, så jeg tenkte på å rette opp en instruks for dette og de fleste mennesker står overfor problemer
Installere Windows på ekstern stasjon med Mac -partisjon på Mac: 5 trinn (med bilder)

Installere Windows på ekstern stasjon med Mac -partisjon på Mac: Hvis du har kjøpt noe som en baseline MacBook pro og spart litt penger, men så snart slo med lagringsproblemet når du prøver å installere Windows ved hjelp av Bootcamp Vi vet alle at 128 gb ikke er nok disse, så vi kan ha kjøpt noe
