
Innholdsfortegnelse:
- Trinn 1: Komponenter
- Trinn 2: Monter saken 1/2
- Trinn 3: Monter saken 2/2
- Trinn 4: Sette inn strømstyringsmodulen
- Trinn 5: Installere portene
- Trinn 6: Installere lydkortet
- Trinn 7: Koble til alt
- Trinn 8: Slik kobler du PMM til forskjellige lydkort
- Trinn 9: Nyt det nye, elegante berøringsskjermpanelet med fantastisk lyd og enkle kontroller
- Forfatter John Day [email protected].
- Public 2024-01-30 11:22.
- Sist endret 2025-01-23 15:02.

Her vil vi detaljere monteringen av den nye Raspberry Pi Touch Streamer. Den tilsvarende pakken med alle nødvendige komponenter for dette oppsettet finnes i Max2Play -butikken. Hvis du allerede eier disse delene, kan saken også kjøpes separat. Følg disse instruksjonene for å forhindre skade på enhetene. Denne håndboken forklarer trinnvis monteringen av Streamer Kit. Du kan besøke bloggen vår for mer informasjon om emnet.
Trinn 1: Komponenter


Vi tilbyr en pakke som inneholder alle nødvendige komponenter for dette instruerbare i butikken vår.
Generelle komponenter:
- Raspberry Pi 3- RaspTouch-veske- 7 berøringsskjerm- Strømstyringsmodul- 7-12V strømforsyning- Lydkort med ekstra GPIO-bar- Klasse 10 MicroSD-kort med forhåndsinstallert Max2Play-bilde
Saken består av følgende deler:
1. etui frontpanel (7 tommers skjermholder) 2. høyre sidepanel 3. venstre sidepanel 4. sak top5. etui bakpanel 6. sak bunn
Pakken inneholder også:
1. Micro-USB-adapter eller jumperkabel2. HDMI -port 3. skjermkabel 4. SD -kortport 5. 4 gummiføtter 6. tetningsnippel 7. monteringsmateriale for skjermholderen 8. montering for SD -kortport (2 større, 2 mindre skruer) og kontakt 9. isolasjonsstykke i gummi10. Pakke med monteringsmateriale for Raspberry Pi (6 muttere, 6 avstandsstykker, 6 små skruer, 2 litt større skruer, et isolasjonsstykke, en plastring) 11. Pakke med monteringsmateriale for displaykortet (4 avstandsstykker, 4 muttere, 4 skruer) 12. 22 M3 (4 mm - kompatibel med PH2) og 4 sølvskruer til saken13. Strømknapp med forhåndsmonterte kabler
Trinn 2: Monter saken 1/2

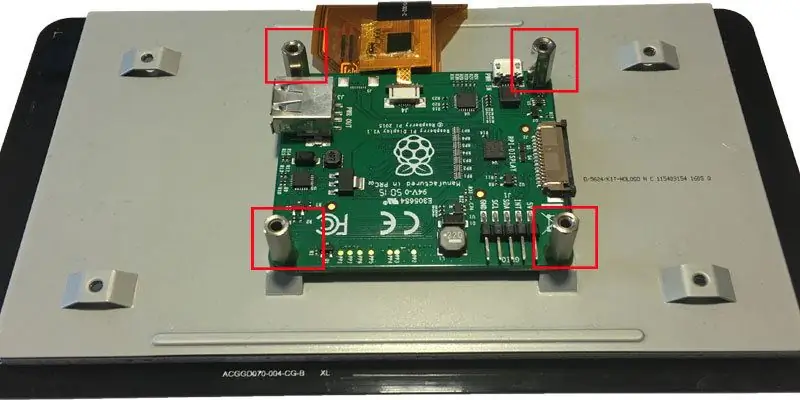

Det første trinnet innebærer å feste sideplatene med bunnplaten. Ta de nødvendige platene (side- og bunnplatene) og 4 av M3 (4 mm) skruene fra pakken med skruene til saken. Sørg for at bunnplaten er riktig installert. Bilde 1 fungerer som en orientering.
Du må fjerne brettet på den 7 tommers berøringsskjermen. For å gjøre dette må du først fjerne avstandsstykkene og deretter løsne brettet. De originale avstandsstykkene på displayet er ikke en del av den videre monteringen. De erstattes av gyldne avstandsstykker fra leveringsomfanget, når brettet er installert i esken.
Vær forsiktig når du fjerner skjermkortet. Den er koblet til 2 flate båndkabler. Løsne kablene, slik at kortet forsiktig kan fjernes fra selve displayet. For å fjerne kabelen må en låsemekanisme (se merking på bilde 3) løsnes først.
Nå må skjermfestet monteres. Derfor trenger du monteringsmaterialet for skjermholderen og 4 av M3 (4 mm) skruene til saken. Bruk de 4 skruene for å montere de to sorte stolpene med skjermbraketten.
Trinn 3: Monter saken 2/2
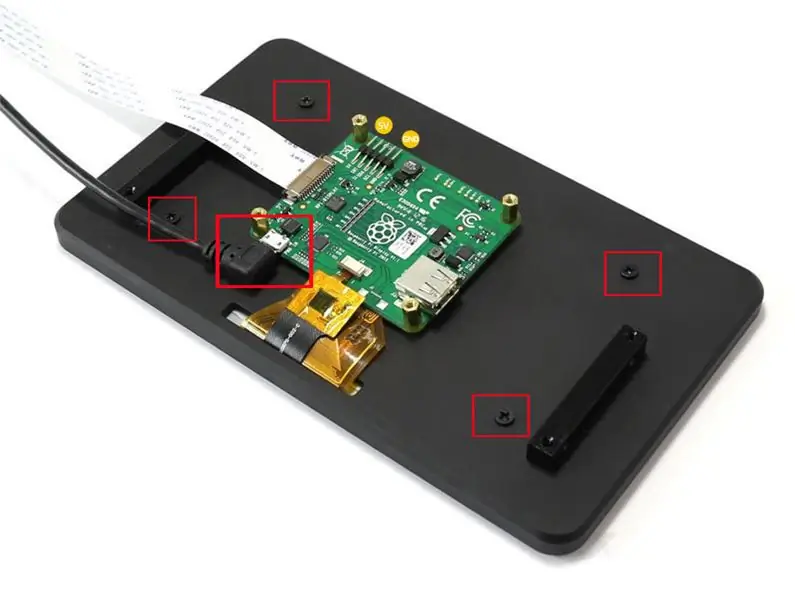



Bruk skjermbraketten og før den flate båndkabelen fra forsiden gjennom fordypningen. Plasser deretter berøringsskjermen. Fest skjermen med fire M3 (4 mm) skruer. Da kan begge de flate båndkablene kobles til skjermkortet igjen. Merk: Skjermkortet vil ikke festes til skjermens bakside, men til selve RaspTouch -saken. Dette vil bli gjort i et senere trinn. De leverte hopperkablene må kobles til de tilhørende kontaktene på displaykortet (pinner "5V" og "GND"). Displaykabelen fra leveringsomfanget må festes på siden av platen. Den andre enden av kabelen vil bli koblet til Raspberry Pi senere.
Nå kan skjermkortet festes til bunnplaten. Du trenger fire M2,5 (13 mm) avstandsstykker (gullbelagt), fire av de større mutrene og fire av M2,5 (4 mm) skruene fra pakken med monteringsmaterialet til skjermkortet.
Legg avstandsstykkene til skjermkortet og fest dem med mutrene. Nå kan du mate skruene utenfra gjennom bunnplaten inn i saken og feste skjermkortet til gulvplaten.
Nå skal de fire sølvskruene brukes til å kombinere skjermbraketten med rammen (gulv og sideplate).
Ta bakpanelet med de forskjellige innfelte delene og 4 M3 (4 mm) skruer. Bakpanelet kan nå settes sammen. Bruk bildene 3 og 4 for ytterligere hjelp.
Trinn 4: Sette inn strømstyringsmodulen



Deretter skruer du strømstyringsmodulen inn i det høyre høyre hjørnet av saken. Bruk to av de små svarte og en av de to litt større kroppsskruene, samt plastringen på pakken 10 og to av de mindre avstandsskruene og mutrene. Ta bildene som referanse.
For å sikre en korrekt varmeavledning og dermed motvirke en overoppheting av kretsene, anbefaler vi bruk av en kjøleribbe eller termisk pasta på modulen. Dette gjelder spesielt med høyspenningsinngang (12V). Et lite rør med termisk pasta er allerede inkludert i pakken, som du kan feste mellom modul og etui.
Trinn 5: Installere portene



Du trenger følgende for neste trinn:
- Strømknapp med forhåndslodde kabler
- HDMI -port
- SD -kortport
- armatur for SD -kortport (metallplate med 2 hull og de to lange skruene)
- monteringsmateriale for HDMI -porten (de to lange sorte skruene og de to små mutrene fra pakken med monteringsmaterialet til skjermkortet)
Først er SD -kortporten festet. Bare mat enden av SD -kortporten til den matchende fordypningen på baksiden. SD -kortporten er montert med den medfølgende festeplaten. Vedlegget vil bli gjort i esken og på SD -kortkontaktene. Begge M1,5 (12 mm) (runde hode) skruer blir deretter skrudd gjennom bunnen av gulvplaten inn i den innfelte delen.
Monter nå HDMI -porten som følger: Før enden av HDMI -porten til den matchende fordypningen på baksiden og fest HDMI -porten til etuiet med de to lange M2 (16 mm) skruene med forsenket hode og de to mutrene. Skruene settes på utsiden av saken og gummienden på HDMI-kontakten og festes med de to mutrene fra innsiden.
For å bruke strømknappen må mutteren fjernes. Deretter kan strømknappen monteres i hullet på frontplaten. Bruk mutteren til å plassere knappen riktig. Se bildene 4 og 5 for sammenligning.
Trinn 6: Installere lydkortet


Først må varmeledningspastaen påføres på saken. Bare monter den medfølgende metallplaten med skruen fra leveringsomfang nummer 8 til stedet der Raspberry Pi senere skal kobles til. Skruen settes deretter nedenfra gjennom det tilsvarende hullet i bunnplaten på saken og skrues inn i metallplaten. Legg deretter varmeledningspastaen på den.
Merk: For å finne det rette stedet på metallplaten, skal bildet fungere som orientering. Et tilsvarende hull finnes i bunnplaten. Alternativt kan du plassere Raspberry Pi kort med kontaktene på de tilsvarende utsparingene på bakpanelet. Platen med varmeledningspastaen skal påføres under prosessoren til Raspberry Pi.
Nå er lydkortet (i dette eksempelet AroioDAC) festet til Raspberry Pi. De nødvendige delene er inkludert i pakken med monteringsmateriale for lydkort og Raspberry Pi. Først settes de korte avstandsskruene inn gjennom de fire hullene på Raspberry Pi nedenfra. Ovenfra er de lange avstandsstykkene nå skrudd på dem. Nå kan lydkortet kobles til Raspberry Pi og festes med de riktige skruene ovenfra.
Trinn 7: Koble til alt



Fest tilkoblingskabelen til skjermen til den medfølgende porten og fest den der. Den blå siden av kabelen skal peke mot utsiden av brettet. Micro SD -forlengelsen skal festes i bunnen av brettet (se bilde 1).
Med 4 av de små svarte skruene er Raspberry Pi festet til bunnen av saken. Hvis borehullene i saken ikke lukkes med avstandsskruene på bunnen av Pi, anbefaler vi at du ikke bruker alle, men minst 2 skruer. Merk: Som allerede nevnt, bør varmeledningspastaen påføres under prosessoren på bringebær Pi! Du kan nå også feste de to gylne RCA -adapterne til saken som vist på bildet. Bruk mutteren for fiksering.
Nå er startkablene til skjermkortet og strømknappen koblet til strømstyringsmodulen. USB -kabelen for å drive Pi og jumperkabelen for ren oppstart og nedstengning er nå nødvendig (GPIO17 og 22). RCA -kabelen for å koble adapteren på saken med portene på lydkortet mangler også. Følg bildene i neste trinn når du kobler til.
Trinn 8: Slik kobler du PMM til forskjellige lydkort
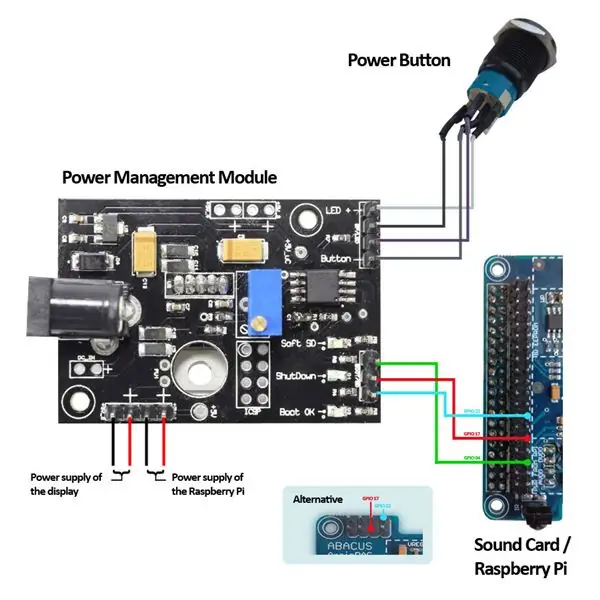
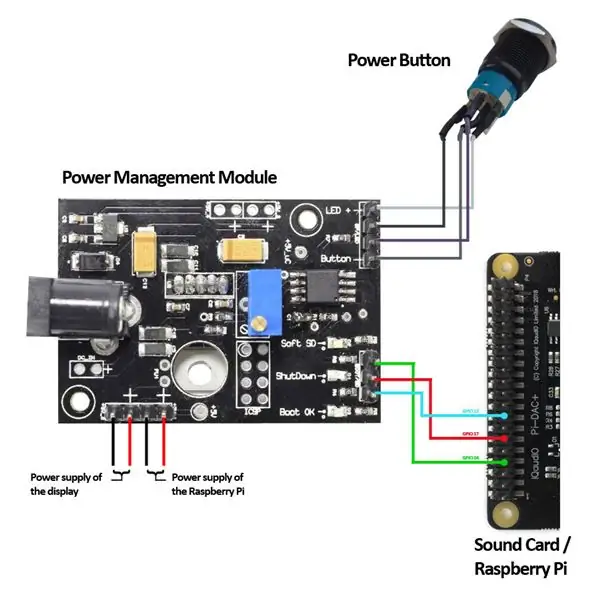

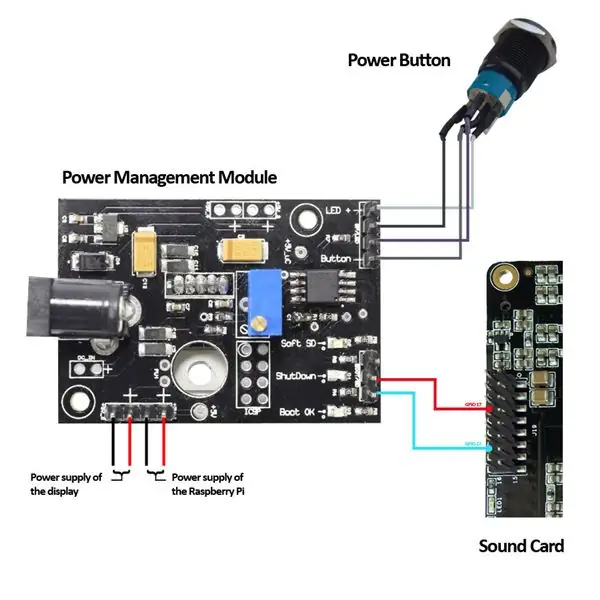
Merk: For å bruke oppstarts- og avstengingsfunksjonen på strømknappen må lydkortet ha GPIO 17 og 22 for gratis bruk. Noen kort, for eksempel Allo BOSS DAC eller AroioDAC, har allerede loddet pinner for bruk av GPIO -er. For kort der dette ikke er tilfelle (for eksempel HiFiBerry DAC +), må de tilsvarende pinnene loddes av deg selv.
Sørg for at GPIO17 og GPIO22 for lydkort som ikke er oppført her ikke er i bruk.
Trinn 9: Nyt det nye, elegante berøringsskjermpanelet med fantastisk lyd og enkle kontroller

Til slutt kan dekkplaten festes på toppen. Bruk de resterende 4 M3 (4 mm) skruene og topplaten. Skyv platen forsiktig over saken. Nå kan platen fikses.
Deretter kan SD -kortet (eventuelt med Max2Play forhåndsinstallert) kobles til den angitte porten. Koble enheten til strømforsyningen og trykk på strømknappen. Systemet starter nå opp og berøringsskjermen og Max2Play er klare til bruk.
Etter starten av Max2Play må strømknappen installeres i Audiophonics -pluginet, slik at hele systemet kan slås på og slås av med knappen i fremtiden. Bare klikk på installasjonsknappen for "Strømknappen" i de avanserte innstillingene i Audiophonics Plugin og sett av for Autostart. Etter en omstart er knappen klar til bruk.
Du finner mer informasjon om denne pakken i bloggen vår.
Vi håper du liker denne nye lydløsningen fra Max2Play, og vi vil gjerne høre tilbakemeldingene dine her i kommentarene og på forumet og Facebook -siden vår.
Anbefalt:
Raspberry Pi -eske med kjølevifte med CPU -temperaturindikator: 10 trinn (med bilder)

Raspberry Pi-eske med kjølevifte med CPU-temperaturindikator: Jeg hadde introdusert bringebær pi (heretter som RPI) CPU-temperaturindikatorkrets i det forrige prosjektet. Kretsen viser ganske enkelt RPI 4 forskjellige CPU-temperaturnivå som følger.- Grønn LED ble slått på når CPU -temperaturen er innenfor 30 ~
Raspberry Pi Audio Dac-Amp-Streamer: 14 trinn

Raspberry Pi Audio Dac-Amp-Streamer: Omformuler en datert Google AIY-stemmelue som en dedikert hodeløs stereolydstrømmenhet. Nå som Google AIY -talesett nærmer seg to år, har du kanskje funnet ut at nyheten har slitt litt. Eller du lurer kanskje på om du blar
$ 9 RTSP Video Streamer Bruke ESP32-CAM-kortet: 3 trinn

$ 9 RTSP Video Streamer Bruke ESP32-CAM-kortet: Dette innlegget viser deg hvordan du kan bygge en $ 9-videostreamingsenhet som bruker RTSP og ESP32-CAM-kortet. Skissen kan konfigureres til å koble til et eksisterende WiFi -nettverk, eller den kan også lage et eget tilgangspunkt som du kan koble til, i
3 CHANNEL AUDIO MIXER Integrert med en FM -radiosender: 19 trinn (med bilder)

3 CHANNEL AUDIO MIXER Integrert med en FM -radiosender: Hei alle sammen, i denne artikkelen vil jeg guild deg til å bygge din egen 3 CHANNEL AUDIO MIXER integrert med en FM -radiosender
Raspberry Pi Automatic Dog Feeder & Live Video Streamer: 3 trinn
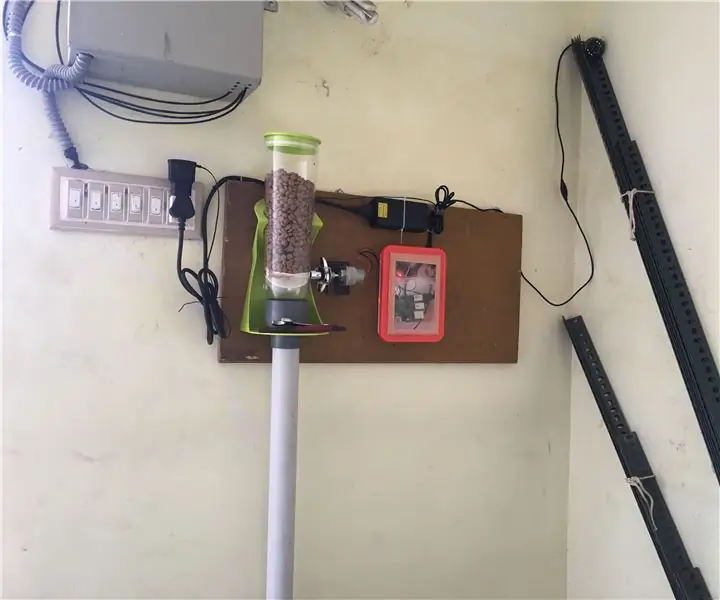
Raspberry Pi Automatic Dog Feeder & Live Video Streamer: Dette er min Raspberry PI -drevne automatiske hundefôr. Jeg pleide å jobbe fra morgenen 11 til 21. Hunden min blir gal hvis jeg ikke mate ham i tide. Surfet google for å kjøpe automatiske matematere, de er ikke tilgjengelige i India og dyre import
