
Innholdsfortegnelse:
- Trinn 1: Verktøy og materialer
- Trinn 2: 3D -utskrift av saken
- Trinn 3: 3D-utskrift Etterbehandling (sak)
- Trinn 4: 3D-utskrift Etterbehandling (knapper)
- Trinn 5: Knapper (programvare)
- Trinn 6: Knapper (maskinvare)
- Trinn 7: Montering
- Trinn 8: Kabling
- Trinn 9: Kabling: Teensy LC
- Trinn 10: Kabling: Lyd
- Trinn 11: Kabling: Ekstern USB -port
- Trinn 12: Kabling: Strøm
- Trinn 13: Installere RetroPie
- Trinn 14: Konfigurering av RetroPie
- Trinn 15: Legge til spill
- Trinn 16: Det siste trinnet
- Trinn 17: Endringshistorikk
- Forfatter John Day [email protected].
- Public 2024-01-30 11:22.
- Sist endret 2025-01-23 15:02.



Intro:
Denne instruerbare beskriver byggingen av en Raspberry Pi 3 -drevet håndholdt emuleringskonsoll - jeg har døpt den GamePi.
Det er mange lignende instrukser for slike enheter, men for min smak er de fleste enten for store, for små, for kompliserte eller jeg liker ikke utseendet.
Dette er den andre versjonen av GamePi -enheten min (jeg skrev ikke en instruks for den første). Hovedforskjellen mellom den gamle og denne er de analoge joystickene og noen mindre forbedringer.
Hvis du liker GamePi, sjekk siden min AraymBox for andre versjoner og de kommende enhetene. Du kan også legge ut ideer om hvordan du kan forbedre designet - bare gi meg beskjed
Andre versjoner:
- På thingiverse kan du finne en oppdatert versjon av denne GamePi - versjon 2.1. Den kombinerer alt det gode med den andre enheten min.
- Sjekk ut min nye variant av denne GamePi - GamePi Zero. Det er billigere, mindre og lettere.
- Hvis du liker det super rimelig og enkelt, bør du ta en titt på GamePi XS - en konsoll i en kontroller.
Merk:
Vær oppmerksom på at engelsk ikke er mitt morsmål. Hvis du finner noen feil eller noe er uklart, må du gjerne fortelle meg det, så skal jeg prøve å fikse det. Det samme gjelder generelle feil.
Dette er min aller første instruks, så gi meg beskjed hvis du har forslag til forbedringer.
Trinn 1: Verktøy og materialer
Sørg for at du har alt du trenger for bygget. Det er ingenting mer irriterende enn å stoppe prosjektet fordi du må vente på at en liten del blir levert.
Du trenger ikke å kjøpe de oppførte delene og materialet fra Amazon -koblingene. Dette er eksempler og viser de nødvendige egenskapene til delene.
Deler:
- 1x Display - 5 "Touch -LCD
- 1x Raspberry Pi 3 modell B
- 1x micro SD -kort - 16 GB (størrelsen er opp til deg)
- 1x Teensy LC
- 1x PowerBank
- 12x myk taktil knapp
- 2x taktil knapp
- 1x digital forsterker - PAM8403
- 1x lydkontakt med bryter
- 1x høyttaler 1,5W
- 1x skyvebryter
- 1x USB hunkontakt Type A
- 1x mikro USB hunkontakt Type B
- 2x Joystick Breakout -modul
- 1x potensiometer B103 10K 16x2mm
- 1x prototyping PCB
Forbruksvarer:
- Sekskantskruer og muttere (M3)
- Torx skruer (M2,5 x 8)
- Ledninger (f.eks. LPT)
- Primer Spray
- Spraymaling
- Trefyller (hvit)
Verktøy:
- Gjengekran (M2.5)
- Drill Bits (M2 & M3)
- Slipesvamper
- Filer
- Loddeverktøy
- Skrutrekkere
- Bore
- Varmlimpistol
- 3D -skriver eller 3D -utskriftstjeneste
Trinn 2: 3D -utskrift av saken


Jeg har designet saken til å være så enkel og liten som mulig. Det er bare et minimum av enkeltdeler: etui foran og bak og knapper.
Etuiet foran og bak passer perfekt på en 20 x 20 cm 3D -skriver seng hvis du roterer den 45 grader.
Jeg har skrevet ut saken min med svart ABS -filament. Jeg liker å skrive ut med ABS fordi jeg liker mulighetene for etterbehandling. Du kan pusse, kutte, male og viktigst av alt kan du lime eller fikse det ved hjelp av aceton.
Hvis du har en 3D -skriver med en mindre seng eller ingen skriver i det hele tatt, kan du bruke en 3D -utskriftstjeneste som 3D Hubs, Thingiverse, Pinshape, etc. for å skrive ut delene for deg for litt penger. Eller PM meg - kanskje jeg er i humør til å skrive den ut for deg.
Du finner alle nødvendige 3D -deler på denne tingiverse designsiden. Jeg vil beholde dem på ting for å unngå redundans.
Trinn 3: 3D-utskrift Etterbehandling (sak)



Avhengig av din smak er dette trinnet valgfritt.
3D -trykte deler er ikke perfekte - de har små sprekker, hull, bobler, synlige lag, etc. Hvis du vil ha et anstendig glatt, blank utseende, må du ta et ekstra skritt og etterbehandle delene.
Her er trinnene jeg har gjort:
1. Rengjør skruehullene:
Bruk borene M2 og M3 og rengjør hullene for skruene.
2. Rengjør hull og kanter:
Bruk den riktige filen til å rengjøre alle hull og kanter.
3. Slip saken foran og bak:
- run 1: bruk 120 sandpapir
- run 2: bruk 240 slipepapir
- løp 3: bruk 600 slipepapir
- løp 4: bruk den våte ekstra fine slipesvampen
4. Rengjør delene:
Vask delene med rent vann og la dem tørke
5. Maling:
- Spray et tynt lag med malingsgrunning. La det tørke i 24 timer.
- Kontroller overflaten.
- Spray et tynt lag med maling. La det tørke i 24 timer.
- Myk sand overflaten med en tørr ekstra fin slipesvamp
- Spray et tynt lag med maling. La det tørke i 24 timer.
Trinn 4: 3D-utskrift Etterbehandling (knapper)




Avhengig av din smak er dette trinnet valgfritt.
Her er trinnene jeg har gjort for å få de trykte knappene til å se ut som de gjør på bildene:
Sliping:
- Slip alle knappene med 240 slipepapir.
- Slip alle knappene med 600 slipepapir.
Etiketter:
- Fyll de "graverte" etikettene med det hvite trefyllstoffet med fingrene.
- La fyllstoffet tørke i 24 timer.
- Fjern overflødig fyllstoff ved å bruke 240 og 600 sandpapir.
Bli ferdig:
- Rengjør delene med en våt klut.
- Spray et tynt lag med klar lakk på knappene.
- La den klare lakken tørke i 24 timer.
Trinn 5: Knapper (programvare)

I dette trinnet vil vi skrive knappekontrollkoden til Teensy LC. Teensy vil registrere knappeklikk og joystickbevegelse og sende signalene til Raspberry Pi via USB.
Installer rammeverket
- For å kompilere koden og skrive den til Teensy trenger du Arduino Framework og Teensyduino støttefiler.
- Følg denne opplæringen for å installere begge.
Last inn og skriv koden
- Koble Teensy LC til PCen (den skal oppdages automatisk hvis du bruker Windows).
- Last ned den vedlagte kodefilen.
- Dobbeltklikk på den nedlastede filen. Arduino IDE bør starte.
- Velg Teensy LC -kortet (i menylinjen: Verktøy> Brett> Teensy LC)
- Velg riktig port Teensy er koblet til (i menylinjen: Verktøy> Seriell port> COM x)
- Hvis du kobler til knappene som vist på bildet, kan du bruke den vedlagte koden.
- Hvis du kobler til knappene på en annen måte, må du endre den vedlagte koden.
- Skriv koden til Teensy LC (i menylinjen: Skisse> Last opp).
Trinn 6: Knapper (maskinvare)



Nå vil vi bygge kontrollene og koble dem til Teensy.
Klipp ut kretskortet
- Bruk en slags sag (jeg brukte en brødkniv) til å kutte den dobbeltsidige PCB-en.
- Du kan se størrelsen på de nødvendige bitene på bildene (tell hullene).
- Du trenger 2 stykker av hver PCB (kryss-, knapp-, Start/Velg-PCB).
- Bor forsiktig de 3 mm monteringshullene (se bilder for plassering) i hver kretskort.
Lodd bryterne til kretskortene
- Bruk hardt klikk -taktile brytere for PCB -kortene Start og Select og de myke tastilbryterne for alle andre PCB -er.
- Sett beina på bryterne inn i de riktige hullene på kretskortet (se bilder).
- Dobbeltsjekk riktig posisjon.
- Lodd bena på baksiden av PCB -ene.
Trinn 7: Montering


Etter å ha fullført alle kretskortene kan du nå sette sammen enheten.
Etter dette trinnet skal bygningen din se ut som den på bildet.
Gjenging av skruehylsene:
- Bruk M2 -borekronen til å rengjøre skruehullene.
- Bruk trådkranen M2.5 og skjær tråden sakte inn i hullene. (Du kan hoppe over dette trinnet hvis du ikke har gjengekranen, men vær forsiktig når du skruer inn skruene, da plastkontaktene kan gå i stykker når det brukes for mye kraft.)
Vise:
- Koble skjermen til bringebær -pi i henhold til displaymanualen (koble til GPIO -linjen, fest HDMI -kontakten).
- Skyv de to øverste "brystvortene" (se bildet) på displayet inn i de to hullene på forsiden av saken.
- Fest skjermen ved å skru ned for å senke to "brystvorter" på displayet til etuiet.
Knapp -PCB og styrespaker:
- Sett knappene i hullene.
- Sett kretskortene på stikkontaktene i henhold til bildet og skru inn M2,5x8 torx -skruene.
- Vær forsiktig, da plastkontaktene kan gå i stykker hvis det brukes for mye kraft.
Trinn 8: Kabling


Følgende trinn beskriver hvordan enkeltdelene kobles sammen.
Etter alle ledningstrinnene skal enheten din like den på bildet.
- Jeg liker å bruke enkelttrådene inne i LPT -kabler (eller parallelle kabler). Det er 25 ledninger i en slik kabel - de er fargekodet og de er veldig billige.
- Ved lodding liker jeg å påføre loddetinn først på ledningen og på PCB. På denne måten tar det litt mer tid, men det er lettere når du arbeider i mindre saker/skap.
Trinn 9: Kabling: Teensy LC


Vi skal begynne med komponenten de fleste ledningene er koblet til. I dette trinnet må du lodde 27+ ledninger - hurra.
Kontroller alltid lodding
Koble til knappene og styrespakene:
- Bildene i dette trinnet og i trinn 6: Knapper (maskinvare) viser alle ledningspunkter.
- Start med bakken. Jordlinjen er koblet til alle knappene og joystickene.
- Nå kan du koble alle signalkabler til knappene.
- Når du kobler styrespakene, må du kontrollere merkingen av pinnene og sørge for at du bruker de riktige.
- Hver joystick bruker to potensiometre - så de må kobles til 3,3V effekt fra Teensy LC.
- Hvis du vil teste kontrollene først, må du ikke koble Tennsy LC til Rasperry Pi ennå.
Test av kontrollene (valgfritt):
- Etter å ha skrevet koden på Teensy LC og loddet alle knapper og joysticks kan du teste kontrollene.
- !!! Sørg for at du ikke har koblet Teensy LC til Raspberry Pi ennå. Hvis du allerede koblet den fra. !!!
- Koble Teensy LC til Windows -PC -en med en USB -kabel.
- Windows bør oppdage Teensy LC og installere den som en joypad/gamepad.
- Trykk på WindowsKey+R for å åpne dialogboksen Kjør.
- Skriv inn "joy.cpl" og trykk Enter.
- Velg Teensy og klikk på Egenskaper.
- Trykk på en av knappene dine og se om det skjer noe i kategorien Test.
- Kontroller alle knappene. Hvis noen av dem ikke fungerer, sjekk ledningene. Sjekk koden hvis ingen av dem fungerer. Hvis Teensy LC ikke gjenkjennes av Windows, skriver du om koden til Teensy.
- Hvis testene lyktes, kobler du Teensy LC fra PCen.
Koble Teensy LC til Raspberry Pi:
- Jeg har loddet Teensy direkte til Raspberry Pi USB -pinnene. På denne måten spares mye plass som ville blitt bortkastet av USB -kabler.
- Bruk bildet for å koble til Teensy og Pi.
Trinn 10: Kabling: Lyd


I dette trinnet vil vi koble forsterkeren PAM8403, volumkontrollen, den bytte lydkontakten og høyttaleren.
Med dette oppsettet har du muligheten til å kontrollere volumet med maskinvarehjulet og omdirigere lyden fra høyttaleren til hodetelefonene hvis den er koblet til.
Eller - hvis du vil - kan du utelate volumhjulet og lydkontakten. På denne måten må du kontrollere volumet ved hjelp av en programvareløsning på Pi. Men foreløpig holder vi fast ved fullstendig oppsett av funksjoner.
Lodding:
- Lodd ledningene i henhold til bildet.
-
Dette oppsettet bruker ikke lydkontakten til Pi for å spare plass. Lodd lydkablene direkte til Pi -testputene:
- lydjord (svart linje på bildet) er loddet til PP6
- venstre kanal (grønn linje på bildet) er loddet til PP25
- høyre kanal (blå linje på bildet) er loddet til PP26
- Forsterkeren trenger 5V effekt. Lodd den til 5V GPIO -pinnen og jordpinnen på Raspberry Pi (se bilde).
- !!! Dobbeltsjekk polaritet !!!
Installer lydkomponentene:
- Sett den koblede lydkontakten i monteringshullet og fest den med mutteren.
- Bruk varmt lim for å lime volumhjulet på veggen i etuiet, slik at en del av hjulet stikker ut av fronten på saken. Ikke bruk for mye lim som hjulet må snu.
- Sett tape på hele forsterkeren for å isolere den og passe den mellom skjermen og Raspberry Pi.
- Monter høyttaleren der det er litt plass igjen.
Trinn 11: Kabling: Ekstern USB -port

For den enkleste delen av ledningen skal vi legge til den eksterne USB -kontakten.
Denne eksterne USB -porten i saken er ganske nyttig hvis du vil legge til flere eksterne enheter som et tastatur, en andre kontroller for spiller to eller noe annet som kjører via USB.
Lodding:
Vel … koble til USB -kontakten i henhold til bildet
Installer komponenten:
- Sett USB -kontakten inn i hullet i GamePi -saken.
- Koble til en USB -enhet (bør være en forbruker, f.eks. Et tastatur eller en minnepinne) slik at limet ikke løper inn i porten.
- Bruk varmt lim for å feste USB -kontakten. Ikke bruk for mye lim siden det kan tette kontakten.
Trinn 12: Kabling: Strøm

Nå skal vi legge til litt strøm til systemet.
I dette trinnet bør du så ofte som mulig kontrollere polariteten til dine loddede ledninger.
Demonter PowerBank:
- Det er enkelt å demontere powerbanken, da saken er ganske tynn.
- Bruk en skrutrekker eller knus saken mot gulvet for å åpne den.
- Ta ut batteriet og elektronikken.
- Løs batteriet fra elektronikken.
Lodding:
- Koble til alle komponentene unntatt batteriet i henhold til bildet.
-
Igjen bruker dette oppsettet ikke mikro -USB -kontakten til Pi for å spare plass. Lodd ledningene fra glidebryteren direkte til Pi -testputene. Det er flere loddepunkter der vi kan mate Pi med 5V, f.eks. GPIO -pinnene - men vi kommer til å bruke det første mulige punktet etter Pi -strømnettet. På denne måten må de innkommende 5 volt passere en sikring, og Pi er beskyttet hvis noe ille skjer:
- den positive 5V -ledningen (rød linje på bildet) er loddet til PP2.
- den negative GND -ledningen (svart linje på bildet) er loddet til PP5.
- !! Kontroller polariteten på hver komponent før du legger til batteriet. !!
- Legg til batteriet.
Installer strømkomponentene:
- Powerbank -elektronikken bør allerede være montert på bakstykket i GamePi -saken.
- Sett mikro -USB -kontakten inn i hullet i GamePi -saken.
- Bruk varmt lim for å feste mikro -USB -kontakten. Ikke bruk for mye lim siden det kan tette kontakten.
- Sett glidebryteren inn i hullet i GamePi -saken.
- Bruk varmt lim for å feste glidebryteren. Ikke bruk for mye lim.
- Bruk varmt lim for å feste batteriet på baksiden av skjermen. Ikke bruk for mye lim.
Trinn 13: Installere RetroPie

Siden maskinvaredelen av dette prosjektet er ferdig, kan vi nå se på programvaren.
I dette trinnet skal vi laste ned all nødvendig programvare, skrive RetroPie -bildet til SD -kortet, starte og konfigurere emuleringsstasjonen.
Nødvendig programvare:
- Last ned det ferdiglagde RetroPie-bildet for Raspberry Pi (den røde "Raspberry Pi 2/3" -knappen). Dette er i utgangspunktet operativsystemet til denne konsollen. Selvfølgelig kan du bruke hva du vil på Pi - det er dusinvis av andre løsninger.
- Last ned og installer 7 -zip - en gratis fil de/arkiver. Vi trenger det for å pakke ut RetroPie -bildearkivet.
- Last ned og installer SD Memory Card Formatter. Som navnet sier, formaterer dette verktøyet SD -minnekort.
- Last ned Win32 Disk Imager. Vi trenger dette verktøyet for å skrive det utpakkede RetroPie -bildet til SD -kortet.
Klargjøre SD -kortet:
- Koble SD -kortet til Windows -PCen.
- Sørg for at Windows oppdager kortet.
- Åpne "Min datamaskin" eller "Denne datamaskinen" eller Windows Utforsker og husk stasjonsbokstaven til SD -kortet. I mitt tilfelle var det F: (er forskjellig fra system til system). Sørg for at det virkelig er bokstaven på kortet og ikke noen av harddiskene.
- Start SDFormatter.exe, velg stasjonsbokstaven fra "Disk:" rullegardinmenyen og trykk på Format -knappen.
- Når formateringen er fullført, lukker du SDFormatter med Exit -knappen og trekker ut SD -kortet.
Skriv RetroPie -bildet til SD -kortet:
- Det nedlastede RetroPie -arkivet skal kalles noe sånt som "retropie*.img.gz".
- Etter å ha installert 7-zip, høyreklikk på RetroPie-arkivet og velg 7-Zip fra hurtigmenyen. Velg "Pakk ut her" og vent til utpakningen er ferdig.
- Koble SD -kortet til Windows -PCen. Sørg for at Windows oppdager kortet og husk stasjonsbokstaven til SD -kortet igjen.
- Start Win32 Disk Imager.
- Velg det utpakkede RetroPie -bildet fra feltet "Bildefil".
- Velg stasjonsbokstaven til SD -kortet fra rullegardinmenyen "Enhet".
- Klikk på "Skriv" -knappen og vent til skrivingen er ferdig.
Konfigurer skjermen:
- Med SD -kortet tilkoblet, navigerer du til innholdet på kortet.
- Åpne filen "config.txt".
- Legg til følgende linjer på slutten av filen, lagre filen og koble fra SD -kortet:
max_usb_current = 1
hdmi_group = 2 hdmi_mode = 87 hdmi_cvt 800 480 60 6 0 0 0 hdmi_drive = 1 display_rotate = 2 lcd_rotate = 2
Trinn 14: Konfigurering av RetroPie
På tide å starte opp det hele!
- Sett inn SD -kortet i Raspberry Pi og skyv strømbryteren.
- Vent til emuleringsstasjonen dukker opp og ber deg om å "Konfigurere inndata".
- Følg instruksjonene på skjermen og kartlegg knappene dine.
- Nå skal vi konfigurere noen grunnleggende innstillinger.
Konfigurer WiFi:
- Koble et tastatur til den eksterne USB -porten på GamePi.
- I hovedmenyen til emuleringsstasjonen (der du velger systemene) velger du RETROPIE og trykker på A -knappen.
- Velg WiFi og trykk på A -knappen.
- Velg "Koble til WiFi -nettverk" i den nye menyen og trykk på A -knappen.
- Velg SSID (WiFi -nettverksnavn).
- Skriv inn WiFi -passordet ditt ved hjelp av det vedlagte tastaturet.
- Velkommen til internett.
Oppdater RetroPie:
Dette trinnet tar en stund - sørg for at batteriet til GamePi er fullastet, eller det kan dø under oppdatering (skjedde med meg - ikke kult).
Oppdateringene blir lastet ned fra internett, så sørg for at du har konfigurert GamePis WiFi.
- I hovedmenyen til emuleringsstasjonen (der du velger systemene) velger du RETROPIE og trykker på A -knappen.
- Velg "RETROPIE SETUP" og trykk på A -knappen.
- Velg "Oppdater RetroPie-Script" i den nye menyen og trykk på A-knappen.
- Velg OK et par ganger, og trykk på A -knappen.
- Velg "Oppdater" og trykk på A -knappen.
- Når oppdateringen spør deg om du vil "[…] oppdatere det underliggende operativsystemet […]", velg Ja og trykk på A -knappen.
- Vent til oppdateringen er ferdig - det tar litt tid 20 minutter i mitt tilfelle.
- Etter at oppdateringen er fullført, velg OK og trykk på A -knappen.
- Velg Avslutt og trykk på A -knappen. Vent til emuleringsstasjonen starter på nytt.
Trinn 15: Legge til spill
For å spille etterlignede spill trenger vi disse spillene først.
Få Roms (spillene … som filer):
- Jeg vil ikke beskrive hvor jeg skal få romene til emulatorene, for etter det jeg forstår er dette en lovlig gråsone.
- Bruk google til å finne din favorittrom - det er mange nettsteder som tilbyr dem. Bare søk etter noe som "Mario Kart Super Nintendo Rom".
Overfør rom til GamePi:
- Det er tre hovedmetoder for overføring av rom.
- Vi holder oss til den enkleste: Samba-aksjer:
- Slå på GamePi og vent til den starter opp helt.
- Sørg for at du har koblet GamePi til WiFi -en.
- Åpne en Windows Utforsker (en mappe ikke Internet Explorer).
- Skriv inn "\ RETROPIE / roms" i adressefeltet i mappen og trykk Enter. Du er nå i en delt mappe i GamePi.
- Kopier den nedlastede rom til riktig emulator katalog. For eksempel: hvis du lastet ned "Super Mario Kart" -rommet for Super Nintendo, kopierer du det til SNES -mappen.
- Start emuleringsstasjonen på nytt (trykk på Start -knappen i hovedmenyen, velg SLUTT, velg RESTART EMULATIONSTATION).
- Etter omstarten bør det nye systemet og spillet være synlig i hovedmenyen.
Trinn 16: Det siste trinnet
Hvis alt gikk bra, kan du nå lukke GamePi -saken og sikre den med 4 M3x18 sekskantskruer.
Gratulerer:
- Gratulerer, du har bygd din egen GamePi.
- Ha det gøy å spille noen klassikere hele tiden.
- Vis litt kjærlighet og ha en fin dag.
Trinn 17: Endringshistorikk
02. MAR-2018:
Rettet noen lenker i trinnet "Verktøy og materialer"
02. MAR-2018:
Lagt til demo -video
20.-MAR-2018:
Korrigert glidebryterkobling i "Trinn 1: Verktøy og materialer"
28.-MAR-2018:
Lagt tilbud til 3D -utskrift av saken i "Trinn 2: 3D -utskrift av saken"
20.-APR-2018:
- Lagt til lenker til GamePi XS og GampePi Zero.
- Lagt til nytt tittelbilde.
Anbefalt:
Slik installerer, kjører og kobler du en kontroller til en emulator: 7 trinn

Hvordan installere, kjøre og koble en kontroller til en emulator: Har du noen gang sittet og husket barndommen din som en ung spiller, og noen ganger ønsket at du kunne besøke de gamle perlene fra fortiden? Vel, det er en app for det …. nærmere bestemt er det et fellesskap av spillere som lager program
KIM Uno - en mikroprosessor Dev Kit -emulator på 5 €: 13 trinn (med bilder)

KIM Uno - en 5 € mikroprosessor Dev Kit -emulator: KIM Uno er et bærbart, programvaredefinert dev -sett for (retro) mikroprosessorer. Men la meg introdusere ideen om det ved å gå tilbake i tid: Tilbake i slutten av 2018 tenkte jeg på at jeg ønsket å bygge et lite bærbart mikroprosessorutviklingssett, akkurat som
Slik demonterer du en datamaskin med enkle trinn og bilder: 13 trinn (med bilder)

Slik demonterer du en datamaskin med enkle trinn og bilder: Dette er en instruksjon om hvordan du demonterer en PC. De fleste grunnkomponentene er modulære og fjernes lett. Det er imidlertid viktig at du er organisert om det. Dette vil bidra til å hindre deg i å miste deler, og også i å gjøre monteringen igjen
GamePi XS - Plug'n'Play Emulation Station: 13 trinn (med bilder)

GamePi XS - Plug'n'Play Emulation Station: Intro: Denne instruksjonsfilen beskriver byggingen av en Raspberry Pi Zero W -drevet konsoll alt innenfor en SNES -kontroller. Den kan brukes på hvilken som helst skjerm med HDMI. Den drives av et litium -ion -batteri fra en smarttelefon som varer opptil 3 timer (avhengig av
Hvordan lage en duct tape tape for håndholdte enheter. 5 trinn
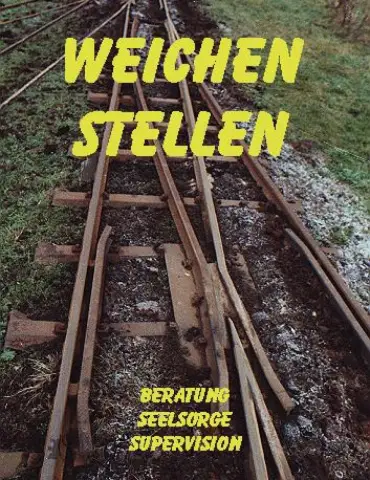
Hvordan lage en duct tape tape for håndholdte enheter .: I dag skal jeg vise deg hvordan du lager en tape tape cas for din håndholdte apparater. Dette er ganske enkelt å gjøre og kommer godt med. I tillegg kan du også lage en løkke på baksiden slik at saken din kan bæres i hoften din via beltet
