
Innholdsfortegnelse:
- Forfatter John Day [email protected].
- Public 2024-01-30 11:22.
- Sist endret 2025-01-23 15:02.
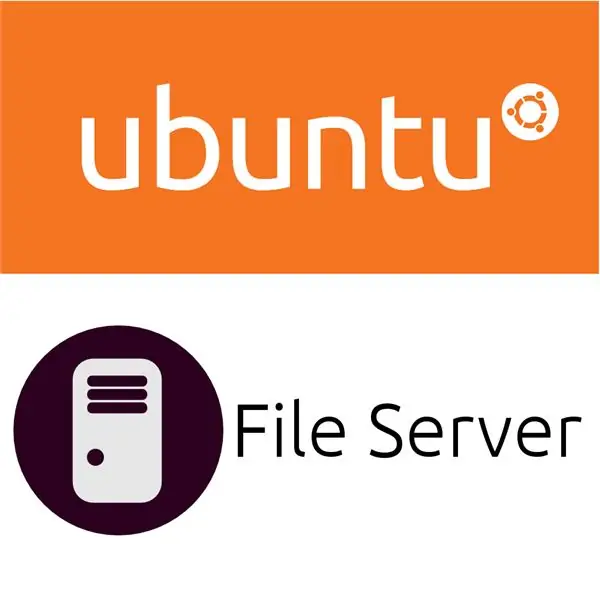
Ubuntu -server er et flott lett operativsystem for servere, og sammen med samba kan du ha den ultimate hjemmefilserveren. Å ha en filserver er en veldig god idé, for det kan være lurt å bruke den som: en sikkerhetskopi, en mediestreamer og en "delt" mappe. Men dette er bare noen få grunner til at du vil lage en, så la oss komme inn på det!
Trinn 1: Installer programvaren

For å starte må du gjøre Ubuntu Server i stand til filvert. Så for å gjøre dette må vi installere samba. Så skriv inn kommandoen: sudo apt-get install samba. Nå var det ikke så enkelt. Vi har installert ALLE programvarene!
Trinn 2: Konfigurere Samba
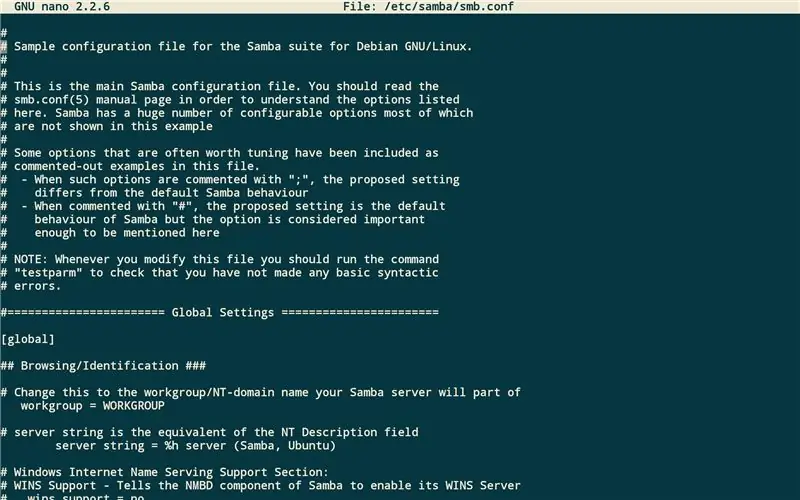

For å bestemme hva du vil at samba skal gjøre, har de laget en konfigurasjonsfil der den inneholder hundrevis eller kommenterte kommandoer. Så åpne /etc/samba/smb.conf med et tekstredigeringsprogram som nano. Først uncomment eller legg til security = user, dette finnes under autentiseringsoverskriften i filen. Legg deretter til disse kodelinjene: [Fred] kommentar = Fred's Filespath =/path/to/folderwritable = yesread only = yescreate mask = 0755available = yesLegg nå et passord til brukeren din med denne kommandoen: sudo smbpasswd fredThen type: sudo service smbd restart
Trinn 3: Kjør automatisk montering
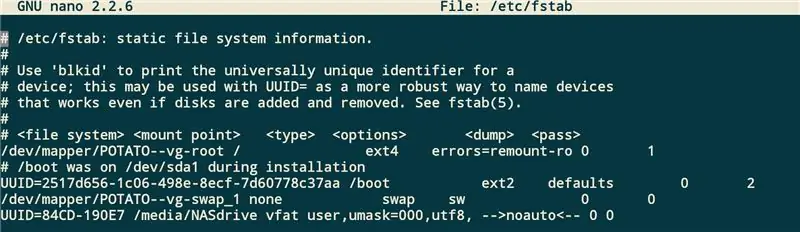

Hvis datamaskinens harddisk ikke er stor nok, kan det være lurt å bruke en ekstern harddisk. Men du kan ikke bare koble den til, du må gjøre den automatisk montert med de riktige tillatelsene. Så du må skrive kommandoen blkid til harddiskens uuid og deretter skrive inn denne koden på slutten av /etc /fstab: UUID = XXXXXXXXX /media /NASdrive user, umask = 000, utf8 noauto Lagre den og skriv sudo mkdir / media/NASdrive og deretter sudo på nytt.
Trinn 4: Se på serveren
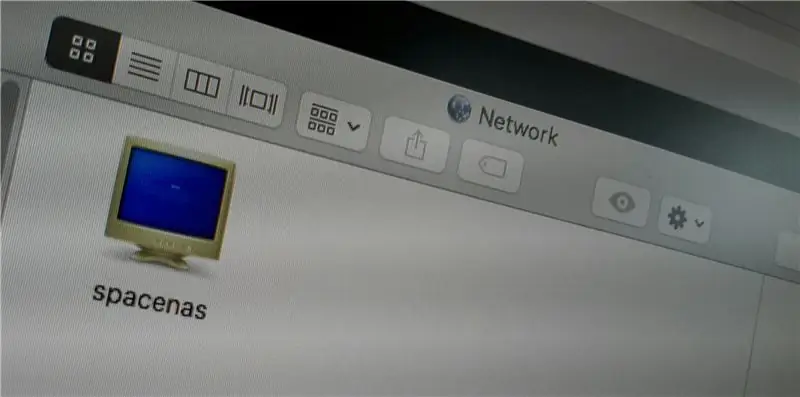
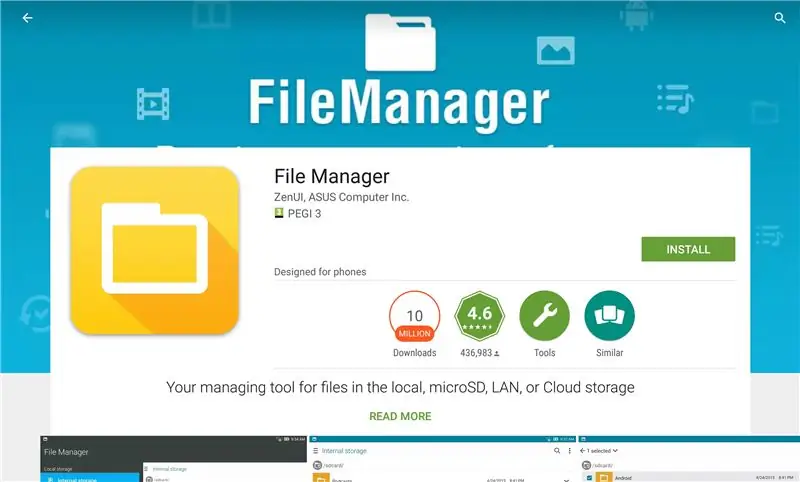
Bra gjort! Du er ferdig med å konfigurere serveren din! Men hvordan får du tilgang til filene dine? Vel, på Android kan du bruke File Manager av Asus ZenUI, og på stasjonære datamaskiner kan du enkelt åpne filbehandleren og bla gjennom nettverket.
Anbefalt:
Raspberry Pi Samba Local File Server: 5 trinn

Raspberry Pi Samba Local File Server: Fremgangsmåte for trinnvis installering av lokal filserver
Raspberry Pi NFS og Samba File Server: 11 trinn (med bilder)

Raspberry Pi NFS og Samba File Server: Dette prosjektet er den siste fasen av utfallet som integrerer to tidligere laget og posterte kretser. *** 1. Raspberry Pi CPU-temperaturindikator-Publisert 20. november 2020https: //www.instructables.com/Raspberry-Pi-CPU-Tem…2. Bringebær Pi
Installere Apache2 på Ubuntu Server: 4 trinn

Installere Apache2 på Ubuntu Server: Installasjon av Apache2 på en Ubuntu -server gir deg muligheten til å være vert for ditt eget personlige nettsted. Du kan bruke dette til din egen personlige bruk, virksomhet eller til og med webutvikling
Multimedia PC / Low-Power File Server, resirkulert: 6 trinn

Multimedia PC / Low-Power File Server, resirkulert: Bruk et lite formfactor-hovedkort som kan samle støv i garasjen din, en håndfull andre komponenter fra PC-søppelboksen din, og noen enkle HTML- og scriptkoder, sett sammen "Midnite Boy" (Mb). Min MB sitter ved siden av TVen min, styres av
Multimedia PC / Low-Power File Server, resirkulert, #2: 8 trinn

Multimedia PC / Low-Power File Server, Resirkulert, #2: Bruk et lite formfactor-hovedkort som kan samle støv i garasjen din, en håndfull andre komponenter fra PC-søppelboksen din, og noen enkle HTML- og skriptkoder, sett sammen MidniteBoy … Igjen! Dette er en annen versjon av et prosjekt jeg legger ut
