
Innholdsfortegnelse:
- Trinn 1: Tidsforbruk
- Trinn 2: Byggekostnad
- Trinn 3: Forberedelse, design og målinger
- Trinn 4: Installere Raspbian OS
- Trinn 5: Installere driverne
- Trinn 6: Designe saken
- Trinn 7: Designe Case Cont
- Trinn 8: Designe Case Cont
- Trinn 9: Maskinvaremontasje
- Trinn 10: Akryllogo
- Trinn 11: Avsluttende notater
- Forfatter John Day [email protected].
- Public 2024-01-31 10:23.
- Sist endret 2025-01-23 15:02.



Fusion 360 -prosjekter »
Hallo, Takk for at du interesserte deg for prosjektet vårt, kalt SaQai (uttales Say-Qwah). Vi tar sikte på å hjelpe deg med å gjenskape dette prosjektet og i fremtidige bestrebelser som involverer 3D -utskrift, programmering og maskinvaredesign. Jeg er Sam Conklin, og jeg er for tiden nybegynner i E. L. Meyers videregående skole. Partneren min er Adil Qaiser, og han er nybegynner i WBASD STEM -programmet. Hensikten med dette prosjektet er å lage en ekstremt rimelig telefon uten å ofre noen av funksjonene vi forventer i våre moderne telefoner. Denne telefonen er ikke rettet mot et overklassepublikum, men mot mer lavere klasse og landlige områder. For å fremme utviklingen i tredje verdens land, har innbyggerne tilgang til rimelig teknologi for nøds- og utdanningsformål. Denne telefonen oppnår dette fordi hver del er verdt mindre enn $ 35, og hver del er lett utskiftbar. Funksjonene til denne telefonen lar deg kontakte nødetater via Chromium (en lett versjon av Google Chrome) og leveres med Libre Office (kan sammenlignes med Microsoft Office).
Trinn 1: Tidsforbruk
Dette prosjektet er ment å være en raskere designtid enn de fleste telefoner, men tok likevel tid. Som du kan se, tok det å designe saken den største tiden, mens første montering og konfigurering av Rasbian OS tok minst tid. Grunnen til dette er fordi vi måtte designe saken slik at den er behagelig å holde, men fortsatt holder alle komponentene riktig. Raspbian OS var bare 4 timer fordi det er et strømlinjeformet operativsystem som er ekstremt enkelt å installere. Mesteparten av tiden ventet på at installasjonen skulle fullføres.
Trinn 2: Byggekostnad

Kostnaden for konstruksjon av denne enheten er relativt billig sammenlignet med vanlige telefoner på grunn av mangel på proprietære deler, bortsett fra skjermen og saken. For å nærme deg dette prosjektet trenger du delene nedenfor. I tillegg brukte vi et 3D -trykt etui, som du kan designe for prosjektet ditt, eller du kan bruke designet som følger med.
Rekvisita og kostnader
- Raspberry Pi 3, ARM v8 -prosessor, 1 GB RAM, HDMI -port (sørg for at den er 3,370 tommer med 2,224 tommer)
- UCTronics-skjerm, 3,5-tommers skjerm, oppløsning på 480x320, leveres med en HDMI-kontakt
- 16 GB Micro SD, sørg for at den kommer med en Micro SD til SD -adapter, slik at du kan få Raspbian til å fungere
- ONN bærbart batteri, dette kommer også med strømkabelen. Alt som er vurdert til 5 volt og er over 3000 Mah burde fungere.
- Du trenger Super Lim avhengig av skriverens evner
- Vi brukte Stratasys Mojo 3D-skriver, men enhver skriver som er i stand til å lage solide modeller, samt over 3-tommers prosjekter vil fungere
Programmer
- Autodesk Inventor 2018
- Tilgang til Raspberry Pi -siden og nedlastingsstedet
Trinn 3: Forberedelse, design og målinger



Raspberry Pi er en ekstremt tilpassbar og åpen kildekode -plattform, og dette prosjektet følger den ideen. Som du kan se, fra de originale designplanene, skulle batteriet være inne i kroppen, og vi skulle bruke Raspberry Pi Zero W i stedet for Raspberry Pi 3. Dette prosjektet er fremdeles mulig å gjøre med Zero W som så lenge du har dette settet, mikro HDMI til HDMI og mikro USB til USB, men vi følte at dette prosjektet ville bli bedre med hele Raspberry Pi 3.
Det er også viktig å ha en ide om hvordan du vil at enheten skal se ut. Det ferdige produktet ser annerledes ut enn de opprinnelige planene, men funksjoner som HDMI -broen som toppet seg fra saken, var fortsatt.
Den siste viktige delen av forberedelsesfasen er å få alle målingene for å designe og bygge saken.
Våre forberedelsesmålinger inkluderer følgende:
Bringebær Pi med skjerm
- Høyde - 1,339 tommer
- Lengde - 2,581 tommer
- Bredde - 3,448 tommer
Trinn 4: Installere Raspbian OS


For at berøringsskjermen på Raspberry Pi skal fungere, må du bruke Raspbian OS. Dette er en endring av Debian OS, som er en distribusjon av Linux. Hvis du ikke vil at skjermen skal fungere eller har en annen måte å konfigurere skjermen på med et annet operativsystem.
- Først må du gå til denne siden på din Windows- eller Mac -PC og laste ned enten NOOBS eller NOOBS Lite. Forskjellen er at NOOBS vil fungere offline mens NOOBS Lite ikke vil.
- Etter installasjonen pakker du ut filen til en angitt mappe. Ta alle filene ut av mappen og legg dem i det tomme SD -kortet. Du kan nå kaste ut SD -kortet og sette det inn i Raspberry Pi.
- For de følgende trinnene trenger du mus og tastatur. Etter den første oppstarten kommer du til en skjerm med en liste over operativsystemer inkludert Raspbian OS, LibreELEC, Raspbian Lite, Lakka og mange andre. Du vil laste ned det første alternativet, Raspbian OS, hvis du vil ha alle funksjonene i SaQai eller Raspbian Lite uten unødvendige programmer.
- Etter at du har valgt Raspbian, bør du begynne å se en skjerm som ligner denne. Installasjonen tar 30 minutter til 2 timer, avhengig av internetthastigheten din.
- Når installasjonen er fullført, skal skjermen se ut som det andre bildet.
Trinn 5: Installere driverne

For denne delen må du navigere til Raspberry Pi -terminalen og skrive inn følgende kommandoer. Sørg for at Raspberry Pi er koblet til internett. Sørg for å starte terminalen på nytt hver gang du installerer noe nytt.
- sudo raspi-config
- sudo omstart
- sudo git klon
- cd UCTRONICS_LCD35_RPI hvis denne kommandoen ikke fungerer, prøv cd nedlastinger, cd UCTRONICS_LCD35_RPI_master
- sudo chmod 777 UCTRONICS_LCD_backup
- sudo chmod 777 UCTRONICS_LCD35_install
- sudo chmod 777 UCTRONICS_LCD_restore
- sudo chmod 777 UCTRONICS_LCD_hdmi
- sudo./UCTRONICS_LCD_backup
- sudo./UCTRONICS_LCD35_install
Denne koden laster ned driverne og kjører all nødvendig kode slik at berøringsskjermen kan fungere.
For at kalibreringsprogramvaren skal fungere, angir du følgende kommandoer
- cd UCTRONICS_LCD35_RPI eller cd Nedlastinger, cd UCTRONICS_LCD35_RPI_master
- sudo unzip Xinput-calibrator_0.7.5-1_armhf.zip
- cd xinput-kalibrator_0.7.5-1_armhf/
- sudo dpkg -i -B xinput -kalibrator_0.7.5-1_armhf.deb
For bedre nøyaktighet, installer du denne koden for å ha kalibreringsprogramvare. På slutten bør den være plassert i Innstillinger -delen av menyen.
Til slutt, for å installere tastaturet på skjermen
- sudo apt-get oppdatering
- sudo apt-get install matchbox-keyboard
- sudo nano /usr/bin/toggle-matchbox-keyboard.sh
- #!/bin/bash #Dette skriptet slår på tastaturet PID = pidof matchbox-keyboard på skjermen hvis [! -e $ PID]; deretter killall fyrstikkeske-tastatur annet fyrstikk-tastatur -s 50 utvidet & fi
- sudo chmod +x /usr/bin/toggle-matchbox-keyboard.sh
- sudo mkdir/usr/local/share/applikasjoner
- sudo nano /usr/local/share/applications/toggle-matchbox-keyboard.desktop
- [Desktop Entry] Navn = Toggle Matchbox Keyboard Comment = Toggle Matchbox Keyboard` Exec = toggle-matchbox-keyboard.sh Type = Application Icon = matchbox-keyboard-p.webp" />
- nano ~/.config/lxpanel/LXDE-pi/paneler/panel
Dette gjør det mulig å skrive på skjermen. Dette programmet finner du under Tilbehør -delen i menyen.
Trinn 6: Designe saken



Vår første sak hadde noen få store problemer. Først og fremst gjorde vi det ikke bredt nok til å huse HDMI -broen. Vi la også til to mikro -USB -porter når bare en var nødvendig. I tillegg var den for høy til at Raspberry Pi kunne passe, som du kan se med det femte og sjette bildet. Denne saken var generelt ubehagelig å holde, og det ville være et mareritt å prøve å bruke skjermen.
Trinn 7: Designe Case Cont




Vår andre utgave av saken var en stor forbedring i forhold til den første. Denne versjonen var behagelig å holde, men hadde to store designfeil som krevde en ny design av hele saken. Den første feilen var at skjermen var ubeskyttet. Som du kan se ved det andre bildet, toppet det seg for mye, og et mindre fall kan sprekke eller ødelegge skjermen. Den andre feilen var med HDMI- og USB -portene. De var for små for begge havnene. Vi prøvde å pusse HDMI, men det viste seg å være ineffektivt og ville gjøre ABS -plasten rundt portene for svake.
Trinn 8: Designe Case Cont




Vår siste sak ville finne den perfekte balansen mellom komfort og beskyttelse av komponentene. Hvis du ser på det første bildet, kan du se at det er litt av saken som viser seg hvor skjermen ville være. Dette ble plassert her fordi HDMI -broen var den eneste delen av saken som ville holde alt inne i saken. Denne delen forsikret at ingenting, i hvilken som helst vinkel den holdes, ville falle ut. Vi har også laget batteriholderen på dette stadiet. Vi trykte to av beholderne som ble sett på bilde to. Det var blått på dette bildet, men vi skrev det ut på nytt uten endringer slik at det er grått. Saken skulle opprinnelig skrives ut i tilstanden på bilde tre, men dessverre var vår Mojo -skriver 5 x 5 tommer x 5 tommer, for liten for den versjonen av saken. I stedet skrev vi ut beholderen og saken separat og limte dem sammen. De siste versjonene finner du i.ipt -formatene.
Trinn 9: Maskinvaremontasje




Når du er ferdig med å skrive ut saken, kan du sette sammen telefonen.
Monteringsprosessen er som følger:
- Installer mikro -SD -en som du installerte Raspbian OS eller NOOBS på baksiden av Raspberry Pi.
- Plasser skjermen over Raspberry Pi som det andre bildet. Sørg for at alle GPIO -pinnene er stilt opp. GPIO -pinnene er bronsepinnene som kobles til den svarte delen av skjermen.
- Sett Raspberry Pi inn i saken slik at de to HDMI -portene vender mot det større firkantede hullet.
- Sett HDMI -broen inn i de to portene og koble mikro -USB til Raspberry Pi.
- Sett batteriet inn i batteribeholderne på toppen av etuiet, og sett den andre siden av mikro -USB inn i batteriets USB.
- Hvis batteriet er ladet, bør Raspberry Pi starte.
Trinn 10: Akryllogo



Den akryl SaQai -logoen er den siste delen vi vil dekke i denne instruksen. Dette gir en profesjonell atmosfære til videoen og prosjektet som helhet.
Materialene du trenger er
- Akryl eller tre
- Tverrsnittsmaskin
- Laserskriver, vi hadde Epilog Fibermark 24
Følg trinnene som følger for å lage en logo som denne.
- Lag en.png -logo. Det er bedre å lage i.png -format enn-j.webp" />
- Deretter kutter du stykket akryl eller tre til din smak. For å sikre at designet er mer raffinert, slipes det ned slik at det ikke er noen skarpe biter og alt er plant.
- Plasser akryl eller treverk i en laserskriver, og bruk den innebygde programvaren til å konfigurere logoen.
- Etter 10-20 minutter har du logoen som skal ligne vår.
Trinn 11: Avsluttende notater

Takk for at du leser vår Instructable på SaQai.
Vi gleder oss til å se hva du kan gjøre ved å gjenskape og forbedre dette prosjektet.
Hvis du har spørsmål eller bekymringer, vennligst kommenter eller send oss en e -post på [email protected]
Anbefalt:
Ekstremt grunnleggende, ukalibrert servokompass: 7 trinn
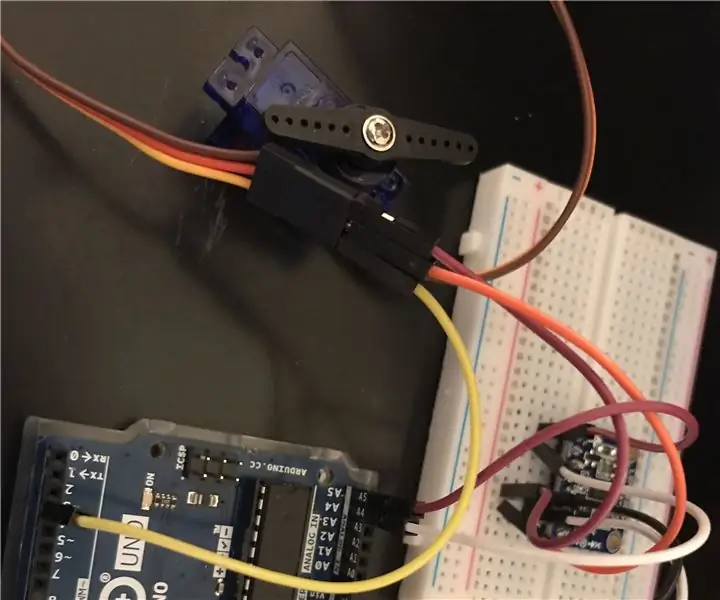
Ekstremt grunnleggende, ukalibrert servokompass: Dette er bare en grunnleggende instruks for et prosjekt jeg jobber med. Dette er ukalibrert og er en veldig grunnleggende prototype laget for klassen. I en senere instruks vil jeg vise hvordan jeg kalibrerer den. Jeg ville ikke forvente mye storhet av dette hvis jeg var deg, det
En ekstremt enkel måte å komme i gang med hjemmeautomatisering ved hjelp av DIY -moduler: 6 trinn

En ekstremt enkel måte å komme i gang med hjemmeautomatisering ved hjelp av DIY -moduler: Jeg ble positivt overrasket da jeg bestemte meg for å prøve å legge til noen DIY -sensorer til hjemmeassistenten. Å bruke ESPHome er ekstremt enkelt, og i dette innlegget vil vi lære å kontrollere en GPIO -pin og også oppnå temperatur og amp; fuktighetsdata fra et trådløst n
Ekstremt sensitiv, billig hjemmelaget seismometer: 8 trinn (med bilder)

Ekstremt sensitivt billig hjemmelaget seismometer: Lett å bygge og billig sensitivt Arduino seismometer
Lær her om en ekstremt viktig sensor !: 11 trinn

Lær her om en ekstremt viktig sensor !: Hvordan kan du finne ut om vannivået i en vanntank? For å overvåke denne typen ting, kan du bruke en trykksensor. Dette er generelt nyttig utstyr for industriell automatisering. I dag skal vi snakke om denne eksakte familien til MPX
Ekstremt lett L.E.D. Installasjon: 3 trinn

Ekstremt lett L.E.D. Installasjon: Dette kan muligens være den enkleste installasjonen av L.E.D. (Lysemitterende diode) Lys i verden, om ikke DET beste. På bare noen få enkle trinn kan DU lage en liten bærbar L.E.D. installasjon som vil vare i evigheter! Det er spesielt nyttig i
