
Innholdsfortegnelse:
- Rekvisita
- Trinn 1: PCB -notater
- Trinn 2: Bestilling av Temple PCB
- Trinn 3: Bestille Shades PCB Part 1
- Trinn 4: Bestille Shades PCB Part 2
- Trinn 5: Bestille Shades PCB Part 3
- Trinn 6: Bestille Shades PCB Part 4
- Trinn 7: Bestille Shades PCB del 5
- Trinn 8: Shades PCB Assembly:
- Trinn 9: Temple PCB Assembly Del 1
- Trinn 10: Temple PCB Assembly Del 2
- Trinn 11: Temple PCB Assembly Del 3
- Trinn 12: Shades Final Assembly Del 1
- Trinn 13: Shades Final Assembly Del 2
- Trinn 14: Shades Final Assembly Del 3 (valgfritt):
- Trinn 15: Koden
- Trinn 16: Bruk og bruk av skjermene
- Trinn 17: Feilsøking:
- Forfatter John Day [email protected].
- Public 2024-01-30 11:22.
- Sist endret 2025-01-23 15:02.




Hei alle sammen, i denne Instructable skal jeg vise deg hvordan du lager et par LED -piksler. Opprinnelig skapte jeg disse til å ha på meg rundt jul / nyttår, som et mobilpynt, men de endte opp med å bli litt mer cyberpunk enn jeg forventet, så de burde være morsomme å ha på andre arrangementer også!
Nyanser bruker 76 WS2812b lysdioder (aka Neopixels). Lysdiodene projiserer bare lyset i en retning, slik at du kan se gjennom nyanser uten å blende deg selv. WS2812b er individuelt adresserbare, noe som betyr at du kontrollerer fargen på hver LED. Dette lar deg lage nesten hvilken som helst effekt du kan forestille deg (så lenge du kan kode den). Hvis du ikke er sikker på hvilke effekter du kan like, eller ikke vil skrive en haug med kode, ikke bekymre deg; Jeg har skrevet kode for å kontrollere nyanser, inkludert 40 forskjellige effekter. Nyansene inkluderer også tilkoblinger for en MAX4466 mikrofon (for lydreaktive effekter) og et HC-05 Bluetooth breakout-kort, selv om koden min for øyeblikket ikke inneholder noen av dem.
Lysdiodene styres ved hjelp av en Wemos D1 Mini, en Arduino-kompatibel mikrokontroller med en ESP8266 som prosessor. Dette gir deg god plass og kraft til å kjøre så mange effekter du vil. Det gir deg også tilgang til WiFi -funksjonalitet (selv om det ikke er implementert i koden min). Skjermene drives eksternt via en 3,5 mm DC -kontakt til USB -kabel koblet til en vanlig 5v strømbank.
Både lysdiodene og Wemos er montert på tilpassede PCB -er, som også danner rammen for nyanser. Lodding av hver av de 76 lysdiodene (og avkoblingskondensatorene) er mye arbeid. På samme måte kan WS2812b ganske lett skades ved håndlodding. For å unngå begge disse problemene, skal jeg vise deg hvordan du kan bestille kretskortet ferdigmontert med lysdiodene og kondensatorene.
Vær oppmerksom på at bare PCB-fargene er beregnet på å forhåndsmonteres. Du må fortsatt lodde komponenter til Right Temple PCB (ørearmen). Dette vil kreve litt SMD-lodding, men ikke noe mindre enn 0805, som kan loddes for hånd med et finspissjern.
Til slutt trenger du tilgang til en 3D -skriver for å lage noen få mekaniske komponenter.
Du finner alle de relevante filene her:
Legg igjen en kommentar hvis du har spørsmål, så kommer jeg tilbake til deg.
Rekvisita
(Du kan kanskje finne de fleste delene til lavere pris på steder som Aliexpress, Ebay, Banggood, etc.)
PCB:
Hvert par nyanser krever tre PCB -er: et venstre tempel, høyre tempel og et skygger -PCB. Du kan finne Gerber -PCB -filene med glidelås på Github -depotet som er lenket ovenfor. Jeg skal gå igjennom hvordan jeg bestiller kretskort senere i denne instruksjonsboken.
Elektroniske deler:
Koblingen nedenfor bør ta deg til en ferdigfylt materialliste (BOM) som inneholder alle delene som trengs for ett par nyanser. Jeg anbefaler å bestille ekstra av hver del for å ta hensyn til eventuelle uhell under montering. Vær oppmerksom på at du trenger en Digikey -konto for å få tilgang til styklisten.
www.digikey.com/BOM/Create/CreateSharedBom…
Hvis lenken ikke fungerer, kan du se listen over deler nedenfor, inkludert delenumre:
- En 3,3 volt lineær regulator: MCP1755ST-3302E/DB
- En 22 Ohm motstand, 1/4W, 1206 størrelse: RC1206JR-0722RL
- En 3,5 mm kvinnelig DC-kontakt: PJ-040DH
- En SOT-23-3 NPN-transistor: MMBT2222A-7-F
- Fem 1µf, 0805, 25V kondensatorer: CL21B105KAFNNNE
- Fire 1K, 0805 motstander: RNCP0805FTD1K00
- En rett vinkel, 3-pinners, 2,50 mm JST-kontakt: S3B-XH-A (LF) (SN)
- Tre 100K, 0805 motstander: RMCF0805FT100K
- Tre 4,5 x 4,5 x 5 mm taktile knapper: PTS 647 SM50 SMTR2 LFS
- En 3-pinners, 2,50 mm kvinnelig JST-kontakt: XHP-3
- Tre JST-krympekontakter: SXH-001T-P0.6
Mikrokontrolleren:
En Wemos D1 Mini v3.1.0 Link
Hvis du velger å lodde PCB -fargene selv, trenger du også:
- 76 WS2812b lysdioder: lenke (du finner dem andre steder: Aliexpress, Ebay, osv.)
- En 1N4148W, SOT-123 diode: 1N4148W-TP
- 71 0.1µF, 0402, kondensatorer: CL05B104KO5NNNC
Hvis du vil bruke enten Bluetooth- eller mikrofoninngangene:
- MAX4466 Breakout
- HC-05 (du må fjerne overskriftene)
Andre deler:
- 130 mm 10 mm diameter. svart varmekrymp Link
- ~ 5 mm 3 mm diameter. varmekrymping (hvilken som helst farge enn svart, valgfritt)
- Halskjede lås med en hummerklo Link
- En 1 "Dia. Nøkkelringring Link
- 22Ga silikon wire Link (for gjentatt bøyning)
- To 5 mm M2 skruer
- Seks 4 mm M2 skruer
- En USB -strømbank (stort sett alle vil fungere, bør ha minimum 1A ut)
- En USB til 3,5 mm likestrømkabelkabel Link (jeg er 6 fot høy og en 4 fot kabel er behagelig for meg, men 3 fot kan være bedre hvis du er kortere)
- Ett nesestøtte stykke Link
- 76 1/4 "runde hvite klistremerker Link (Ideelt sett ville de være 4 mm i Dia, men jeg kan ikke finne noen) (valgfritt)
Verktøy:
- 3D -skriver + 1,75 mm filament
- Wire strippere
- Avbitertang
- Wire crimper for JST terminaler Link
- Varmepistol
- Loddejern m/ fin spiss
- Skrutrekker PH0
- Saks
- Liten nåltang (som for perlearbeid)
- Pincett (for SMD plassering/lodding)
Trinn 1: PCB -notater
Å lese dette trinnet er valgfritt. Noen notater om kretskortene og designen for generelle nyanser:
- Hvis du vil justere eller inspisere kretskortene, kan du finne dem her.
- Jeg designet konturene av nyanser ved å bruke Fusion 360, og modellerte dem etter et par vernebriller. Jeg trykte dem deretter 3D for å teste passformen. Når jeg var fornøyd, eksporterte jeg en DXF for hver del, og importerte dem deretter til EasyEDA som tavlen.
- Å bruke EasyEDA var litt kjedelig, ettersom det ikke ser ut til å ha deler ut i et mønster, så jeg måtte plassere alle lysdiodene og kondensatorene for hånd. På samme måte brukte jeg også et brukerlagd LED -fotavtrykk for det første oppsettet, som måtte byttes ut for styklist og valg og sted å jobbe. Dette, og et par lignende feil, gjorde at jeg måtte gjøre oppsettet på nytt et par ganger.
-
Jeg valgte en Wemos D1 Mini som mikrokontroller av tre grunner:
- Den har rikelig med minne og prosessorkraft for å lagre og kjøre mønstre.
- Det er ganske lite og billig.
- Du kan programmere den ved hjelp av Arduino IDE.
Det at den potensielt kan bruke WIFI er en bonus.
- Dessverre bruker Wemos 3.3v logisk nivå, mens WS2812 LED er strengt 5v. Ved å bruke denne guiden kunne jeg unngå å bruke en logisk nivåomformer og erstatte den med en enkelt diode. Dioden er bare koblet til strøminngangen til den første LED -en. Dette reduserer inngangsspenningen med omtrent 0,6v, akkurat nok til å bruke 3,3v -logikken fra Wemos. I mellomtiden er logikken fra LED -en høy nok til å snakke med resten av LED -ene. Teknisk sett reduseres lysstyrken til den første LED -en, men i praksis er det ikke merkbart.
- Jeg vurderte å drive nyanser fra et innebygd LiPo-batteri, men jeg bestemte meg for at det ville legge for mye masse. På samme måte er det tryggere å kjøre nyanser fra en ekstern kraftbank, og gir brukeren litt fleksibilitet i kapasitet.
- Moderne kraftbanker stenger med mindre en minimumsstrøm trekkes så ofte. Selv om nyanser skal trekke nok passivt (~ 1ma fra hver LED når den er slått av, og ~ 30ma fra Wemos), la jeg til en krets for å være trygg. Kretsen består av en NPN-transistor koblet gjennom en 22ohm motstand til bakken. Transistoren styres av Wemos ved hjelp av et tidsavbrudd, slik at ~ 225ma strøm kan trekkes fra powerbank med jevne mellomrom.
- Maksimal strømforbruk fra hver LED er ~ 60ma, noe som betyr at ved full hvit og maks lysstyrke ville nyanser trekke ~ 4,5A. Dette er utenfor rangeringen til de fleste kraftbanker og også nyanser -kontaktene. Heldigvis, på grunn av menneskelig oppfatning av lys som ikke-lineær, ser nyansene nesten like lyse ut ved halv lysstyrke som de gjør i sin helhet, noe jeg satte lokket til i koden min.
- Hver av nyansene tre knapper har en debounce -krets. Teori om kretsen finner du her. Jeg kunne nettopp debounced i programvare, men jeg bestemte meg for at det var lettere å legge til et par komponenter, og da ikke trenger å bekymre deg for det i det hele tatt.
- Jeg hadde noen ekstra pins på Wemos, så jeg bestemte meg for å legge til pinouts for en vanlig mikrofon og Bluetooth -breakout -kort. Jeg tenkte at disse kunne legge til noen nyttige funksjoner for folk, selv om jeg ikke hadde tenkt å bruke dem selv.
Trinn 2: Bestilling av Temple PCB
Du må bestille både Temple PCB fra en PCB -prototypeproduksjon. Du finner dem begge på min Github ("Gerber_Temple Left_20191124153844.zip" og "Gerber_Temple Right ESP8266_20191124153834.zip"). Hvis du aldri har kjøpt en tilpasset PCB før, er det veldig rett frem; de fleste selskaper har et automatisert tilbudssystem som godtar zipper Gerber -filer. Jeg kan anbefale JLC PCB, Seeedstudio, AllPCB eller OSH Park, selv om jeg er sikker på at de fleste andre også vil fungere. Alle standardkortspesifikasjonene fra disse produsentene vil fungere fint, men sørg for å sette brettets tykkelse til 1,6 mm (bør være standard). Tavlefarge er din preferanse. I neste trinn vil vi bestille at PCB -nyanser skal settes sammen. Du trenger ikke å bestille nyanser og tinn -PCB fra samme produsent, men det kan være med på å spare frakt.
Trinn 3: Bestille Shades PCB Part 1
Shades PCB er beregnet for montering av en PCB -produsent. Hvis du vil montere PCB -ene selv, kan du hoppe over dette trinnet. Vær advart, kondensatorene på brettet er 0402 i størrelse, så de er vanskelige å lodde for hånd. På samme måte er WS2812b -lysdiodene ganske følsomme for loddetemperaturer.
De fleste prototyp PCB -produsenter tilbyr en monteringstjeneste, men jeg velger å bruke JLC PCB på grunn av de lave kostnadene. I dette neste settet med trinn vil jeg guide deg gjennom bestilling av kretskortet fra JLC PCB. Disse trinnene bør også oversettes til andre produsenter. I skrivende stund er JLCs PCB -monteringstjeneste ganske ny, og ser ut til å være rettet mot hobbyfolk. Oppsiden av dette er at tjenesten er ekstremt billig sammenlignet med andre produsenter (~ $ 50 USD for 5 fem nyanser montert), men med forbeholdene om at:
- De monteres bare på en enkelt side.
- Komponentene må være tilgjengelige fra deres egen interne reservedelsforsyning.
- Komponenter gjennom hullet blir ignorert.
- Bare 2 og 4 lag.
- ≤50pcs per bestilling.
- Bestillinger aksepteres i multipler av 5.
- Kun 1,0 mm/1,2 mm/1,6 mm tykkelse.
- Bare tavlefargen som er tilgjengelig er grønn.
- 1oz er maksimal kobbervekt.
Jeg har designet Shades PCB rundt disse kravene. Dessverre må du bestille minst 5 nyanser, og du sitter fast med en grønn PCB.
Trinn 4: Bestille Shades PCB Part 2
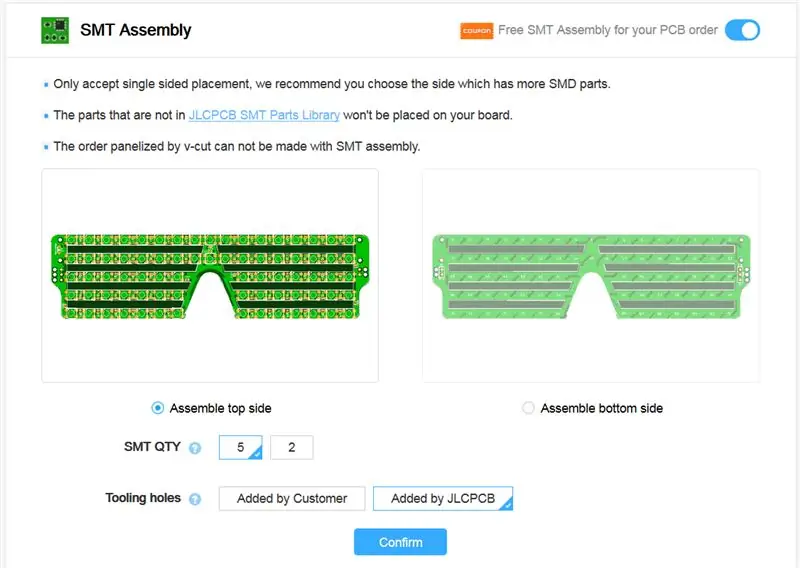
Fra og med JLC -tilbudssiden, last opp Gerber -zip -filen som er vedlagt dette trinnet eller funnet på min Github (Gerber_Shades Ws2812B_20191124153856.zip). Kretskortet er stort, så det kan ta litt tid å behandle det. Hvis det ikke er mulig å angi brettets dimensjoner, er de: 41 x 156 mm. Du trenger ikke å justere noen av de andre PCB -alternativene.
Rull ned til delen merket "SMT Assembly". Aktiver den og velg deretter oversiden for montering. Fyll ut de andre alternativene i henhold til bildet ovenfor. Vær oppmerksom på at brukergrensesnittet/alternativene deres kan endre seg i fremtiden (det er endret siden jeg startet dette prosjektet!), Så hvis du ikke er sikker på noe, gi meg beskjed, så skal jeg prøve å hjelpe.
Når du er klar, trykker du på bekreft.
Trinn 5: Bestille Shades PCB Part 3
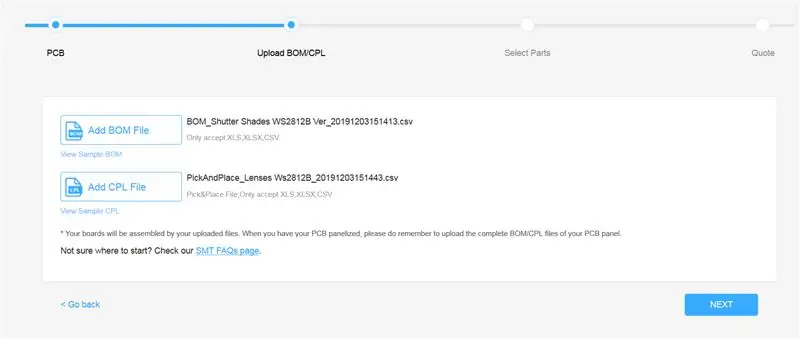
Etter å ha trykket på bekreftelsen, bør du bli tatt til en side for å laste opp BOM og Pick and Place -filene. Disse filene forteller systemet hvilke deler som skal brukes på kretskortet og hvor de er plassert. Last ned filene fra dette trinnet eller fra min Github ("BOM_Shutter Shades WS2812B Ver_20191203151413.csv" og "PickAndPlace_Lenses Ws2812B_20191203151443.csv") og last dem opp til JLC. Siden din skal se ut som bildet ovenfor. Når du er klar, trykker du på Neste.
Trinn 6: Bestille Shades PCB Part 4
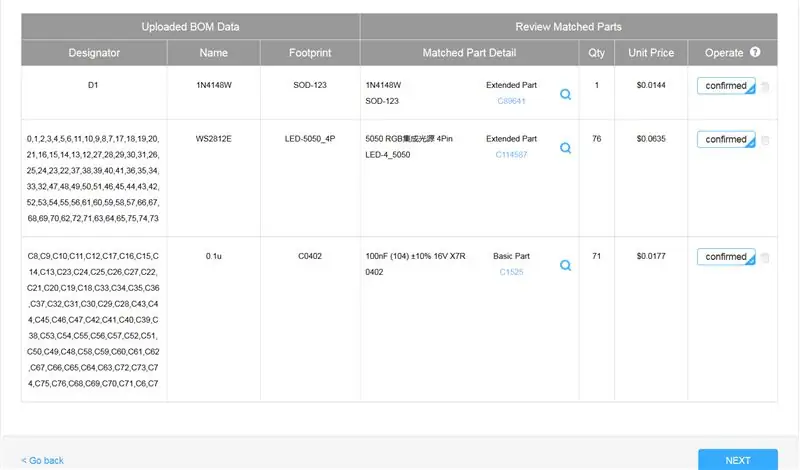
På denne siden bekrefter du delene som skal plasseres på kretskortet.
Du bør se en liste over tre komponenter:
- En 1N4148W, SOT23 -diode
- 76 WS2812C, LED-5050_4P lysdioder
- 71 0,1µf, C0402 kondensatorer
Alle disse delene bør bekreftes, som på bildet ovenfor. Selv om det er usannsynlig, hvis noen av delene mangler eller ikke kan bekreftes, lager JLC heller ikke dem lenger, eller så er de foreldet. Hvis du legger igjen en kommentar, skal jeg prøve å hjelpe til med å oppdatere kretskortet med reservedeler. Alternativt kan du kopiere kretskortet og justere det selv her. Du kan endre manglende deler ved å oppdatere styklisten; så lenge de har samme SMD -fotavtrykk, burde det ikke være noe problem.
Når du er klar, trykker du på Neste.
Trinn 7: Bestille Shades PCB del 5
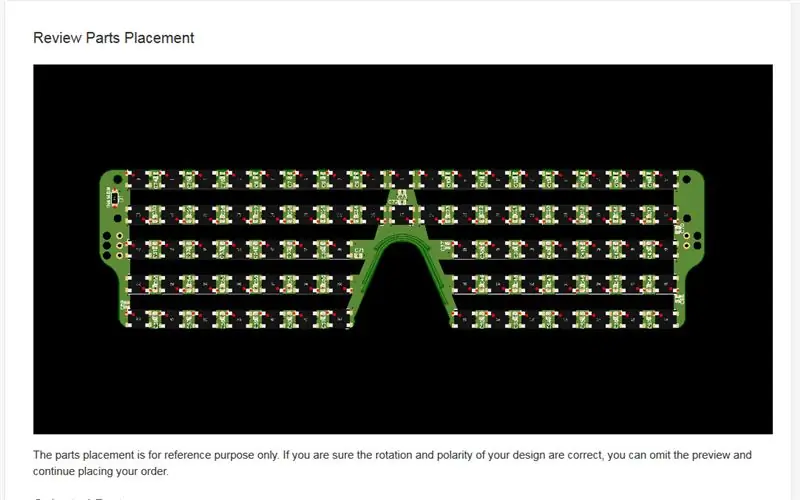
Dette er det siste bestillingstrinnet. Du bør få en forhåndsvisning av det monterte kretskortet. Sørg for at komponentplasseringen samsvarer med bildet ovenfor. Legg merke til de røde prikkene på lysdiodene angir pinne 1. Hvis alt ser bra ut, kan du legge inn bestillingen og returnere hit når den kommer.
Trinn 8: Shades PCB Assembly:
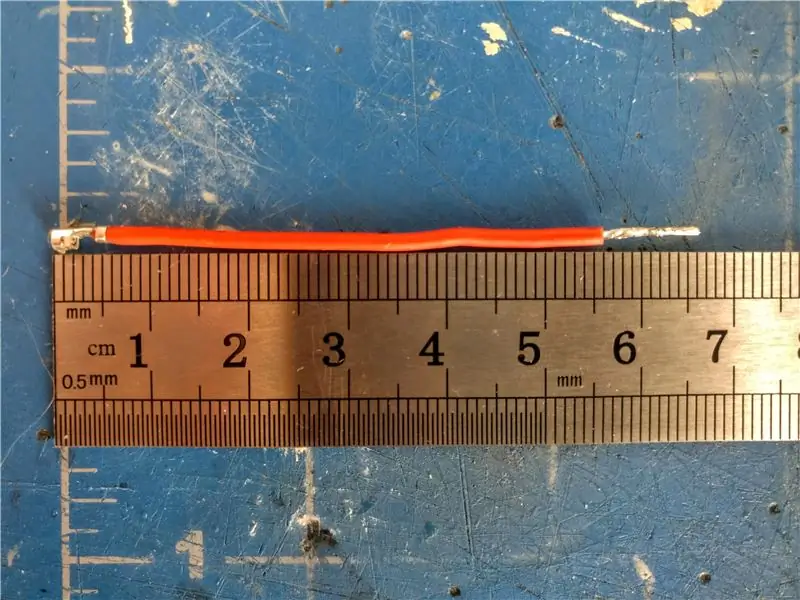


Vi begynner monteringen med å lodde strøm-, bakke- og signalledninger til PCB -skjermen. Start med å kutte tre ~ 67 mm lengder på silikontråden; to av svart og en av rød. Fjern en liten del av den ene enden av hver av ledningene og fest en kvinnelig JST -krympeterminal ved hjelp av krympeverktøyet. Fjern deretter ~ 10 mm fra den andre enden av hver av ledningene. Tinn bare tuppen av denne enden med loddetinn. Du vil ha akkurat nok loddetinn til å stoppe ledningen fra å slite uten å øke ledningens tykkelse. Til slutt skal hver ledning matche det første bildet ovenfor.
Eventuelt kan du legge til en kort lengde med farget (jeg brukte grønn) varmekrymping til en av de svarte ledningene for å merke den som signalkabelen.
Deretter setter du hver ledning gjennom de ytre hullene på Shades PCB (på siden med tre hull). Den røde ledningen skal gå gjennom det øverste hullet. Bøy den avisolerte delen av ledningen til en krokform, og skyv den deretter inn i det tilsvarende hullet på kretskortet. Bruk nåltang for å hjelpe. Du vil ende opp med at en del av ledningens kappe kommer ut av PCB -hullene, dette vil la ledningen fungere som strekk-/bøyeavlastning.
Dette er sannsynligvis litt forvirrende, men forhåpentligvis vil bildene lede deg.
Deretter loddes ledningene på plass. Det kan være lurt å tilby ledningene med Right Temple PCB (den som knappene og Wemos D1 mini skal monteres på) for å sikre at de er lange nok. Strøm- og jordforbindelsene vil også kreve mer varme enn signalet, så det kan være lurt å øke temperaturen på loddejernet hvis det er mulig.
Sett til slutt de kvinnelige JST -krympekontaktene inn i det kvinnelige JST -huset. Sørg for at ledningsordren samsvarer med bildet. Rekkefølgen bør være strøm, signal og deretter bakken fra toppen av kontakten (hentet fra justeringen når den er festet til Right Temple PCB).
Vi er ferdige med PCB -nyanser nå, så du kan sette det til side.
Trinn 9: Temple PCB Assembly Del 1


Nå skal vi montere Temple PCB. Selv om begge kretskortene har markeringer for komponenter, skal vi hovedsakelig fokusere på høyre tempel (det som knappene og Wemos D1 mini er montert på) Komponentpunktene på venstre tempel -kretskort er for redundans.
Først skal vi lodde SMD -komponentene til PCB. Hvis du aldri har loddet SMD -deler før, er her en guide for å hjelpe deg i gang: Lenke. Alle delene er 0805 eller større, så håndlodding bør være ganske rett frem.
Først lodde komponentene på baksiden av kretskortet, disse inkluderer:
- Tre 100k motstander
- Fire 1k motstander
- Fem 1µf kondensatorer
- En 22 Ohm motstand
- En MCP1755 spenningsregulator
- En MMBT2222 NPN -transistor
Plasseringene deres er alle merket på PCB.
Sluttresultatet ditt skal se ut som det første bildet ovenfor.
Vri deretter kretskortet og lodd de tre trykknappene på plass, som vist på det andre bildet.
Trinn 10: Temple PCB Assembly Del 2




Nå legger vi til noe varmekrymping for både Temple PCB og strømkontakten. Dette bidrar til å beskytte ørene mot de grove PCB -kantene.
Klipp først to 65 mm lengder på 10 mm Dia. varme krympe. Slip et stykke hode krympe langs armen på hver PCB.
Før du krymper varmekrympingen, lodder du 3,5 mm DC -kontakten på baksiden av høyre tempel -PCB som vist. Vær oppmerksom på at du kan lodde den til hver side. Jeg velger baksiden, da det var mest behagelig for meg. Ved lodding skyver du varmekrympingen langs armen for å forhindre at den blir for varm.
Når jackkontakten er festet, skyver du varmekrympingen ned igjen over kontakten, som vist, og krymper varmekrympingen på begge tinn -PCB -ene med en varmepistol.
Til slutt lodder du den rettvinklede, mannlige JST-kontakten på baksiden av Right Temple PCB, som vist.
Trinn 11: Temple PCB Assembly Del 3

Nå skal vi lodde Wemos D1 Mini til tinnets PCB.
Før du gjør dette, bør du bekrefte at du kan programmere Wemos, og at det fungerer som det skal.
Begynn med å følge instruksjonene her for å installere ESP8266 -kjernen for Arduino IDE. Dette lar deg programmere Wemos som om det var en Arduino.
Når den er installert, åpner du IDE og kobler Wemos til datamaskinen din med en mikro-USB-kabel. Velg "LOLIN (WEMOS) D1 R2 & Mini" under verktøy-> bord. Velg også porten Wemos er koblet til under verktøy. Prøv å laste opp blink (eller ditt eget favoritt testprogram). Hvis alt er i orden, bør Wemos LED begynne å blinke en gang i sekundet.
Når du har bekreftet at du kan laste opp kode til Wemos, lodde den til Right Temple PCB ved å bruke mannlige overskrifter, som vist på bildet. Sørg for å lodde den til siden med knappene. Pinnetikettene på Wemos skal stemme overens med de på PCB. Klipp av overflødig lengde fra topptekstene.
På dette tidspunktet er alle kretskortene ferdig monterte, og vi er klare til å sette alle brikkene sammen.
Hvis du vil bruke en Max4466 Mic eller en HC-05 Bluetooth-modul, er det på tide å feste dem til PCB. Plasseringene deres er merket. Sørg for at pinnene stemmer overens slik at du får retningen riktig.
Trinn 12: Shades Final Assembly Del 1

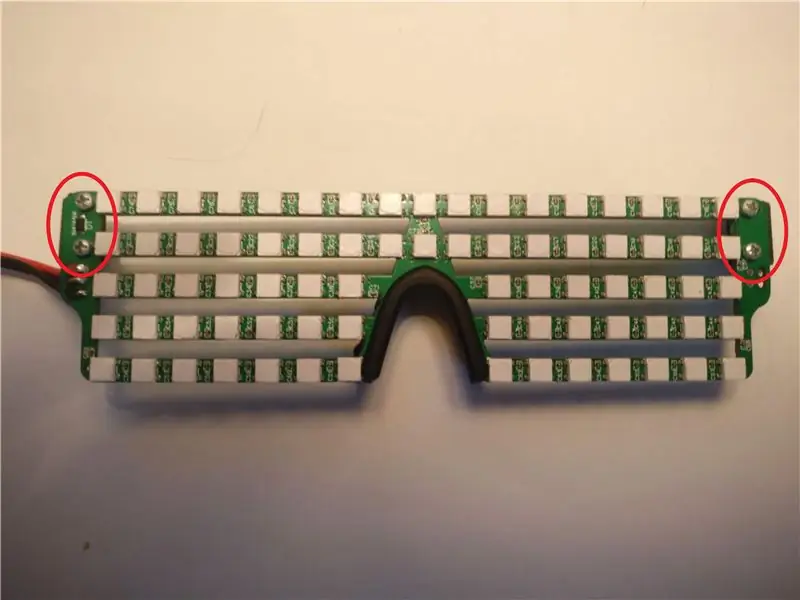
Bruk en 3D -skriver til å skrive ut to par hengsler (to "hengsel 1.stl" og "hengsel 2.stl" festet til dette trinnet, også funnet på min Github). Monter hengslene ved å sette en lengde på 1,75 mm filament gjennom begge hengseldelene, og slå dem sammen.
Fest deretter hengslene til Shades PCB med fire 4 mm M2 -skruer, som vist på bildet.
Du kan også feste nesestøtten ved å bruke sporet på støtten, bare skyve den inn i neseområdet på kretskortet. Den skal passe godt på plass.
Trinn 13: Shades Final Assembly Del 2

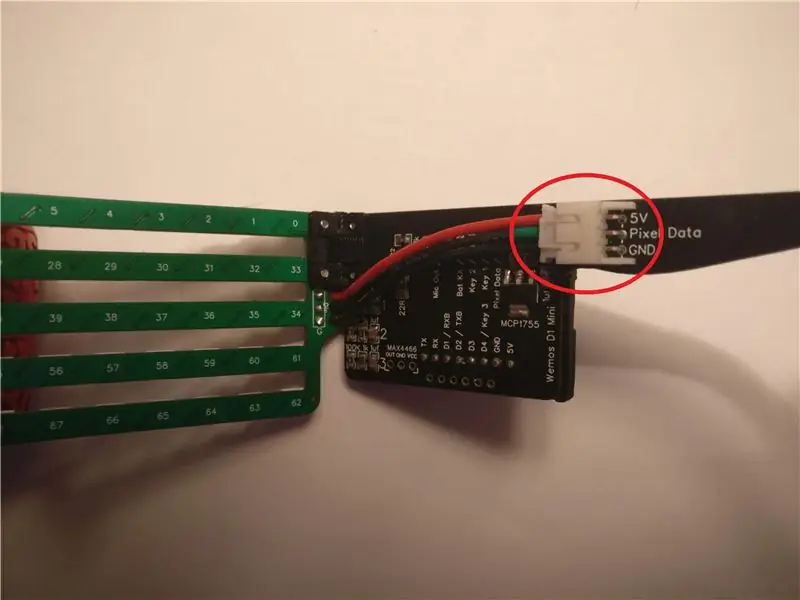


3D -utskrift av "Ear Cover.stl" festet til dette trinnet. Skyv lokket over Wemos. Dekselets hull skal være i tråd med hullene på Right Temple PCB.
Bruk to 5 mm M2 -skruer til å feste dekselet og høyre tempel -kretskort til høyre hengsel på Shades -kretskortet. Sett den kvinnelige JST -kontakten inn i hanhuset på Right Temple PCB.
Ta PCB til venstre tempel og en halskjedeklemme for hummerklo. Før klemmen gjennom hullet på enden av PCB -armen. Fest deretter en nøkkelring til hummerkloens sløyfe som vist.
Til slutt, ved hjelp av to 4 mm M2 -skruer, fest venstre Temple PCB til venstre hengsel på PCB -skjermene.
På dette tidspunktet er montering av nyanser fullført.
Trinn 14: Shades Final Assembly Del 3 (valgfritt):


I dette trinnet legger vi til prikkeklistremerker i nyansene for å spre lysdiodene. Dette trinnet er valgfritt, jeg tror det får nyanser til å se bedre ut, men det fører til en liten mengde lysrefleksjon.
Vanligvis ser WS2812b lysdioder bedre ut når de diffunderes gjennom et materiale. Dette bidrar til å spre lyskilden, noe som gjør det lettere for øynene dine, samtidig som fargene blir mer synlige. Problemet med nyanser er at vi ikke ønsker å reflektere det ledede lyset tilbake mot øynene våre. Vi kan ikke bruke en tykk diffusor, fordi alt lys spredt fra sidene av diffusoren vil sprette tilbake mot oss.
I stedet bruker vi tynne prikk -klistremerker (se Intro for lenke). Av alle metodene jeg testet, diffunderte disse lysdiodene akkurat nok til å være akseptable, samtidig som de minimerte lysrefleksjoner. Imidlertid må de brukes på en bestemt måte.
Selv om klistremerkene er tynne, forårsaker de fremdeles en merkbar refleksjon for lysdioder som er over eller under din sentrale synslinje hvis de påføres slik at klistremerket dekker hele LED -firkanten. Dette er fordi når du bruker nyanser og ser rett frem, er øynene dine i nivå med den sentrale linjen i nyanser, mens de andre stolpene er i en vinkel fra øynene dine. Denne vinkelen betyr at kanten på klistremerkene er synlig for deg, og alt lys som passerer gjennom kanten, vil også være synlig.
Vi ønsker å minimere kanten vi kan se. Siden klistremerkene er runde, og når vi bruker nyanser, ser vi bare en kant på hver LED (enten nederst eller øverst), kan vi plassere klistremerkene, så bare en liten del av klistremerkekanten er faktisk på kanten av LED -kroppen som vi ser. Du kan se dette på bildet ovenfor hvis du ser nøye ut (beklager kvaliteten).
Med andre ord bør du plassere klistremerkene slik at de knapt dekker til hver LED -linse (den delen lyset faktisk kommer ut av), med den ekstra delen av klistremerket nærmere den nærmeste øvre eller nedre ytre kanten av nyanser. Deretter klipper du bort den ekstra delen med en saks.
Dette vil spre LED -lyset, men under svært mørke forhold vil du fortsatt se noen refleksjoner.
Trinn 15: Koden
Jeg har skrevet kode for nyanser som inneholder 40 forskjellige effekter. Den finnes på min Github i mappen "Shades_Code". Før du kan laste opp koden til Wemos, trenger du to biblioteker:
- Mitt "PixelStrip" -bibliotek
- Adafruit Neopixel -biblioteket
Du kan laste ned PixelStrip -biblioteket herfra. Last ned alle filene og legg dem i en mappe med navnet "PixelStrip" i bibliotekmappen i Arduino installasjonskatalogen.
Du kan installere Adafruit Neopixel -biblioteket ved å bruke Arduino IDEs biblioteksjef.
Når du har installert begge bibliotekene, kan du åpne Shades_Code.ino og laste det opp til Wemos. Hvis alt er bra, bør nyanser begynne å sykle effekter. Dine nyanser er nå ferdige!:)
Hvis noe er galt, kan du gå til feilsøkingstrinnet mitt.
På dette tidspunktet kan du gå videre til neste trinn, hvor jeg skal gå over knappefunksjonene til nyanser, og hvordan du bruker dem. Hvis du vil deaktivere eller endre effekter, skal jeg gå over det nedenfor.
Endring av effekter:
Hvis du vil deaktivere en effekt, må du først finne den i Shades_Code.ino -filen. Det vil være i den store switch -setningen i hovedrommet (). Effektene er ikke merket individuelt, da det er vanskelig å beskrive dem med bare kommentarer, så du må kanskje jakte litt. Når du har funnet effekten, trenger du bare å endre saksnummeret til noe som er høyere enn det totale antallet effekter (99 for eks) for å deaktivere det.
Du er også velkommen til å endre eller legge til dine egne effekter. For å legge til en effekt, legg den til switch -setningen i hovedrommet (), og øk "numEffects" var.
Mitt bibliotek er i stand til å gjøre et bredt spekter av effekter, men det er litt vanskelig å jobbe med. Det begynte opprinnelig som bare et lite lager for effekter, men jeg utvidet det senere til å kjøre effekter på tvers av ulike former for piksler (ringer, stjerner osv.), Så det har blitt litt forvirret. På dette tidspunktet har jeg en arkitektur for biblioteket, og jeg har tenkt å skrive det på nytt i fremtiden. I mellomtiden er det nåværende biblioteket fullstendig kommentert og feilfritt (se i segmentSet.h for kommentarer om segmenter), men du må sannsynligvis gjøre noen eksperimenter for å forstå hvordan hver effekt fungerer.
I tillegg er lysdiodene lagt ut i et sikksakk-format. Tallene deres er på baksiden av Shades PCB.
Trinn 16: Bruk og bruk av skjermene

For å bruke skjermene, før 3,5 mm jack-kabelen gjennom nøkkelringen og sett den inn i kontakten på enden av høyre tinning. Ved å føre kabelen gjennom nøkkelringen, fungerer den som en stropp og holder nyansene sikre på ansiktet ditt. Driv nyanser med en hvilken som helst 5V strømbank.
Knapper:
Nyanser har tre knapper. Når jeg bruker koden min, gjør de følgende ting:
(disse funksjonene er også oppført på venstre tempel -PCB)
- Knapp 1: Neste effekt (eller starter gjeldende effekt på nytt hvis effektrotasjon er slått av)
- Knapp 2: Effektrotasjon på/av. Dette får den nåværende effekten til å gjenta seg på ubestemt tid
- Knapp 1+2 (samtidig): Skygger på/av. Bare stopper effektene, slår ikke av strømmen.
- Knapp 3: Lysstyrkesyklus. Du kan justere trinnene ved å endre matrisen "brightnessLevels" i koden min.
Hvis du har kommet så langt, takk for at du leser! Jeg håper du koser deg med nyanser. Hvis du har spørsmål, vennligst legg igjen en kommentar, så kommer jeg tilbake til deg.
Trinn 17: Feilsøking:
Hvis du er her, oppfører ikke nyanser seg skikkelig. Nedenfor skal jeg gå over noen mulige problemer og løsninger. Hvis du ikke ser noe som løser problemet ditt, kan du legge igjen en kommentar, så skal jeg prøve å hjelpe.
-
Nyansene viser ingenting når de er plugget inn.
-
Prøv å koble en mikro -USB til Wemos. Nyansene skal slå på.
- Hvis de gjør det, er det noe galt med strømbanken din.
-
Hvis de ikke gjør det, kan du prøve å laste opp hvilken som helst kode til Wemos (for eksempel blink)
-
Hvis det fungerer, er det noe galt med forbindelsen mellom nyanser og Temple PCB. Dobbeltsjekk din JST -tilkobling. Ledningene skal være i orden fra toppen: Strøm, data, bakken.
Hvis tilkoblingen er god, kan du prøve å kommentere knappfunksjonene i koden min. Det er mulig at en av knappene ikke fungerer
- Hvis det ikke fungerer, er enten Wemos død, eller det blir tilbakestilt gjentatte ganger. Åpne Arduino Serial -skjermen (sett Baud til 115200) og se etter eventuelle tilbakestillingskoder. Hvis du får en kode, må du google litt for å finne ut hva som er galt. Hvis du ikke får noen koder, er Wemos sannsynligvis død.
-
-
-
Nyansene fungerer, men noen piksler flimrer (dette skjedde på 2 av de 5 PCB -ene jeg bestilte)
Dette er sannsynligvis et problem med den første pikslen (øverst til høyre når du bruker nyanser). Du må bytte ut pikselet. Først fjerner du den med et fintrådspar for å kutte pikselens tilkoblinger til kretskortet. Vær forsiktig så du ikke trekker loddeputene av kretskortet. Deretter må du kjøpe noen WS2812 lysdioder her, og lodde en på plass. Sørg for å orientere pikselet for å matche de andre på raden


Andreplass i motekonkurransen
Anbefalt:
500 LED-Pixel RGB-murstein: 9 trinn (med bilder)

500 LED-Pixel RGB-murstein: For en stund siden bygde jeg en 10x10 LED-koffert med noen av disse WS2812 lysdiodene, men selv om det er mulig å spille old-school-spillet Snake med en smarttelefon tilkoblet, vil jeg ha noe mer spesiell. Så jeg bestemte meg for å sette noen flere lysdioder til det, arra
Automatiserte Windows Shades: 6 trinn (med bilder)
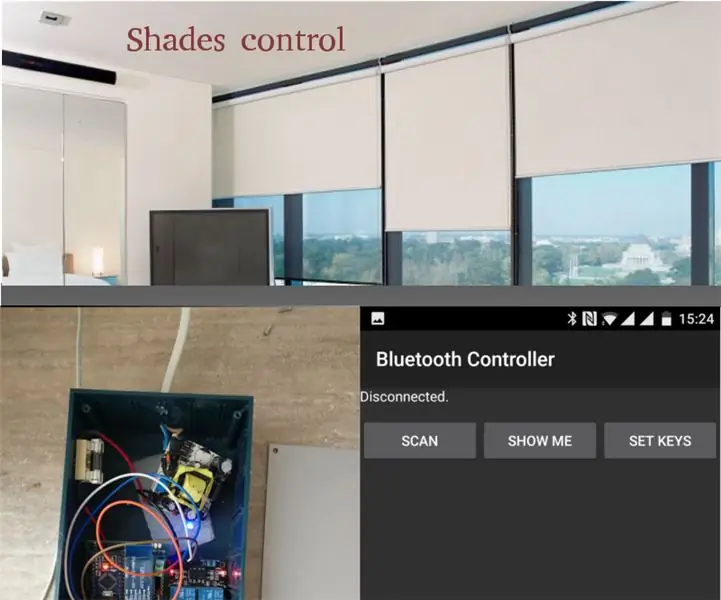
Automatiserte Windows -skygger: Et ord foran jeg har sett mange opplæringsprogrammer om hvordan man automatiserer manuelle nyanser og persienner, vel i denne automatiserer vi elektriske nyanser. Vi dekker elektriske nyanser som drives av kontinuerlige strøm (DC) elektriske motorer som åpnes eller lukkes ved å reversere t
Arduino Shades (engelsk): 7 trinn (med bilder)
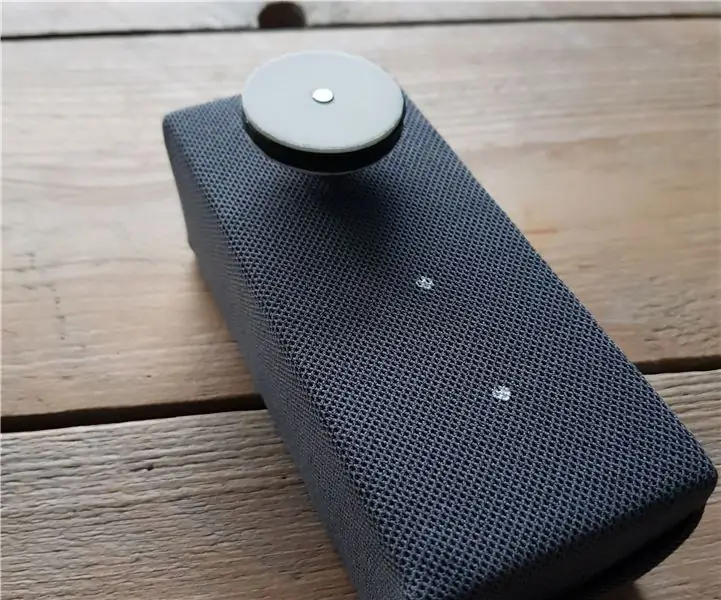
Arduino Shades (engelsk): Dette er en instruksjon for å lage en enhet som kan gjøre hvert rullegardin automatisk og "smart". Alt du trenger: Parametrisk 3D -ballkjedetann CAD -fil fra John AbellaAdafruit motorskjold Arduino Uno Stepper motor foto motstand J
Arduino Shades: 8 trinn (med bilder)
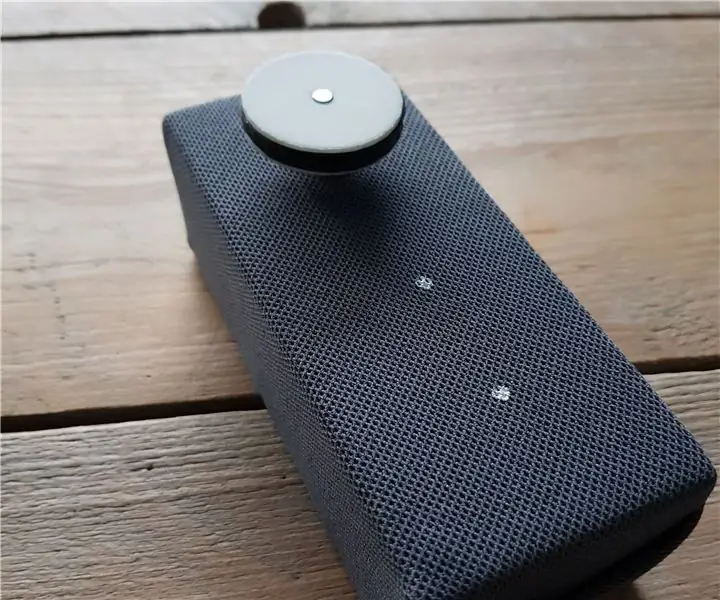
Arduino Shades: For en engelsk versjon, klikk herLegg en instruksjon for å lage en enhet som elg -rolgordin automatisk og smart kan lage. Det eneste du trenger er: Parametrisk 3D -ballkjedeutstyr CAD -fil av John Abella Adafruit motor shie
64 Pixel RGB LED -skjerm - En annen Arduino -klon: 12 trinn (med bilder)

64 Pixel RGB LED -skjerm - Nok en Arduino -klon: Denne skjermen er basert på en 8x8 RGB LED -matrise. For testformål ble det koblet til et standard Arduino -kort (Diecimila) ved hjelp av 4 skiftregistre. Etter å ha fått det til å fungere, permatiserte jeg det på en PC med PC. Skiftregistrene er 8-biters brede og
