
Innholdsfortegnelse:
- Forfatter John Day [email protected].
- Public 2024-01-30 11:22.
- Sist endret 2025-01-23 15:02.




Abstrakt:
Dette prosjektet streamer livevideo fra et fiskeøyekamera til en bærbar heads-up-skjerm. Resultatet er et bredere synsfelt innenfor et mindre område (displayet kan sammenlignes med en 4 "skjerm 12" unna øyet og utganger ved 720p). Hovedformålet er å gi mer romlig bevissthet til de med Retinitis Pigmentosa (forkortet som RP), en degenerativ øyesykdom som resulterer i tunnelsyn (det kan sammenlignes med å se gjennom en toalettpapirrulle hele tiden). Når det er sagt, fordi prosjektet er basert på en RPi, er det et stort utvalg av mulige applikasjoner (noen av dem vil bli diskutert på slutten).
Materialeliste:
- (1) Raspberry Pi Zero ($ 5) (Raspberry Pi Zero W fungerer også)
-
(1) Micro SD -kort for Raspberry Pi ($ 8) (bare et vanlig Micro SD -kort, ikke noe spesielt. Anbefalt minimum 8 GB lagringsplass)
-
RPi Externals: (du trenger ikke disse hvis du allerede eier dem eller hvis du har en annen RPi -modell)
- (1) USB -adapter ($ 5)
- (1) Mini HDMI til HDMI -kabel ($ 6) (med godt nok syn kan Vufine brukes som en skjerm, og dermed eliminere behovet for denne kabelen)
-
- (1) Vufine bærbar skjerm ($ 200)
-
(1) Micro to Mini HDMI Ribbon Cable ($ 10) (Har blitt avviklet, se kuler nedenfor)
-
HDMI -adaptere
(C -type og D -type; vil forhåpentligvis spesifisere modell senere denne helgen (i dag er 2/3/2018)) (Adafruit selger også disse kontaktene, men de er dyrere)
- HDMI -båndkabel
-
- (2) USB-mikrokabel ($ 1-5 hver) (bare to vanlige mikro-USB-kabler, ikke noe spesielt)
- (1) Fish-Eye Camera for Raspberry Pi ($ 25)
- (1) Raspberry Pi kamerakabel ($ 8)
- (1) Pakke med små glidelåser ($ 3)
Total kostnad: ~ 265 USD (avhenger av hva du allerede har og hvor mye du betaler for frakt)
Verktøyliste:
- Avbitertang
- Wire Strippers (for trådstørrelser på ca 26 awg)
- Hot-Lim Gun (og limpinne for nevnte hot-lim pistol)
- Tastatur
- Skjerm (må være HDMI -kompatibel, men igjen, med godt nok syn, kan Vufine brukes som en skjerm)
- Loddejern (og loddetinn)
- X-Acto kniv
Personlig merknad:
Dette prosjektet ble inspirert av min bestemor. Hun ble diagnostisert med RP for lenge siden, og synet har blitt dårligere gjennom årene. Nylig bestemte hun seg for å gi opp sin seende hund, Ventura (kallenavnet Seymour, ordspill beregnet), på grunn av alder. Selv om dette kan ha gjort livet lettere i noen aspekter, er jeg sikker på at det har gjort andre ting mer trivielle (for eksempel å gå gjennom et kjøpesenter). Jeg hadde allerede sett på å lage en enhet som dette en stund, men det var ingen lett tilgjengelige (rimelige) skjermer. Det endret seg da jeg fant Vufine. Det er et flott selskap med et flott produkt, og nei, jeg får ikke betalt for å si dette; det er et virkelig godt selskap. Når det gjelder bestemor, har hun rapportert at denne enheten omtrent har doblet synsfeltet (når det gjelder diameter, ikke areal).
Oppdater:
Jeg bygde dette med en Vufine -modul konfigurert for venstre øye (bestemor min er helt blind på høyre øye), så det kan være noen problemer for de som bygger dette for høyre øye (ikke noe stort, bare endring av orientering for noen få deler). Når det er sagt, har Vufine vært så snill å sende meg en modul for høyre øye, slik at jeg kan fortsette dette prosjektet og fikse disse problemene. Så snart jeg gjør det, vil jeg oppdatere denne instruksen ytterligere.
Trinn 1: Konfigurere Raspberry Pi


Sette opp Pi -maskinvaren:
Merk: Hvis du har en annen Raspberry Pi enn en RPi Zero (W eller vanlig), kan du foreta de nødvendige programvareendringene ved å bruke den Pi og overføre SD -kortet til Pi Zero.
Andre notat: Jeg kjøpte faktisk ikke noe av maskinvaren som kobles til Pi; Jeg har en praktisk hatt i stedet. Når det er sagt, er bildet ovenfor slik oppsettet ditt skal se ut. Det er ikke mitt og ble hentet herfra.
Først kobler vi til tastaturet. Siden tastaturet ditt har en USB -kontakt av type A (den allestedsnærværende rektangulære) og Pi Zero ikke har det, må vi bruke USB -adapteren. Koble USB -adapteren til USB -porten nærmest midten av kortet. Koble deretter tastaturet til USB -adapteren. Den andre USB -porten brukes til strøm. De to øverste kablene på bildet er USB -kabler med den aller øverste kabelen som gir strøm.
For det andre, koble HDMI -kabelen til mini -HDMI -porten på Pi og HDMI -porten på skjermen (hvis du valgte å bruke Vufine -skjermen som skjerm, bruk HDMI -båndkabelen).
Sette opp Pi -programvaren:
Denne prosessen er dokumentert overalt, men den offisielle guiden er her. Det er viktig å merke seg flere ting: du bruker micro SD -kortet du kjøpte (det jeg valgte har en adapter slik at du kan blinke det med en vanlig datamaskin), du installerer Raspbian, og du bør aktivere kameraet i Raspberry Pi -konfigurasjonsmenyen. I tillegg må du IKKE følge opplæringen for å utføre "startx". Hvis du gjorde det, ingen biggy, men du trenger en mus nå. Gå til kommandolinjen (skal se ut som et svart vindu på oppgavelinjen) og bruk det ("pi@bringebær ~ $" skal vises i det vinduet). Nå slår vi av Raspberry Pi ved å utføre:
sudo shutdown -h nå
Trinn 2: Installere kameraet




Fysiske forbindelser:
La meg først forklare hvordan båndkabeltilkoblingene fungerer. For å koble og koble fra båndkabler, må man først løfte tappene på siden (for Pi Zero er dette en retning utover), noe som gjør at kontakten kan brettes inn og ut til en viss grad, slik at båndkabelen kan komme inn og ut. For å feste båndkabelen på plass (og dermed fullføre tilkoblingsprosessen), må du trykke sammenfalsstykket på kontakten flatt mot kabelen og sette inn tappene igjen. Kabelen skal nå festes i kontakten. For å se en offisiell video om hvordan dette gjøres, klikk her.
Det er viktig å merke seg at den hvite kabelen som følger med kameraet ikke passer for Pi Zero; sørg for å bytte den ut med en av de gyldne båndkablene. I tillegg må du kontrollere at den synlige siden av kabelen vender nedover, inn i Pi og kamerakortene.
Programvare:
Kameraets oppsett er relativt enkelt på programvaresiden. For å streame video direkte fra kameraet til HDMI, bare kjør følgende linje i terminalen:
raspivid -t 0 -rot 0
Kameraet skal nå strømme til skjermen din. Nå, stopp strømmen ved å trykke ctrl+c. Nå skal vi utføre den samme kommandoen, men hvis du kjøpte en standard Vufine-modul (konfigurert for høyre øye), endre 0 etter "-rot" til 90. På samme måte, hvis du kjøpte en Vufine-skjerm konfigurert for venstre øye, endrer du 0 etter "-rot" til 270.
Hvis du holder kameraet mot Vufine -skjermen på en måte som ligner måten det vises på fotografiet, bør du se et oppreist bilde (på skjermen, ikke nødvendigvis i Vufine). Hvis bildet ditt er opp ned, kan du prøve det andre nummeret (270 hvis du gjorde 90 før og 90 hvis du gjorde 270 før; du må fortsatt trykke ctrl+c for å komme deg ut av strømmen).
Når du har kamerastrømmen riktig orientert (via programvare), vil vi sørge for at den starter når Raspberry Pi er slått på. Det første trinnet er å utføre:
sudo nano /etc/rc.local
Skriv inn en kommando som ligner på det du utførte tidligere ("/usr/bin/raspivid -t 0 -rot 90/270") i linjene mellom "fi" og "exit 0" (behold den på en linje som sett Hvis du ønsker et bilde med lavere oppløsning og høyere bildefrekvens, bruker du "/usr/bin/raspivid -t 0 -rot 90/270 -md 6" i stedet. Etter å ha skrevet dette ut, bør du lagre det ved å trykke ctrl+x, skrive inn y (ja, du vil lagre det) og deretter trykke enter for å lagre det under samme navn. Du bør nå være tilbake på kommandolinjen ("pi@bringebær ~ $"). Til slutt kan du teste for å sikre at alt fungerer ved å starte Raspberry Pi på nytt med:
sudo omstart
Hvis alt fungerer, bør du se kameraet streame video til HDMI -utgangen på slutten av oppstartsprosessen.
Merknader:
- Etter at alt det ovennevnte er fullført, kan det være lurt å vurdere å bruke en liten mengde varmt lim på båndkabelen/kontakten på både kameraet og Pi for å sikre at det holder seg på plass. Dette er rent valgfritt og er noe jeg faktisk ikke har gjort.
- Hvis du har en Vufine -skjerm konfigurert for høyre øye, og du velger å orientere den annerledes (det er mer praktisk hvis Pi -USB -portene er nederst), vil kameraets overside være til venstre når du bruker den.
- Kameraet på bildet er allerede montert. Vi kommer til det i et senere trinn.
- Jeg ville legge ut et bilde av kamerakontakten på Pi, men jeg vil ikke ta av Pi hvis jeg ikke kan sette den på igjen og jeg mistet alle glidelåsbåndene mine (som du ser er nødvendige for å montere det i et senere trinn), og jeg er ikke sikker på når jeg neste gang kan kjøpe noe mer, så jeg har bestemt meg for å laste opp nå og oppdatere senere.
Trinn 3: Lade Vufine -skjermen




Vufine -displayet har et eget batteri, men det varer bare 90 minutter, og selv om dette kan være nok til Vufines tiltenkte bruk, er det ikke tilstrekkelig for våre formål. Når det er sagt, kan vi lade Vufine mens den brukes, og dermed forlenge batterilevetiden. Vanlige USB -kabler er imidlertid ganske store, og siden vi ønsker å minimere vekten, må vi endre en (noe som gjør den mindre og lettere i prosessen); vi vil fjerne en USB -kabel til et minimum.
Merk: Resten av dette trinnet beskriver hvordan du får kontakten fra en USB -kabel. Når det er sagt, ble jeg gjort oppmerksom på disse billige (til kostnad) USB -kontaktene. Hvis du bruker dem, kan du hoppe over den farlige delen ved å fjerne kontakten fra ledningen. Jeg har ingen erfaring med dem, men jeg vil oppdatere denne instruksen om hvordan du bruker dem når jeg gjør det.
Klargjøre USB -kabelen
Merk: Dette er uten tvil den farligste delen av bygget. Ekstrem forsiktighet bør utvises rundt skarpe kniver
Det første trinnet i å "minimere" USB -kabelen er å kutte den omtrent 5 tommer (jeg vil si omtrent 7 for en konfigurasjon av høyre øye) opp fra mikro -USB -enden. Fortsett med å fjerne ledningen helt ned til USB -mikroenden.
Nå, for den farlige delen, må du kutte plastinnkapslingen med X-Acto-kniven. Jeg foreslår at du bruker en tang eller en bordskrue for å holde pluggen mens du klipper den for å minimere risikoen for å kutte deg selv. Den beste måten å klippe den av er å kutte langs sømmene på siden (de ser ut som linjer) som vist på bildet. Du bør bruke en anstendig mengde kraft for å grave kniven inn i foringsrøret. Etter en stund kan den ene siden være i stand til å "svinge" utover, og avhengig av hvor ledig den er, kan du velge å bruke en tang for å rive av resten i stedet for å kutte den av.
Fullfører USB -stykket
Når du bare sitter igjen med metallstykket, bør du fjerne de to midterste ledningene (de ikke -røde og svarte). Du kan gjøre dette ved å enten kutte dem av eller bruke et loddejern for å avlodde forbindelsene og ganske enkelt ta dem av (jeg foreslår at du lodder hvis du har nok erfaring). Legg deretter litt varmt lim på bunnen av ledningene (der de møter Micro USB -kontakten) for å gi en isolator og for å holde den sikker. Når du er ferdig, skal bildet se ut som USB på bildet (vi har ikke koblet det til Pi ennå).
Koble den til Pi
Dette trinnet er ganske enkelt. Alt du trenger å gjøre er å lodde den røde ledningen til 5V -porten og den svarte ledningen til bakken (GND) -pinnen på RPi. For å se nøyaktig hvilke porter, se bildet med det røde rektangelet på Pi. For å se en video om grunnleggende lodding, klikk her. Jeg foreslår at du bruker litt varmt lim på begge sider av Pi (der du loddet) for å feste ledningene og for å gi en isolator.
Trinn 4: Koble til alt



Sikring av Pi
På dette tidspunktet plasserer du Pi mot Vufine -modulen med kameraporten nær fronten og USB -kontaktene (installert på Pi) vendt nedover og innover. Fest den med de to parene (ett par på hver side) med glidelåser. Gjør dette ved å sette en glidelås gjennom et av de øverste hjørnehullene på paien, vikle den rundt Vufine (nedover) og sette den gjennom det nedre hjørnehullet på samme side av Pi. Ta deretter en ny glidelås og lås den til den første. Stram den slik at Pi trekkes nær Vufine. Klipp av den gjenværende glidelåsen for begge glidelåsbåndene (alle for den andre, og delen som stikker ut av den andre glidelåsen for den første). Gjenta dette trinnet på den andre siden av Pi.
Plugg inn ting
Dette er kanskje det enkleste trinnet i hele bygget. Koble USB -kabelen du loddet til Pi til Vufine -skjermen.
Varm liming av kontakten
Magneten i Magnetic Docking Station er egentlig ikke sterk nok til våre formål, så vi legger til litt varmt lim for å styrke forbindelsen. Fest Vufine -modulen til den magnetiske dokkingstasjonen den følger med (ikke pluss) med stroppen oppe (som vist på bildet). Sørg for at den er omtrent parallell med den faktiske Vufine (du vil fremdeles kunne justere skjermens posisjon ved å flytte stroppen rundt brillene). Påfør en anstendig mengde varmt lim på både topp og bunn. La den avkjøles før du går videre for å sikre at den ikke kommer i en merkelig posisjon før den størkner.
Plugging Stuff in, fortsetter
Selv om denne delen ikke er like lett som den første pluggingen, bør du ikke slite for mye. Bare koble HDMI -båndkabelen til både Vufine og Pi (kampen er mer psykologisk enn fysisk; du kan gjøre det. Jeg tror på deg).
Koble til kameraet
Konfigurasjon av venstre øye:
Dette er en enkel del, men kameraets posisjonering gjør det vanskelig å beskrive med ord. I hovedsak vil du feste kameraet slik at det er sidelengs med båndkabelen under det. Se bildet for å se hva jeg mener. Trykk den mot Vufine -skjermen og fest den i denne posisjonen ved å påføre varmt lim på både toppen og bunnen. Jeg vil ikke sette noen på sidene, da det er tilstrekkelig å gjøre det på toppen og bunnen for å sikre det, og det kan forhindre at sidebåndet og Vufine -skjermen justeres sidelengs.
Konfigurasjon av høyre øye:
Jeg har ikke gjort riktig øyekonfigurasjon før (kommer tilbake og redigerer når jeg gjør det), men i hovedsak må du sørge for at kameraet er sidelengs og i en rimelig posisjon på toppen av skjermen. Toppen (siden motsatt kontakten) skal vende mot venstre (venstre når du bruker den). Bruk varmt lim for å feste kameraet til skjermstykket på Vufine -modulen. I tillegg kan du bruke varmt lim (eller glidelåser) for å forsikre deg om at overflødig båndkabel er festet (gi den litt avveier for justerbarhet og prøv å ikke bøye båndet, da det ikke er ment å tåle høye rotasjonsgrader). Du kan også gå tilbake til trinn 2: Installere kameraet hvis du må omkonfigurere kamerastrømmen som et resultat av en endring i den fysiske posisjoneringen.
Trinn 5: Fin

Slår den på
For å slå den på, bare slå på Vufine -modulen ved å trykke på den grå knappen på baksiden. Den skal begynne å blinke blått. Deretter kobler du til Pi Zero med USB -porten helt til høyre (på utsiden og merket PWR IN). Du bør se nå se et fast rødt lys i tillegg til den blinkende blå LED -en på Vufine -modulen. Dette betyr at Vufine blir belastet. I tillegg bør skjermen starte, og du bør se Pi gå gjennom oppstartsprosessen med kamerastrømmen som kommer opp på slutten. Når skjermen kommer opp, skal det blinkende blå lyset på Vufine -knappen bli fast.
Merk: Hvis du slår på Pi først (etterfulgt av Vufine), kan skjermen din se merkelig ut. For å fikse dette, slå av Pi og slå den på igjen.
Slå den av
Slå av RPi ved å koble fra USB -en som gir den strøm. For å slå av Vufine kan du enten la den slås av av seg selv (som den vil gjøre etter at den ikke har mottatt et signal på kort tid), eller du kan holde den grå knappen (med en blå LED) nede på Vufine til den blå LED -en slås av. Jeg foretrekker å la det slå seg av, men du gjør det.
Ytterligere forbedringer
Som sagt i sammendraget, fordi prosjektet er basert på en Raspberry Pi, har prosjektet en enorm evne til å utvikle seg. Til å begynne med, her er noen ideer jeg hadde:
-
Du kan koble den til et trådløst tastatur for enkel bruk som en head-up linux-datamaskin. Jeg ville bruke et tastatur (og mus) som dette, og jeg ville koble det til i en prosess som ligner dette.
Å legge til et håndbevegelsesbasert grensesnitt som dette ville også være kult
- Legg til knapper på siden for å lagre bilder og videoer og for å zoome inn og ut
- Legg til en innebygd strømbryter (jeg sier native fordi noen USB -kabler har brytere innebygd)
- Lag et 3D -trykt etui for alt.
- Legg til en lydutgang
-
Legg til et batterifeste
Å sette den på den andre siden av brillene ville være en praktisk måte å legge til en motvekt (tyngden på brillene er for tiden litt skrå)
-
Lag et CNN (konvolusjonelt neuralt nettverk) med TTS (tekst-til-tale) -utgang for en lydbeskrivelse av miljøet ditt. Dette nevrale nettverket kan kjøres på en Movidius Neural Compute Stick for mer beregningskraft.
Mulig bruk Galvanisk vestibulær stimulering for nødmanøvrer
Du kan se at noen av disse ideene blir implementert på github -siden min.
Merk:
Jeg legger nok til flere bilder senere. Hvis du vil ha noe spesielt, vennligst gi meg beskjed, så skal jeg gjøre mitt beste. Det samme gjelder forklaringer; Hvis du vil at jeg skal gå inn på noe mer detaljert, gi meg beskjed, så skal jeg prøve å få det gjort.
Takk skal du ha
- Jeg lærte mye av dette fellesskapet; forhåpentligvis hjelper dette andre som så mange her har hjulpet meg før.
- Igjen, dette er min første instruerbare og alle tilbakemeldinger vil bli verdsatt. Hvis noen gjør noe med dette, vennligst gi meg beskjed; Jeg vil gjerne se hvor samfunnet tar dette.
Spesiell takk til bestemoren min for alt hun har gjort for meg gjennom hele mitt liv. Jeg kommer aldri til å kunne betale deg tilbake, men jeg skal prøve mitt beste.


Førstepremie i Raspberry Pi -konkurransen 2017
Anbefalt:
DIY Sock Aid: 9 trinn (med bilder)

DIY Sock Aid: Dette prosjektet vil hjelpe en person med funksjonshemming eller fysisk funksjonsnedsettelse å ta på seg noen sokker uten å måtte bøye seg. Dette vil mest sannsynlig passe en person med mindre føtter. Denne hjelpeteknologien er veldig billig, og du kan finne det meste
DIY Google Glass AKA "Beady-i": 22 trinn (med bilder)
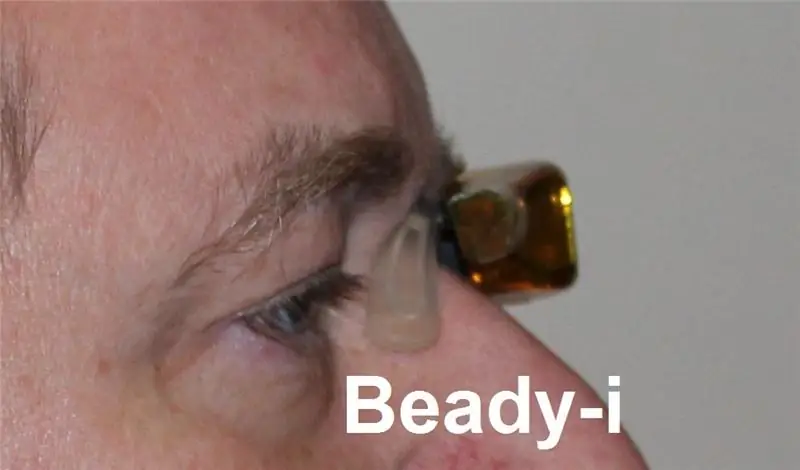
DIY Google Glass AKA "Beady-i": Monokulær fleksibel side-hodebånds bærbar skjerm. Jeg har et øye med deg ………………………………….. ………………………………………….. ……………… I 2009 la jeg ut en instruks om hvordan jeg lager et par g
Poor Man's Hue Switch: 5 trinn (med bilder)

Poor Man's Hue Switch: I denne instruksen skal jeg vise deg hvordan du bygger en veldig billig trådløs bryter for Phillips Hue Lights. Problemet: Disse lampene trenger permanent strømforsyning, veggbrytere må alltid være på. Hvis du går til sengs og slå av veggen, slå av lyset
Poor Man's iPod -høyttalere .: 5 trinn

Poor Man's iPod -høyttalere.: Har du noen gang trengt et par høyttalere til deg ipod du ønsket på ebay? Koster for mye? Vel … i denne instruerbare, dette er de billigste ipod -høyttalerne du noensinne vil finne. Merk: Jeg fant ut at dette allerede var på instruktører. Men jeg synes ikke det er praktisk. h
Poor Man's Fret Job: 13 trinn (med bilder)

Poor Man's Fret Job: I denne instruksen vil jeg prøve å gi en ned og skitten prosess for re-fretting av en gitar og fylle ut hullene på båndet. ANSVARSFRASKRIVELSE: Jeg tar ikke ansvar for skade på instrumentet ditt. Navnet på spillet her er 'nøye' og
