
Innholdsfortegnelse:
- Trinn 1: Mine krav
- Trinn 2: Samle deler
- Trinn 3: TVheadend: Installer Ubuntu på PC
- Trinn 4: TVheadend: Bruk SSH
- Trinn 5: TVheadend: Få tilgang til datamaskin etter navn
- Trinn 6: TVheadend: Installer TV Tuner Utilities
- Trinn 7: TVheadend: Ikke skriv inn passord på hver Sudo
- Trinn 8: TVheadend: Installer TV Tuner
- Trinn 9: TVheadend: Installer og konfigurer
- Trinn 10: TVheadend: Konfigurer
- Trinn 11: TVheadend: Ekstern tilgang
- Trinn 12: Tvheadend: Cron
- Trinn 13: Raspberry Pi: Running Kodi / OSMC
- Trinn 14: Raspberry Pi: Finn vert etter navn
- Trinn 15: Raspberry Pi: Endre OSMC -passord
- Trinn 16: Raspberry Pi: Legg til MPEG-2-lisens for å aktivere maskinvaredekoding
- Trinn 17: Raspberry Pi: Bygg en Kodi / OSMC -hatt med IR -mottaker og tilbakestillingsknapp
- Trinn 18: Raspberry Pi: Sett i et etui
- Trinn 19: Raspberry Pi: Kodi Music and Videos
- Trinn 20: Raspberry Pi: Kodi Weather
- Trinn 21: Raspberry Pi: Cron
- Trinn 22: Logitech Harmony 650 Remote: Kontroll -TV, Roku og Raspberry Pi
- Trinn 23: Roku: Deaktiver SSID
- Trinn 24: Vedlegg: Feilsøking
- Forfatter John Day [email protected].
- Public 2024-01-30 11:22.
- Sist endret 2025-01-23 15:02.

[Oppdatert og flyttet hit]
Målet mitt med å kutte ledninger er å redusere kabel -TVs svært høye månedlige avgifter betydelig og fortsatt ha ønskede kanaler, tjenester og funksjoner. Denne instruksen beskriver ledningskuttesystemet mitt.
Min kabel -TV -leverandør gir tilgang til nesten 900 kanaler. Familien min trenger ikke 900 kanaler. Halvparten av 900 er standard definisjon - ingen av disse er nødvendige. Jeg har deaktivert 811 av de nesten 900 kanalene som tilbys. Og av de resterende kanalene ser familien min på 20% av dem. Jeg vil bare betale for tjenestene, kanalene og funksjonene som familien min ser på.
Jeg får en spesifisert regning for internett og TV. TV -regningen min med avgifter og avgifter er som følger:
$ 60,00 for TV og HBO $ 6,88 for skatter $ 12,09 for tillegg ===== $ 88,97 totalt
Den totale månedlige regningen min kutter:
$ 24,99 for Sling TV $ 15,00 for HBO $ 2,50 for skatter ===== $ 42,49 Totalt
I begge tilfeller har jeg NetFlix og Amazon Prime.
Jeg prøvde mange forskjellige tilnærminger, og dette fungerte for meg.
Trinn 1: Mine krav
Mine krav til ledningsskjæring er:
- Spill innhold fra førsteklasses internett -TV, for eksempel SlingTV, DirecTV Now, PlayStation Vue
- Spill innhold fra en førsteklasses tjeneste, for eksempel Hulu, Netflix, Amazon eller iTunes
-
Minimale månedlige avgifter, og ingen avgifter for:
- DVR eller PVR
- Set top box eller fjernkontroll
- Tilleggsavgifter
- Skatter
- Kringkastings-TV eller OTA-TV (over-the-air, off-the-air)
- Betal for så mye digital videoopptak (DVR) eller personlig videoopptak (PVR) som jeg vil
- Betal for så mange samtidige live- eller opptakskanaler jeg vil
- Se i alle rom som har en TV, projektor eller datamaskin
- Se på en kablet eller trådløs tilkobling (802.11AC AP)
- Se live -hendelser på kringkastings -TV mens de skjer
- 1080p eller HD -TV
- Hvis jeg er noen minutter forsinket til et kringkastingsprogram, vil jeg kunne spole tilbake og se fra begynnelsen i stedet for å vente N timer etter at showet er avsluttet
- Velg ønskede tjenester og avbryt uønskede tjenester månedlig uten straff
- Lavprisoppsett (savnet dette kravet)
-
Nødvendige kabelkanaler (Roku med SlingTV Orange + DVR $ 25/mo eller DirecTV Now (Live litt med HBO $ 43,30/måned, PlayStation Vue Access Slim med HBO $ 44,90):
- Comedy Central (The Daily Show) (ikke på PSVUE)
- AMC (The Walking Dead)
- TBS (Full Frontal with Samantha Bee) (ikke på PSVUE)
- ESPN (på oransje, men ikke blått)
- CNN
- HLN (ikke på slynge)
- HBO (Denne uken i kveld, Game of Thrones, …)
- HGTV (Fixer Upper)
- SlingTV Orange har alle mine nødvendige kanaler, men gir bare én strøm. Blå har ikke alle de nødvendige kanalene mine og en haug jeg ikke vil ha, men tillater 3 strømmer. Ala Carte, vel egentlig ikke.
- La flere mennesker se på samme tid (Sling Blue)
-
Kringkastings -TV (Raspberry Pi som kjører Kodi / OSMC koblet til PC som kjører TVheadend):
ABC, CBS, CW, Fox, NBC, PBS - Kringkast TV via TVheadEnd
-
Ha den samme tjenesten i alle rom - ikke bruk forskjellige fjernkontroller, forskjellige enheter osv.
Felles universell fjernkontroll
- Teaterkvalitets -TV - ingen hakkete, ingen pauser under lasting, og så videre
Trinn 2: Samle deler
Dette er de grunnleggende komponentene i ledningskuttesystemet mitt. Jeg går ikke inn for at dette er de beste komponentene, bare at de fungerer for meg:
- Hjemmekino: Projektor, Surround sound system, Hjemmekino PC / Media Center
- TV, bærbar PC, nettbrett, smarttelefon
- Blu-ray/DVD-spiller
-
Premiuminnhold (Sling og Netflix) og internett -TV:
Roku Ultra
-
Kringkastings -TV:
- Raspberry Pi med IR -mottaker som kjører Kodi på OSMC for å spille kringkastings -TV
- PC som kjører ubuntu med TVheadend og 4 955Q Hauppauge TV -tunere
- Digital antenne
-
Universal fjernkontroll for å kontrollere alt ovenfor:
Logitech Harmony 650
De fleste komponentene er selvforklarende, og du kan bruke det du har eller foretrekker.
Jeg ønsket å lage et helt Raspberry Pi -system. Når jeg opprettet dette systemet, prøvde jeg mange varianter og kombinasjoner av maskinvare, og jeg fant ut at uten en PC -klasse datamaskin en Raspberry Pi 3:
- Kan ikke støtte premium -tjenester (f.eks. DLNA, NetFlix, Hulu)
- Kan ikke spille multicast -TV (f.eks. Raspberry Pi kan ikke kjøre VLC)
- Kan ikke kjøre TVheadend med høy kvalitet
Roku er et plug-and-play-oppsett. Instruksjonene er veldig enkle. Så, tFokuset for dette instruerbare er kringkastings -TV
I fremtiden håper jeg at ett av følgende skjer:
- Roku støtter TVheadend, eller
- Raspberry Pi 4 støtter førsteklasses innhold
Merknader:
- Tekst i spar er ment å bli erstattet av dataene dine, ♣ brukernavn ♣
- Den instruerbare redaktøren roter opp HTTP -lenker og alt som er innesluttet i vinkelparenteser
Trinn 3: TVheadend: Installer Ubuntu på PC
Lenke til TVheadend ubuntu PC 2019 -oppdatering, eller her er de opprinnelige trinnene:
Ledningsskjæringssystemer krever en frontend og backend. Hvis systemet er kraftig nok og det bare kreves i ett rom, kan det være alt på ett system. I mitt tilfelle har jeg syv rom med TV. Så jeg trenger en kraftig backend-datamaskin (TVheadend PC) og en billig, distribuert front-end datamaskin (Raspberry Pi i hvert rom).
En PC med relativt høy ytelse er nødvendig for å kjøre TVheadend med fire TV -tunere. Jeg er ikke sikker på hva minimumsspesifikasjonene er, dette er det som fungerte for meg.
PC -maskinvare
For noen år siden kjøpte jeg sønnen min en spillcomputer med følgende egenskaper:
- CPU-modellnavn: AMD A6-3620 APU med Radeon HD-grafikk
- Antall kjerner: 4
- CPU -hastighet: 2,2 GHz
- Cache: 1 MB
- HD: 1 TB
- RAM: 4 GB
Han klarte å samle over 1 000 virus da han sa at det ikke fungerte. Han kjøpte en ny PC og ga meg denne tilbake.
Installer Ubuntu
Last ned den nyeste versjonen av Ubuntu's iso -image og flytt til USB -stasjon.
Oppdatering: I begynnelsen av august 2018 oppdaterte jeg fra ubuntu16.04 til Bionic 18.04.1. Når jeg oppgraderte, ville systemet tilfeldigvis fryse. Jeg kunne ikke finne ut årsaken fra loggene. Jeg gjentok oppdateringsinstruksjonene et par ganger, og frysingen ser ut til å ha stoppet … forhåpentligvis.
Da frysingen begynte, tenkte jeg at jeg måtte gjøre Ubuntu -PCen fra bunnen av på 18.04.1. Så jeg lastet den ned og opprettet en tommelstasjon med iso -bildet. Men systemet kunne ikke starte fra det. Jeg prøvde å brenne en CD flere ganger, og jeg ble stadig mislykket med å bekrefte dataene.
Det er en versjon av tvheadend for bionic.
Sett USB -stasjonen inn i PC -en
Start PCen
Trykk og hold F10 mens du starter for å komme til oppsettverktøyet (F9 tilbakestiller BIOS til standard)
Endre oppstartsrekkefølgen
Sett USB -stasjonen først
Godta endringer
Lagre endringer og avslutt
Installer den nyeste versjonen av Ubuntu
Følg instruksjonene (ikke krypter noe, du vil ha fart ut av denne PCen)
- Velg språk
- Avmerkingsboks: Last ned oppdateringer mens du installerer Ubuntu
- Avmerkingsboks: Installer tredjeparts programvare …
- Fortsette
- Slett disken og installer Ubuntu
- Avmerkingsboks: Bruk LVM …
- Installere nå
- Fortsett i UEFI -modus
- Fortsette
- Angi tidssone
- Fortsette
- Velg tastaturoppsett
- Fortsette
- Skriv inn navnet ditt
- Endre datamaskinens navn til noe rimelig
- Velg et brukernavn
- Skriv inn passordet ditt to ganger
- Angi alternativknapp: Logg på automatisk
- Fortsette
Etter at du trykker på Fortsett, installerer Ubuntu. Avhengig av internettbåndbredden, diskstasjonen og CPU -hastigheten, tar ubuntu en stund å installere (for meg 13 minutter). Gå og gjør noe annet
- Fjern USB -stasjonen
- Start på nytt nå
Du bør være på ubuntu -skrivebordet
Trinn 4: TVheadend: Bruk SSH
Bruk ssh slik at tvheadend -serveren kan kjøre uten en skjerm
Installer og start ssh
$ sudo apt-get install openssh-server
$ sudo service ssh restart
Trinn 5: TVheadend: Få tilgang til datamaskin etter navn
Jeg husker ikke IP -adresser. Jeg foretrekker å referere til servere ved navn
Merk: understreking skal ikke brukes i vertsnavn. avahi vil ikke fungere med understrekinger, bruk bindestreker i stedet. For tvheadend -serveren ♣ hostname ♣ bruker jeg = tvheadend
Avahi er installert på ubuntu, og lar meg ssh inn i TVheadend -PC -en ved å bruke:
$ ssh ♣brukernavn♣@♣hostnavn♣.lokalt
For meg er det lettere å referere til en server etter ♣ vertsnavn ♣.local.
Avahi bør allerede være installert. Så, gå til neste trinn.
Å kjøre kommandoene nedenfor vil ikke skade, og den siste versjonen er installert:
$ sudo apt-get install avahi-daemon
Prøv å pinge enheten
$ vertsnavn
♣ vertsnavn ♣ $ ping ♣ vertsnavn ♣.lokalt
Kjør denne kommandoen for å finne ♣ vertsnavn-IP-adresse ♣:
$ ifconfig
eth0 Link encap: Ethernet HWaddr b8: 27: eb: 64: 56: 82 inet addr: ♣ hostname's-IP-address ♣ Bcast: 192.168.1.255 Mask: 255.255.255.0
Hvis du vil endre vertsnavnet, gjør du følgende, ellers går du til neste trinn
$ sudo nano /etc /hosts
Mitt lokale nettverk er 192.168.1.x. Host -filen min er:
127.0.0.1 lokal vert
127.0.1.1 ♣ vertsnavn ♣ # Følgende linjer er ønskelige for IPv6-kompatible verter:: 1 ip6-localhost ip6-loopback fe00:: 0 ip6-localnet ff00:: 0 ip6-mcastprefix ff02:: 1 ip6-allnodes ff02:: 2 ip6-allrouters
CTRL-O, CTR-X, ENTER for å lagre og avslutte editoren
Vertsnavnfilen bør bare inneholde én oppføring:
$ sudo nano /etc /hostname
♣ vertsnavn ♣
CTRL-O, CTR-X, ENTER for å lagre og avslutte editoren
Hvis du endret vertsnavnet, starter du på nytt
$ sudo omstart
Trinn 6: TVheadend: Installer TV Tuner Utilities
Åpne et nettleservindu og gå til dette instruerbare på Ubuntu -maskinen. Det er mye lettere å klippe og lime inn fra dette instruerbare, for deretter å bla frem og tilbake mellom datamaskiner.
Søk på din ubuntu -PC etter terminal
Dra terminalikonet til kaien
Åpne et terminalvindu
Installer TV Tuner -verktøy:
$ sudo apt-get install dvb-apps dvblast w-scan -y
Trinn 7: TVheadend: Ikke skriv inn passord på hver Sudo
$ sudo nano /etc /sudoers
Uten følgende endring må du skrive inn et passord hver gang sudo brukes.
Etter kommentaren, #includedir …, legg til linjen som starter, ♣ brukernavn ♣ ALL =:
#includedir /etc/sudoers.d
♣ brukernavn ♣ ALL = (ALL) NOPASSWD: ALL
CTRL-o, ENTER, CTRL-x for å lagre og lukke filen
Trinn 8: TVheadend: Installer TV Tuner
Fest TV -tuneren og start på nytt
$ sudo omstart
Logg på og kjør kommandoen for å sjekke om tuneren gjenkjennes.
Åpne et terminalvindu
$ dmesg | grep dvb
[4.232615] cx231xx 1-1.5: 1.1: Cx231xx-dvb [4.232639] cx231xx 1-1.5: 1.1: Cx231xx dvb Extension initialized
Hvis det er problemer som en manglende driver, har du feil TV -tuner eller feil versjon av kjernen eller ubuntu installert. Med en annen TV -tuner brukte jeg mye tid på å prøve å løse disse problemene ved å laste ned drivere og bygge om kjernen. Det var virkelig ikke verdt tiden. Jeg returnerte tuneren til Amazon og fikk den riktige. Så, mye lettere.
En annen måte å kontrollere om den fungerer, er å kjøre kommandoen:
$ ls /dev /dvb
adapter0
Hvis du ikke ser ovennevnte, stopp og begynn på nytt. Sørg for å bruke riktige deler hvis du starter på nytt.
Hvis du ser det ovenfor, fortsett.
Trinn 9: TVheadend: Installer og konfigurer
Installer TVHeadEnd (sier bare at den støtter 16.04)
$ sudo apt-key adv-keyserver hkp: //keyserver.ubuntu.com: 80 --recv-keys 379CE192D401AB61
$ echo "deb https://dl.bintray.com/tvheadend/deb xenial stable-4.2" | sudo tee -a /etc/apt/sources.list $ sudo apt-get oppdatering $ sudo apt-get install tvheadend
Skriv inn ♣ brukernavn ♣ og ♣ passord ♣ for TVHeadEnd
Åpne nettleseren og skriv inn (fjern mellomrom rundt tykktarmen:)
lokal vert: 9981
Logg inn med ♣ brukernavn ♣ og ♣ passord ♣ for TVHeadEnd
Følg instruksjonene, skriv inn dine foretrukne språk
Klikk på Lagre og neste et par ganger for å komme til neste skjermbilde
Skriv inn tillatt nettverk, min 192.168.1.0
Les instruksjonene og skriv inn ♣ admin_name ♣ og ♣ admin_password ♣
Jeg tillot anonym tilgang for en bruker * *
Klikk på Lagre og neste
Min Hauppauge WinTV HVR 955Q dukker opp som LG Electronics …
955Q støtter både kabel (C) og terrestriske (T) nettverk. Jeg skal bare bruke ATSC-T
Klikk på Lagre og neste
Velg dine forhåndsdefinerte muxer. For USA: USA: us-ATSC-senter-frekvenser-8VSB
Klikk på Lagre og neste
Nå skanner den en stund. Gå og gjør noe annet.
Når det er gjort, klikker du på Lagre og neste
Kartlegg alle tjenester og Lag leverandør- og nettverkskoder
Klikk på Lagre og neste
Klikk på Fullfør
Klikk på Se på TV øverst til høyre
Velg en kanal, så skal den fungere!
Trinn 10: TVheadend: Konfigurer
Muxene merket som OK er de der en eller flere stasjoner ble funnet
- I TvHeadEnd går du til Configuration: DVB Inputs: Muxes
- Jeg slettet alle de mislykkede muxene
- Hvis Skanningsresultat viser FEIL, klikker du på den raden og sletter den
Deaktiver ubrukte stasjoner
- I TvHeadEnd går du til: Konfigurasjon: DVB -innganger: Tjenester
- Alle stasjonene som er funnet, skal være slått på
- Fjern merket for dem du ikke vil se
- Klikk på Lagre
Deaktiver stasjoner i den elektroniske programguiden
- TvHeadEnd gå til Configuration: Channels / EPG: Channels
- Alle kanalene bør være aktivert
- Fjern merket for dem du ikke vil se
- Klikk på Lagre
Trinn 11: TVheadend: Ekstern tilgang
TVheadend fungerer uten hoder (dvs. ikke koblet til en skjerm). De fleste ubuntu -funksjonene kan nås fra kommandolinjen.
For å få ekstern tilgang til TVheadend, bruk i en nettleser (fjern mellomrommene rundt tykktarmen):
192.168.1.110:9981
Først installerte jeg bare en TV -tuner, så la jeg til tre til.
Hver gang jeg la til en annen TV -tuner, fulgte jeg instruksjonene i de to foregående trinnene, bortsett fra at jeg åpnet TVheadend fra min MacBook.
Trinn 12: Tvheadend: Cron
Det nytter ikke å ha TV -mottakere og TV -headend i gang hele tiden. Etter en stund begynner også opptakene å samle seg. Så, legg til en cron for å slette opptak eldre enn 14 dager
Legg til en cron -jobb for å starte tvheadend -serveren på nytt hver kveld klokken 02.00.
$ sudo crontab -e
og legg til følgende linjer:
# start på nytt hver dag klokken 02.00
0 2 * * * sudo reboot # fjern opptak eldre enn 14 dager # følgende fungerer egentlig ikke. Opptakene vises fortsatt i TVheadend # 0 1 * * * sudo find/home/hts/ * -mtime +14 -exec rm {};
CTRL-o, ENTER, CTRL-x for å lagre og lukke filen
Trinn 13: Raspberry Pi: Running Kodi / OSMC
Oppsett Kodi / OSMC
Last ned det nyeste Raspberry Pi 3 -diskbildet for OSMC herfra
Når den er lastet ned, dobbeltklikker du på filen (OSMC_TGT_rbp2_20170504.img.gz) for å utvide den (OSMC_TGT_rbp2_20170504.img)
Sett inn et Micro SD -kort i USB -kortleseren, og sett det inn i MacBook
Kjør Etcher for å brenne bildet til Micro SD -kortet
Uansett årsak, på min MacBook, tømmer ikke Etcher ut USB -disken
Jeg lukker Etcher og kaster deretter ut disken
Sett inn Micro SD -kort, ethernet -tilkobling, HDMI og tastatur/mus i Raspberry Pi, og sett til slutt inn strømledningen. Hvis du har rask wi-fi, kan du bruke den. Jeg har min Kodi/OSMC Raspberry Pis ved bruk av kablede tilkoblinger.
OSMC -retningene er veldig enkle
- Velg ditt språk
- Velg kontinent og tidssone
- Endre vertsnavnet (mitt er osmc-romnavn)
- Aksepterer
- Godta SSH -tjenesten er aktivert
- Fortsette
- Jeg er gammel, så jeg velger Classic UI (skin = Estuary)
- Exit
Legg til TVheadend
Gå til Tillegg, Mine tillegg, Alle
Legg til Tvheadend HTSP Client av Adam Sutton …
Konfigurer TVheadend
TVheadend kontrollerer flere TV -tunere som kjører på en PC. PC -en kjører ubuntu.
IP -adresse: 192.168.1.110
HTTP: 9981
HTTPS: 9982
Brukernavn: ♣ ditt brukernavn ♣
Passord: ♣ ditt passord ♣
Sett automatisk oppdatering på
Muliggjøre
Start på nytt
Gå til My OSMC, Pi Config, Hardware Support, and Enable LIRC GPIO Support, OK
LEGG TIL: Dette kan settes i kodi: dtparam = gpio_in_pull = opp
Reboot (Power, Reboot)
Gå til TV og det burde fungere!
Hvis du trenger å konfigurere Wi-Fi på Kodi, bruk disse instruksjonene
Trinn 14: Raspberry Pi: Finn vert etter navn
Jeg husker ikke IP -adresser. Jeg foretrekker å referere til servere ved navn
Merk: understreking skal ikke brukes i vertsnavn. avahi vil ikke fungere med understrekinger, bruk bindestreker i stedet. Mine vertsnavn har formen: osmc-room-name
Avahi er installert på OSMC, og lar meg logge inn på en Raspberry Pi ved å bruke:
$ ssh osmc@♣hostname♣.local
For meg er det lettere å referere til en Raspberry Pi med sitt ♣ vertsnavn ♣.local.
Avahi bør allerede være installert, og alt skal fungere. Så gå til neste trinn.
Hvis du ikke kan logge inn med vertsnavn, så er her instruksjonene. Å kjøre kommandoen vil ikke skade, og den siste versjonen er installert:
$ sudo apt-get install avahi-daemon
Prøv å pinge enheten
$ ping ♣ vertsnavn ♣.local
Kjør denne kommandoen for å finne ♣ vertsnavn-IP-adresse ♣:
$ ifconfig
eth0 Link encap: Ethernet HWaddr b8: 27: eb: 64: 56: 82 inet addr: ♣ hostname's-IP-address ♣ Bcast: 192.168.1.255 Mask: 255.255.255.0
Hvis du vil endre vertsnavnet, gjør du følgende, ellers går du til neste trinn
$ sudo nano /etc /hosts
Vertsnavnet skal som standard være dietpi. Endre den siste linjen fra dietpi til det nye "vertsnavnet"
♣ vertsnavn-IP-adresse ♣ ♣ vertsnavn ♣
CTRL-O, CTR-X, ENTER for å lagre og avslutte editoren
$ sudo nano /etc /hostname
♣ vertsnavn ♣
CTRL-O, CTR-X, ENTER for å lagre og avslutte editoren
Gjør endringene i systemet
$ sudo insserv vertsnavn.sh
$ sudo omstart
Trinn 15: Raspberry Pi: Endre OSMC -passord
Kjør følgende kommando for å endre standardpassordet fra osmc:
$ passwd
Trinn 16: Raspberry Pi: Legg til MPEG-2-lisens for å aktivere maskinvaredekoding
Jeg får stadig et termometervarsel på skjermen og en og annen OSMC trist ansikt omstart. Jeg mistenker at de to er i slekt. Så jeg kjøpte og installerte en MPEG-2-lisensnøkkel for å muliggjøre maskinvaredekoding av Broadcast TV MPEG-2-strømmen fra tvheadend-tunerne.
Åpne et terminalvindu og logg på bringebær pi, noe som:
$ ssh [email protected]
Kjør kommandoen for å få serienummeret til prosessoren til Rasppberry Pi:
$ cat /proc /cpuinfo
Gå til følgende nettsted og kjøp en mpeg -lisensnøkkel, og vent deretter i opptil 72 timer (selv om det står at du kan laste ned nøkkelen umiddelbart)
www.raspberrypi.com/mpeg-2-license-key/
Når lisensen din kommer, redigerer du følgende fil:
$ sudo nano /boot/config.txt
decode_MPG2 = din lisens
CTRL-o, ENTER, CTRL-x for å lagre og avslutte editoren
For å sikre at maskinvaredekoding brukes, start Raspberry Pi på nytt
$ sudo omstart
Og kjør kommandoen, og det skal vise at MPG2 er aktivert:
$ vcgencmd codec_enabled MPG2
MPG2 = aktivert
Trinn 17: Raspberry Pi: Bygg en Kodi / OSMC -hatt med IR -mottaker og tilbakestillingsknapp

Denne instruksjonen gir trinn for å legge til en infrarød mottaker og tilbakestillingsknapp til en Raspberry Pi -hatt. Bygg hatten og legg deretter hatten til din Raspberry Pi.
På TV -en, gå til My OSMC: Pi Config: Hardware - for å bestemme GPIO -pins som brukes, mine er in = 18 og out = 17 Aktiver LIRC GPIO Support
OK
Start på nytt
Denne instruksen viser koden som må legges til for å aktivere funksjonene til hatten
Trinn 18: Raspberry Pi: Sett i et etui
Denne instruksen viser hvordan du legger alt i en sak.
Trinn 19: Raspberry Pi: Kodi Music and Videos
Legg til videoer (eller musikk)
Medieserveren min er en hjemmekino -PC (HTPC) som kjører Windows 7.
I Kodi,
gå til Videoer: Filer: Legg til videoer: Bla gjennom: Legg til nettverksplassering
Windows -nettverk (SMB)
Navn eller IP -adresse
brukernavn
passord
legg til videoer
Jeg klarte å koble til medieserveren min ved hjelp av en Windows Work -gruppe, men etter en stund sluttet den å fungere. Dette nettstedet har noen tips om hvordan du får det til å fungere
Opprett en hjemmegruppe på Windows 7 -serveren
- Gå til Start -menyen: Kontrollpanel
- Skriv inn Hjemmegruppe i søkeboksen
- Klikk på Hjemmegruppe
- Klikk på Opprett en hjemmegruppe
- Legg merke til og endre passord
- Velg bibliotekene du vil dele (videoer, musikk, bilder)
Gå til mappene Musikk, Videoer og Bilder, høyreklikk og del med hjemmegruppe (les/skriv)
På Windows 7 -serveren:
- Gå til Start -menyen: Kontrollpanel
- Skriv inn Hjemmegruppe i søkeboksen
- Klikk på Hjemmegruppe
- Velg: Forlat hjemmegruppen. Ignorer advarselen (forlat hjemmegruppe og fullfør)
- På siden "Del med andre hjemmemaskiner som kjører Windows 7."
- Velg: Endre avanserte delingsinnstillinger
- Nettverksoppdagelse: slå på nettverksoppdagelse
- Mediestreaming: Slå på
- Offentlig mappedeling: Ditt valg. Det kan være på eller av.
- Fildeling og skriverdeling: Slå på
- Passordbeskyttet deling: Slå av passordbeskyttet deling
- La Windows administrere hjemmegruppeforbindelsene mine
Trinn 20: Raspberry Pi: Kodi Weather
Gå til Kodi
- Innstillinger
- Tillegg
- Installer fra depotet
- Værinformasjon
- Yahoo! Vær
- Installere
Konfigurer deretter Yahoo! Vær ved å gå inn i den største byen i nærheten av deg
Det burde fungere, men hvis det ikke sørger for at andre værprogrammer er deaktivert, og klikk på Bruk -ikonet
Trinn 21: Raspberry Pi: Cron
Jeg vil frigjøre tv -mottakerne når de ikke er i bruk. En måte er å starte på nytt hver kveld.
Installer først cron
$ sudo apt-get install cron
Rediger deretter crontab
$ sudo crontab -e
og legg til
# start på nytt hver dag klokken 02.00
0 2 * * * sudo omstart
CTRL-o, ENTER, CTRL-x for å lagre og avslutte editoren
og start tjenesten på nytt
$ sudo service cron restart
Trinn 22: Logitech Harmony 650 Remote: Kontroll -TV, Roku og Raspberry Pi
Jeg prøvde mange forskjellige fjernkontroller. Jeg prøvde billigere. Jeg prøvde lirc og flirc. Min favoritt er Logitech Harmony 650.
Last ned og installer Logitechs MyHarmony -app. Appen er selvforklarende.
For å sette opp enhetene dine (TV, DVD, projektor, Raspberry Pi og så videre) må du kjenne produsent og modellnummer.
Raspberry Pi er litt unik. Jeg fant ikke noe som fungerte som det skal. Så jeg konfigurerte Raspberry Pi som en Apple TV. Apple Remote A1294 kontrollerer Apple TV A1378. A1294 -fjernkontrollen er forhåndslastet i Kodi.
I mitt oppsett kjører Raspberry Pi Kodi på OSMC og brukes egentlig bare for TV -kringkasting.
Gjør følgende i MyHarmony -appen for å sette opp Raspberry PI:
-
Legg til enhet:
- Produsent: Apple
- Modell: A1378
- A1378 tilsvarer Silver Apple Remote
- Gi nytt navn til enheten til Raspberry Pi
-
Legg til aktivitet Se på TV
TV -en skal kontrollere volumet
- kjører Kodi som Watch Apple, gi nytt navn til "Broadcast TV", produsent: Apple, modell: A1378, velg Apple Silver -fjernkontroll fra Kodi,
Sett opp resten av enhetene ved hjelp av produsent og modellnummer. Legg til aktiviteter. Synkroniser, og gå deretter tilbake og rediger knapper og fysiske knapper på skjermen, og synkroniser igjen. Jeg fjerner premiumknappene (NetFlix, …) og legger til Alternativer, Hjem, Meny, Velg og retningsknapper på skjermen
For å fortsette å sette opp 650 for å kontrollere Raspberry Pi, på TV -en som er koblet til Raspberry Pi og med en mus og tastatur koblet til en Raspberry Pi:
- gå til My OSMC: Pi Config: Hardware - for å bestemme GPIO -pinner som brukes.
- GPIO -pinnene mine er inn = 18 og ut = 17
- gå til My OSMC: Pi Config: Remote - velg den eksterne Apple Silver Remote A1294
Aktiver LIRC GPIO Support OK Reboot
Trinn 23: Roku: Deaktiver SSID
Roku sender sin egen SSID slik at Roku -fjernkontrollen kan koble seg til. Roku kaller denne funksjonen Wi-Fi Direct.
Når den universelle fjernkontrollen er konfigurert, deaktiverer du Roku SSID. Det er ingen reell grunn til å gjøre dette trinnet. Deaktivering av SSID gjør ikke nettverket sikrere, og en kringkastings-SSID bruker ikke betydelig Wi-Fi-båndbredde.
Slå på Roku, gå til hjemmesiden og gå til: Innstillinger: System: Avanserte systeminnstillinger: Enhetstilkobling: Deaktiver enhetstilkobling
Trinn 24: Vedlegg: Feilsøking
Kodi OSMC låses med meldingen "Mus støttes ikke"
Jeg har aktivert automatisk oppdatering. Jeg er ikke sikker på hva som forårsaket at Raspberry Pi låste seg med meldingen Mus støttes ikke, men apt-get oppdatering og oppgradering (dist-upgrade), etterfulgt av en omstart løst
Oppgrader fra 17.04 til 18.04
Jeg oppgraderte ubuntu fra 17.04 til 18.04 etter instruksjonene i denne lenken
Systemet går i dvale etter automatisk oppdatering
03FEB2019: Jeg ga opp ubuntu på skrivebordet og flyttet til ubuntu -serveren, som ikke sovner. De nye instruksjonene er her Oppsett TVheadend på ubuntu PC
Forsøk på å stoppe ubuntu -skrivebordet fra å gå i dvale før 03FEB2019:
Etter en automatisk oppdatering så tvheadend ikke ut til å fungere. Omstart viste at alt kjørte som forventet, men etter 20 minutters inaktivitet ville systemet gå i dvale eller dvale. Jeg kjørte følgende kommandoer anbefalt av denne lenken:
gsettings set org.gnome.desktop.session inaktiv forsinkelse 0
sudo systemctl maske sleep.target suspend.target dvalemodus.tar
Jeg saksøker ikke det som skjedde, men etter flere strømbrudd. Systemet ville slå seg av på tilfeldige tidspunkt i løpet av dagen. Endringene ovenfor løste ikke problemet. Diskverktøy fant ingen korrupsjon. dmesg viste ikke noe galt. Jeg redigerte filen for å finne den når den sluttet å logge, og så på den siste prosessen som kjørte:
$ sudo nano/var/log/syslog
En av de siste linjene refererte til:
Startet Network Manager Script Dispatcher Service
og følgende prøvde å bruke ipv6. Siden jeg ikke bruker ipv6, redigerte jeg filen:
$ sudo nano /etc/sysctl.conf
og la til følgende linjer på slutten:
#Deaktiver IPv6net.ipv6.conf.all.disable_ipv6 = 1
net.ipv6.conf.default.disable_ipv6 = 1
net.ipv6.conf.lo.disable_ipv6 = 1
net.ipv6.conf.eth0.disable_ipv6 = 1
Systemet har holdt seg i et par dager
Anbefalt:
Mitt CR10 nytt liv: SKR hovedkort og Marlin: 7 trinn
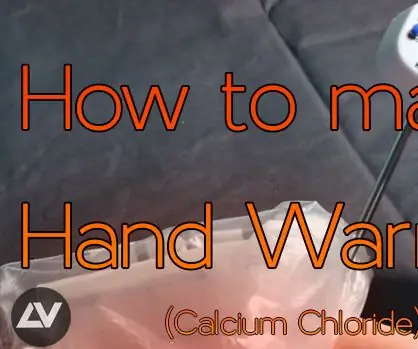
Mitt CR10 nye liv: SKR hovedkort og Marlin: Mitt standard MELZI -kort var dødt og jeg trengte en akutt erstatning for å bringe min CR10 til live. Første trinn, velg et erstatningskort, så jeg har valgt Bigtreetech skr v1.3 som er et 32 -bits kort, med TMC2208 -drivere (med støtte for UART -modus
ELEGOO Kit Lab eller Hvordan gjøre livet mitt som utvikler enklere: 5 trinn (med bilder)

ELEGOO Kit Lab eller Hvordan gjøre livet mitt som utvikler enklere: Prosjektets mål Mange av oss har problemer med mock-up rundt UNO-kontrollerne. Ofte blir kabling av komponenter vanskelig med mange komponenter. På den annen side kan programmering under Arduino være kompleks og kan kreve mange
Konvertering av mitt Bluetooth -headset til Bluetooth -høyttalere: 5 trinn

Konvertering av mitt Bluetooth-headset til Bluetooth-høyttalere: Hodesettet mitt driver ikke lenger av seg selv, det går bare på når jeg kobler mikro-USB-kontakten til lading, batteriet er allerede dødt og en av høyttalerne fungerer ikke. Men Bluetooth fungerer fortsatt uten problemer. I dag vil jeg vise
Mitt DIY Steampunk -operasjonsspill, Arduino -basert: 9 trinn (med bilder)
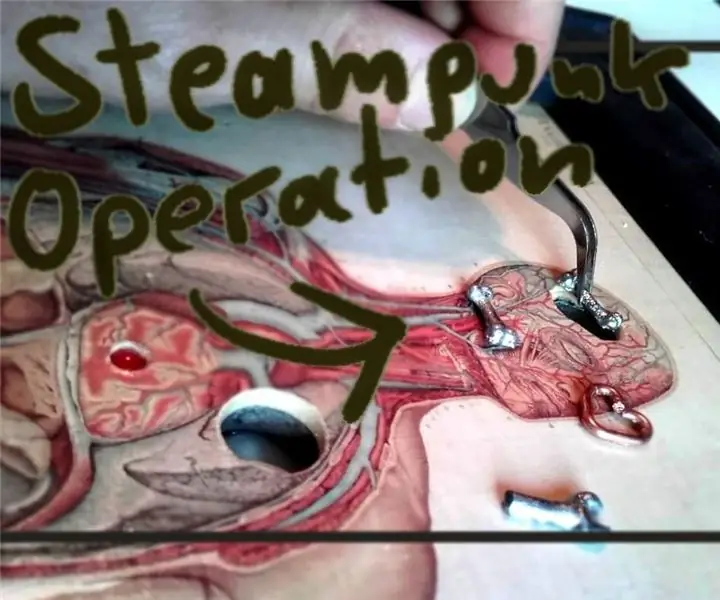
My DIY Steampunk Operation Game, Arduino Based: Dette prosjektet er ganske omfattende. Det krever ikke mange verktøy eller forkunnskaper, men det vil lære alle (jeg inkludert) mye på mange forskjellige avdelinger om å lage! Som Captive-sensing med en Arduino, multitasking med Arduino
Mitt forsøk på Arduino Button Buzzer Melody: 11 trinn

Mitt forsøk på Arduino Button Buzzer Melody: I denne opplæringen vil jeg vise deg hvordan en knapp kan starte en melodi. I løpet av skoleåret blir mange av livene våre drevet av klokker eller toner som gir oss beskjed når det er på tide å gå eller gå. De fleste av oss stopper sjelden og tenker på hvordan disse forskjellige
