
Innholdsfortegnelse:
- Forfatter John Day [email protected].
- Public 2024-01-30 11:22.
- Sist endret 2025-01-23 15:02.
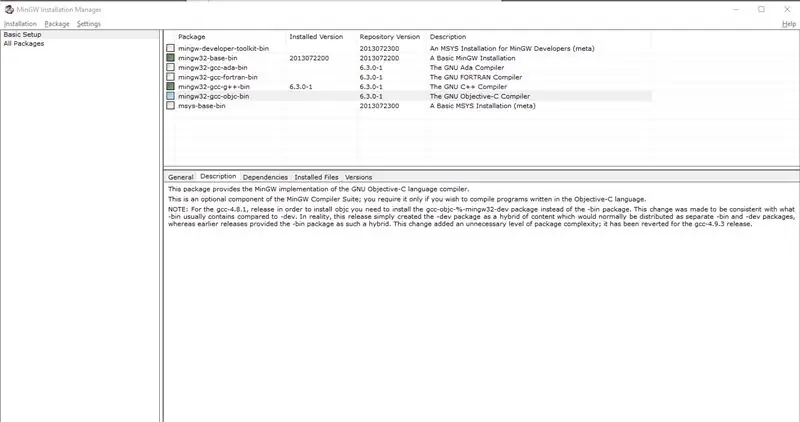
C og C ++ er populære programmeringsspråk som raskt gir tilgang til å lage formler og løse komplekse problemer med minimale ressurser brukt. Problemet er å finne en måte å kompilere og gjøre programmet kjørbart.
Et av alternativene dine kan være å bruke Visual Studio, som er en tekstredigerer, kompilator i en. Selv om det er nyttig, kan noen synes det er for komplekst eller ønsker en enklere måte å endre og kompilere koden sin. Det er her Minimalistisk GNU for Windows kommer inn, eller MinGW for kort. Du bruker MinGW i kommandolinjegrensesnittet, det eneste tekstprogrammet du raskt kan få tilgang til ved å trykke på Windows -tasten og skrive inn "cmd".
Ved slutten av denne instruksjonsboken bør du ha MinGW riktig installert og kunne kompilere et hvilket som helst c/c ++ - program hvor som helst på datamaskinen.
MERK: Denne instruksjonen er utelukkende for Windows -miljøer. Linux kommer med GCC, en GNU -samling av kompilatorer. Dette er ønsket resultat for miljøet vårt, for å få GCC til Windows.
Rekvisita
Du trenger en datamaskin for å laste ned programvaren og en anstendig internettforbindelse for en stabil og rask installasjon. Selv om det ikke er nødvendig, vil du kanskje også ha en tommel, hvis du vil ha en fysisk bærbar kopi av MinGW -oppsettet.
Trinn 1: Last ned installasjonsprogrammet
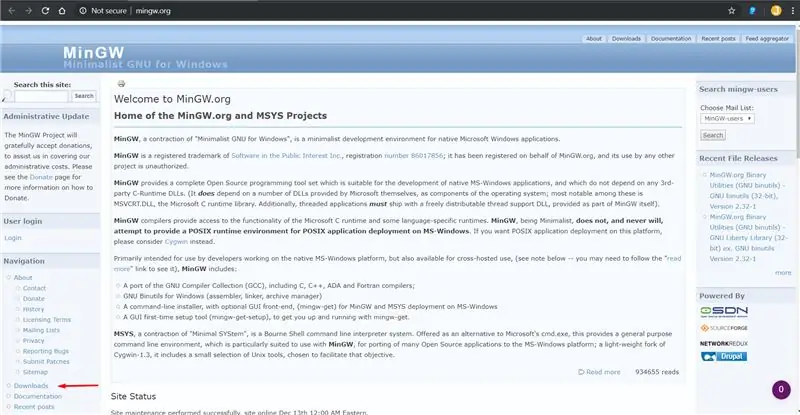
Det første vi må gjøre er å få installasjonsprogrammet.
For å gjøre det, må vi gå til MinGW -nettstedet.
Derfra vil du gå til nedlastingskoblingen, som ligger på venstre side i navigasjonsdelen. Hvis du ikke finner den eller den er flyttet, tar denne lenken deg dit
Det vi ønsker er mingw-get-setup.exe-filen. Når filen er lastet ned, kan vi gå videre til neste trinn.
Trinn 2: Installer MinGW på riktig måte
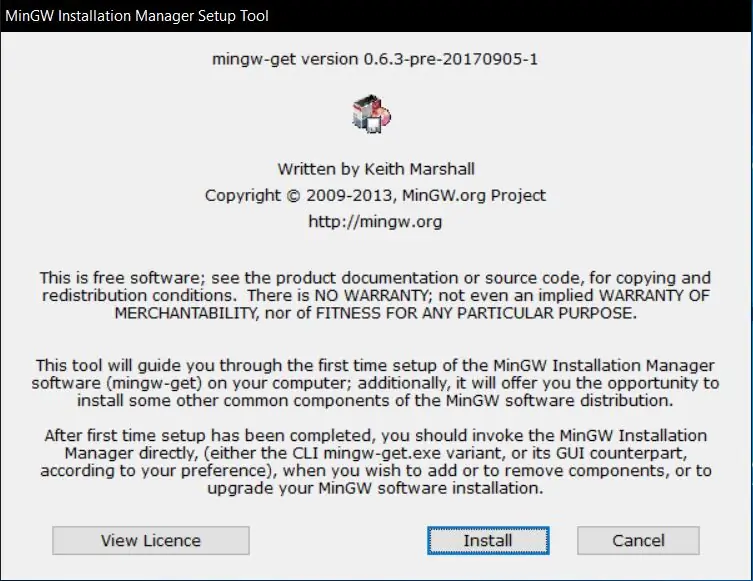
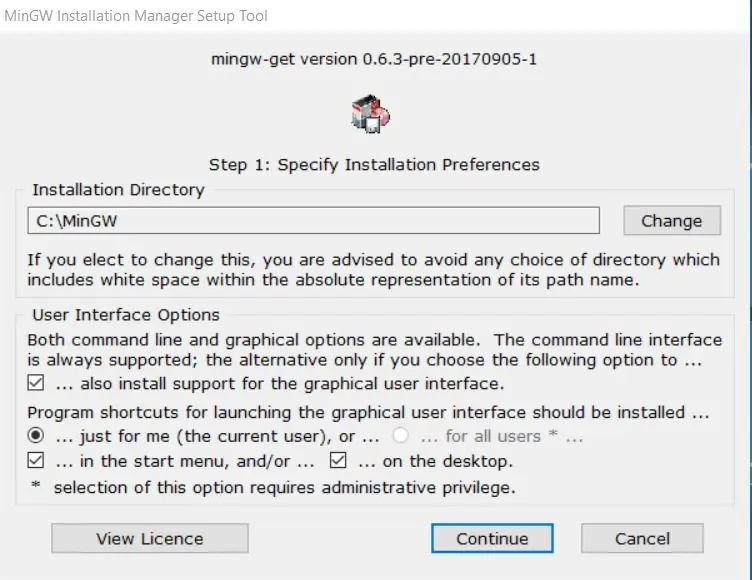
Det første den spør er hvor du vil installere den. For å holde den lett tilgjengelig, anbefaler jeg å la den stå i standardkatalogen. Ellers kan du konfigurere dette hvor som helst, selv på tommelfingerstasjoner.
Det neste alternativet snakker om brukergrensesnittet for MinGW. Vi vil jobbe med et brukergrensesnitt i dette tilfellet, da det er bedre å se hva vi kan gjøre.
Trinn 3: Pakkeinstallasjon
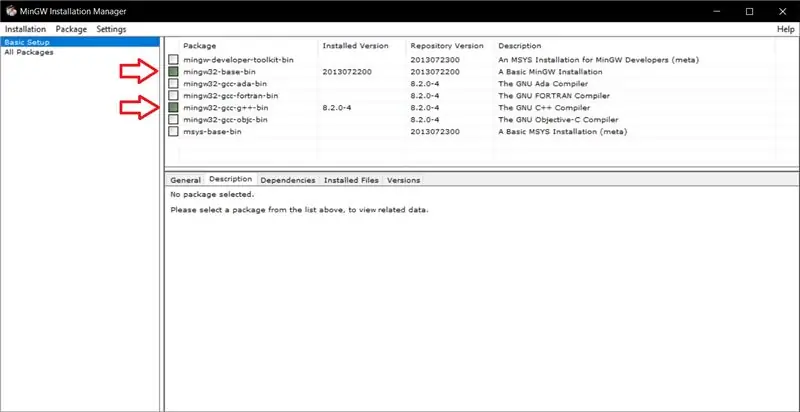
Nå som vi er ferdig med installasjonen av MinGW, må vi velge spesifikke pakker som skal installeres. I denne instruksen skal vi holde det enkelt og arbeide med det grunnleggende oppsettet, da vi kan få ønsket resultat uten å måtte fordype oss i alle de individuelle pakkene som MinGW tilbyr.
I innholdsfortegnelsen til venstre må du kontrollere at du ser på grunnleggende oppsett. Derfra bør du se 7 elementer i høyre tabell. For C/C ++-kompilatorer vil du installere følgende pakker: mingw32-base-bin og mingw32-gcc-g ++-bin. GCC brukes for c -programmer, og G ++ brukes for C ++ - programmer.
For å installere en pakke, høyreklikk på pakken og klikk deretter på "Merk for installasjon". Når du har merket pakkene du ønsker, går du til øverst til venstre og klikker på "Installasjon". Du vil deretter "Apply Changes", som deretter viser deg et nytt vindu som viser endringene du vil gjøre. Klikk "Godta", og installasjonen starter deretter. En nedlasting vil begynne, og deretter vil et nytt vindu vises, denne gangen som viser deg om installasjonen er fullført.
Trinn 4: Å være i stand til å bruke kompilatoren hvor som helst med CMD
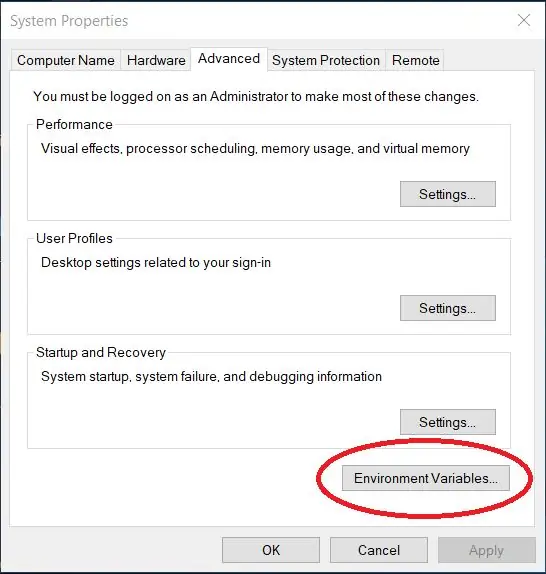
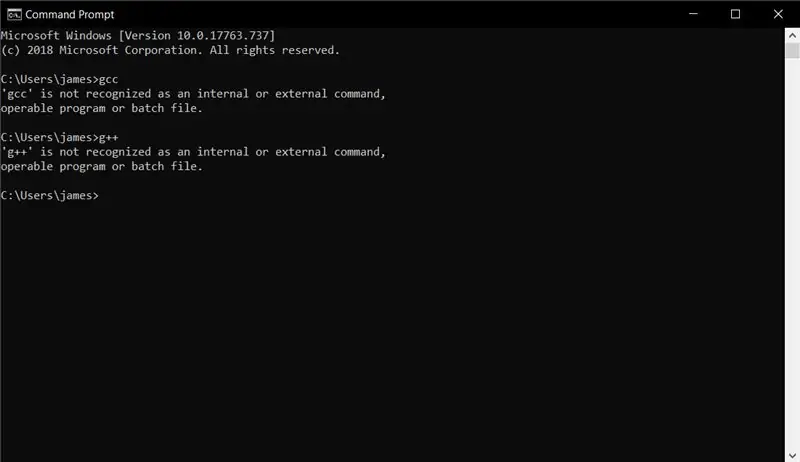
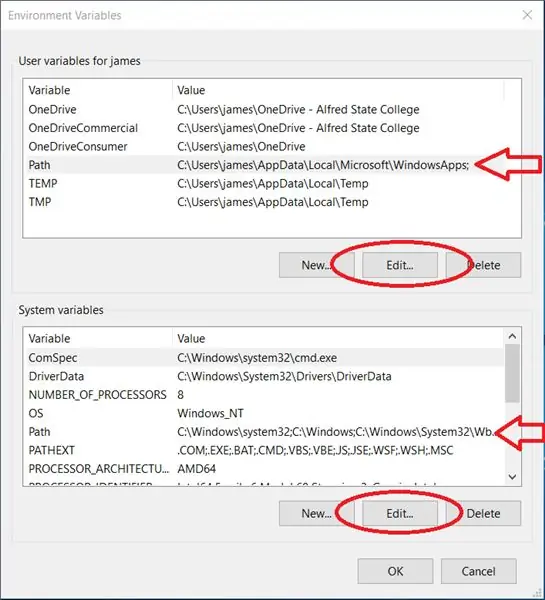
Med den nylig installerte kompilatoren vil du legge merke til at ledeteksten ikke gjenkjenner gcc eller g ++ som kommandoer. For å gjøre dette må du gjøre følgende:
- Trykk på Windows -tasten, skriv inn "Rediger systemmiljøvariablene" og trykk deretter enter
- Et nytt vindu vil dukke opp, kalt Systemegenskaper.
- Gå til kategorien Avansert hvis den ikke allerede er der.
- Se nederst til høyre, og klikk på Miljøvariabler.
- Derfra vil du se to separate lister over variabler. Avhengig av dine preferanser, kan du enten angi disse banene lokalt til én bruker eller systembred. Uansett, finn "Path" -variabelen og klikk på Rediger.
- I det nye vinduet klikker du på Ny på høyre side av vinduet, og skriver deretter inn følgende: "C: / MinGW / bin". Vi må dirigere den til papirkatalogen i vår installasjon fordi det er der kompilatorene våre, gcc og g ++, finnes.
- Derfra trykker du OK i begge vinduene, og åpner en ny ledetekst. Skriv inn enten gcc eller g ++ og se om kommandoen svarer tilbake til deg. Test det videre ved å lage et C- eller C ++ - program og prøve å kompilere det
Nå har du muligheten til å lage programmer og kompilere dem hvor som helst på systemet ditt.
For å kompilere et program er alt du trenger å gjøre å ringe gcc hvis det er et c -program, eller g ++ hvis det er et c ++ - program, og deretter skrive inn navnet på programmet du vil kompilere. Eksempel: gcc helloworld.c eller g ++ helloworld.cpp
Det neste trinnet, selv om det er valgfritt, forklarer noen nyttige alternativer du kan bruke med kompilatoren.
Trinn 5: Nyttige alternativer du kan bruke mens du kompilerer et program
Selv om det ikke er nødvendig for å kompilere programmene dine, vil disse alternativene hjelpe deg med å feilsøke koden din.
Syntaksen for hvordan du legger inn disse alternativene er som følger for enten gcc eller g ++: g (cc/++) -alternativargument
- -o: dette alternativet lar deg navngi programmet på kompilering. Som standard vil programmet bli kalt a.exe. Så ved å gjøre: "gcc helloworld.c -o Hello", får du i stedet Hello.exe
-
-g: dette alternativet tillater at et annet program kan bruke koden din. "gdb" eller GNU Debugger trenger det -g alternativet for å fungere. GNU Debugger er et veldig nyttig verktøy ved at det lar deg se hvordan variablene og koden fungerer linje for linje. Det er litt avansert for nykommere, så det er en god idé å slå opp kommandoene du kan gjøre i den.
MERK: Selv om du ikke har tenkt å bruke gdb, bør du ikke bruke -g, ettersom filstørrelsen er mye større enn din vanlige exe -fil
- -Wall, -Werror, -Wextra og -pedantic er alle advarslerelaterte alternativer. Wall Wextra og pedantic vil fange opp de fleste feil og advarsler mens Werror konverterer alle advarsler til feil. Forskjellen mellom disse to er at hvis programmet ditt har advarsler, vil det fortsatt kompilere. Hvis den har feil, men; programmet vil ikke kompilere. Werror i dette tilfellet er mer en praksis enn et verktøy, ved at den håndhever riktig oppførsel under c -standarden, noe som bringer meg til det siste alternativet jeg vil diskutere
-
--std =: Dette alternativet forteller kompilatoren hvilken standard som skal brukes. Selv om det sannsynligvis ikke er viktig i de fleste tilfeller, hvis du mottar eldre kode som kanskje ikke fungerer i dagens standard, vil dette alternativet håndheve standarden du velger. Noen bemerkelsesverdige standarder er c99, c89, gnu99, gnu 89, etc. Jeg sier normalt at du ikke vil bruke dette alternativet med mindre du trenger det.
MERK: Dette alternativet er bare for ca
- Eksempel på alternativene sammen: gcc --std = c99 -Wall -Wextra -pedantic -Werror -g helloworld.c -o hallo
- Eksempel på alternativene sammen i c ++: g ++ -Wall -Wextra -pedantic -Werror -g helloworld.c -o hallo
