![Grensesnitttastatur med Arduino. [Unik metode]: 7 trinn (med bilder) Grensesnitttastatur med Arduino. [Unik metode]: 7 trinn (med bilder)](https://i.howwhatproduce.com/images/008/image-22226-j.webp)
Innholdsfortegnelse:
- Forfatter John Day [email protected].
- Public 2024-01-30 11:22.
- Sist endret 2025-01-23 15:02.
![Grensesnitttastatur med Arduino. [Unik metode] Grensesnitttastatur med Arduino. [Unik metode]](https://i.howwhatproduce.com/images/008/image-22226-1-j.webp)
![Grensesnitttastatur med Arduino. [Unik metode] Grensesnitttastatur med Arduino. [Unik metode]](https://i.howwhatproduce.com/images/008/image-22226-2-j.webp)
Hei, og velkommen til min første instruks!:)
I denne instruksjonene vil jeg dele et fantastisk bibliotek for grensesnitt mellom tastatur og arduino - 'Passordbibliotek' inkludert 'Tastaturbibliotek'. Dette biblioteket inneholder de beste funksjonene som vi vil diskutere i de videre trinnene. dette biblioteket vil være best egnet for de som ønsker å angi noen tastaturbaserte passord for inn- og utgangsdører, skap eller til og med eksperimentelle formål. Ved å bruke dette biblioteket kan vi til og med telle ('tastetrykk og hold tilstand' og til og med endre varigheten!). er ikke så kult.. Jeg vet at du er spent … La oss dykke inn.
Dette er en unik metode fordi: dette sparer mange kodelinjer, og reduserer dermed kompleksiteten. Både innstilling av passord og lesing av tastaturet vil bli veldig enkelt ved å bruke denne metoden, etc. I ett ord: Its Unique.
Jeg håper dette prosjektet vil åpne dørene for mange kreative medarbeidere, inkludert deg. Ikke bekymre deg hvis du bare er nybegynner eller ikke har kunnskap om Arduino. Jeg har en løsning for deg- til slutt.
Trinn 1: Deler påkrevd



Komponenter og moduler:
- Arduino UNO.
- 4*4 matrisetastatur.
- RGB LED.
- to 330 ohm motstand
- Jumper ledninger.
- Brødbrett.
- USB-kabel (A-B) type.
Programvare som kreves:
- Arduino IDE.
- Passord og tastaturbibliotek for Arduino.
(du kan laste ned programvaren i trinn 3.)
Jeg vil foreslå at du kjøper på www.banggood.com | prisene er relativt lavere her.
Trinn 2: Detaljert teori og forkortelser som brukes
Arduino UNO:
Det er en mikrokontrollerbasert åpen kildekode-plattform som tilbys av Arduino. CC. Den har ATMEGA328 mikrokontroller som sin CPU, 32 kB blits, 1 kB EEPROM og 2 kB SRAM, 14 digitale og 6 analoge I/O. Arduino må programmeres i sin egen IDE laget av Arduino.cc. Programmer er veldig enkle og enkle, dette gjør andre sensorer og utgangsenheter enkle å koble til. Det er en veldig populær plattform for den moderne automatiserte verden. finn mer informasjon om Arduino herfra: https://www.arduino.cc/en/Guide/IntroductionI dette prosjektet brukes arduino for å kontrollere RGB -lysdioden for å lyse når passordet som er angitt er sant (grønt lys), hvis passordet er angitt er falsk, vil RGB -lysdioden lyse rødt (rødt lys). Så arduinoen leser til og med inndatatastene fra tastaturet for å få passordet.
4x4 Matrix -tastatur:
Matrisetastatur er en av de mest populære enhetene som brukte til å skrive inn numeriske eller alfanumeriske taster. Begrepet matrise kom fordi tastaturets interne brytere er koblet til hverandre i en matrise med 'Rader og kolonner'. 4x4 angir antall rader og kolonner på et tastatur. Her er tastaturet en inngangsenhet som er direkte koblet til arduinoen. Dette håndterer tasten som trykkes. Hjelper med å legge inn informasjonen til mikrokontrolleren. Her bruker vi 4x4 rader og kolonner tastatur som inneholder henholdsvis 16 taster.
RGB LED:
RGB står for (rød, grønn, blå). Det er en 4-pinners utgangsenhet. RGB LED er akkurat som en vanlig LED, men fargen kan varieres ut fra våre krav. Den har 4-pins, hver for rød, grønn og blå, den andre blir vanlig for disse tre fargene. Det er to typer: Felles anode og vanlig katode. Her bruker vi vanlig anodevisning, så den vanlige pinnen går til den positive forsyningen eller 3,3-5V inngang fra Arduino-kortet. Vi skal bruke to farger (rød og grønn), så den RØDE og GRØNNE pinnen er koblet til Arduino via en strømbegrensende motstand, unntatt BLÅ pin.
Motstand:
Motstand er en to -pinners passiv komponent som brukes til å begrense strømmen av elektrisk strøm. Enheten for motstand er motstand og den måles i (ohm). I dette prosjektet brukes to 330ohm motstand over henholdsvis grønn og rød pin på en RGB LED fra henholdsvis arduino D10 og D11. Grunnen til at jeg har brukt en motstand fordi for å beskytte LED -en mot høy strøm. Noen ganger vil tilkobling av LED -en uten strømbegrensende motstand varme opp LED -en eller til og med brenne hvis den er sensitiv.
Multi meter:
Multimeter som brukes til å måle de elektriske parameterne til komponentene som motstander, kondensatorer, induktorer, dioder, frekvenser, driftssyklus, etc. Jeg har brukt denne enheten hver gang jeg gjør prosjektene. Jeg har DMM (Digital Multi Meter) begge er like. Denne enheten har en annen god funksjon som heter 'Kontinuitetsmodus' i denne modusen, vi kan teste ledningens kontinuitet, teste kortslutninger osv. (Dette instrumentet er ikke kritisk obligatorisk i dette prosjektet, jeg har nettopp informert dere om Multi meter.)
Akronymer:
- LED - lysdiode.
- RGB - Rød Grønn Blå LED.
- USB - Universal Serial Bus.
- IDE - Integrert utviklingsmiljø,
- CPU - sentral prosessorenhet.
- EEPROM - Elektrisk slettbart programmerbart skrivebeskyttet minne.
- SRAM - Statisk tilfeldig tilgangsminne.
- I/O - inngang og utgang.
- DMM - Digital multimåler.
- VCC - kildespenningen til kortet ditt. f.eks.: VCC = 5V.
- GND - Jordet eller negativt.
- LCD - Liquid Crystal Display.
Trinn 3: Installer Arduino IDE og legg til tastaturbibliotek
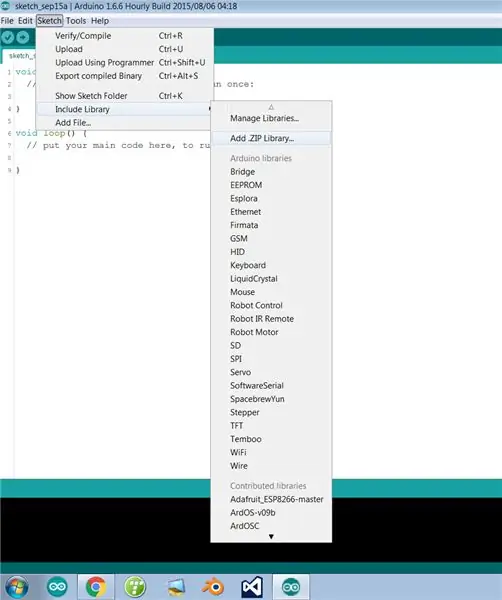
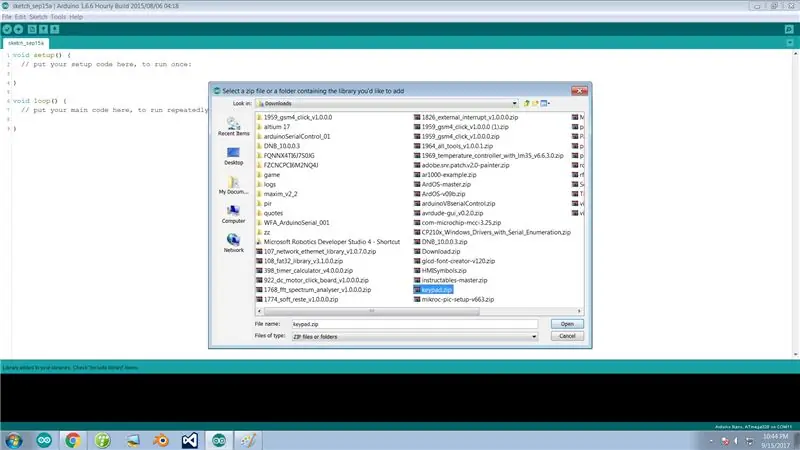
Merk: Hopp over dette trinnet hvis du allerede har installert Arduino IDE og lagt til passordbiblioteket og tastaturbiblioteket på datamaskinen.
Hvis du ikke har Arduino -programvare, passordbibliotek og tastaturbibliotek, kan du laste det ned i dette trinnet. Jeg har gjort tingene lettere for deg. For å laste ned klikker du bare på det hyperkoblede ordet "HER". Last ned Arduino IDE basert på systemkravene dine.
- Du kan laste ned den siste Arduino IDE her.
- Du kan laste ned skjemaet for tastaturbibliotek HER.
- Du kan laste ned skjemaet for passordbibliotek HER.
Trinn for å legge til tastaturbiblioteket:
Åpne arduino IDE >> i menylinjen, klikk på 'Sketch' >> Inkluder bibliotek >> legg til.zip -bibliotek >> velg nå filen 'keypad.zip' som du tidligere har lastet ned >> Klikk deretter på 'open'.
Gratulerer! du har nettopp lagt til biblioteket i Arduino IDE.
Hvis du fortsatt har problemer, kan du gjerne sende en e-post, du kan sende meg en mail direkte fra HER
Hvis du er ferdig med alle disse trinnene, kan du gå videre ….
Trinn 4: Koble til moduler og gjøre maskinvare klar
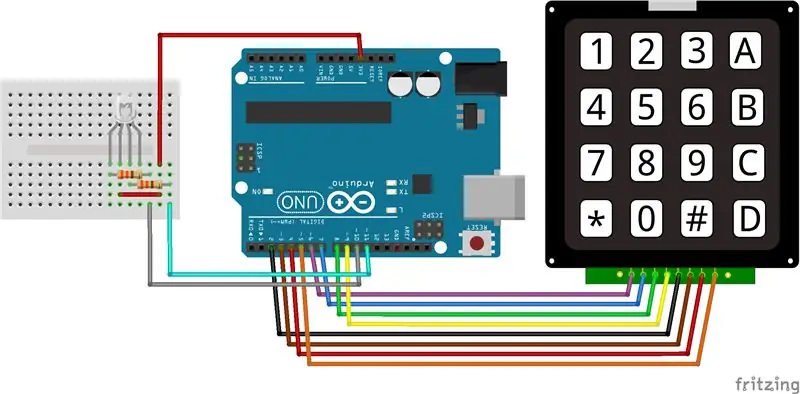
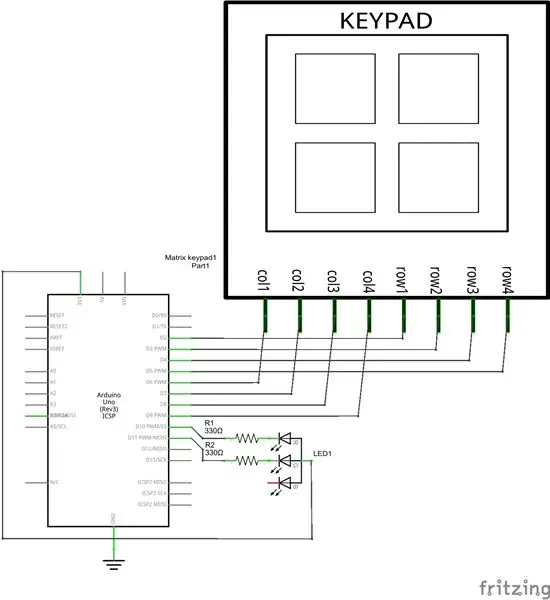

La oss begynne å bygge kretsen …
TIPS: Bruk en annen fargekode for ledninger for å redusere forvirring. Sjekk kontinuiteten til ledningen du bruker, dette gjør feilsøkingen enklere. Du kan kontrollere kontinuiteten ved å bruke Multi meter.:)
I denne kretsen er tilkoblingene som følger;
LED og ARDUINO
- Røde LED-pinner -----> D11 via 330ohm motstand.
- Grønn LED-pinne-> D10 via 330ohm motstand.
- LED +Ve ----------> 3.3v.
TASTATUR OG ARDUINO
- 1. radnål -------> D2.
- 2. radstift -------> D3.
- Tredje radstift --------> D4.
- 4. radstift --------> D5.
- 1. spaltepinne ----> D6.
- 2. spaltepinne ---> D7.
- Tredje spalte ----> D8.
- 4. spaltepinne ----> D9.
Se kretsen nøye og koble til kretsen i henhold til kretsdiagrammet.
TIPS: Før du kobler kretsen til strømkilden, må du kontrollere kontinuiteten mellom VCC/+V og GND i kretsen. Hvis pipelyden høres fra multimeter, er det kortslutning i kretsen (risiko). Hvis det ikke er noen pipelyd, er det ingen kortslutning.:)
Etter å ha bygget kretsen da, har vi alt klart for programmering. Før du går til programmeringsdelen, hvis du vil ha en matbit eller en kaffepause, så fortsett…, så la oss gå inn i programmeringsdelen med et friskt sinn.
Trinn 5: Programmering av Arduino og testing
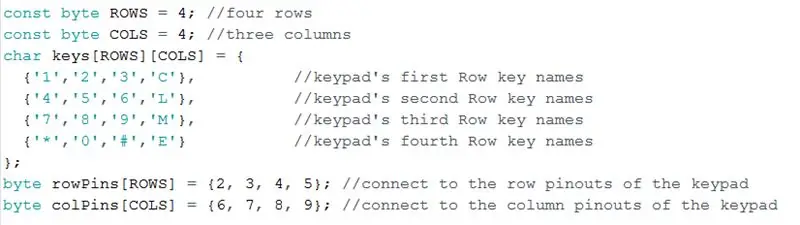
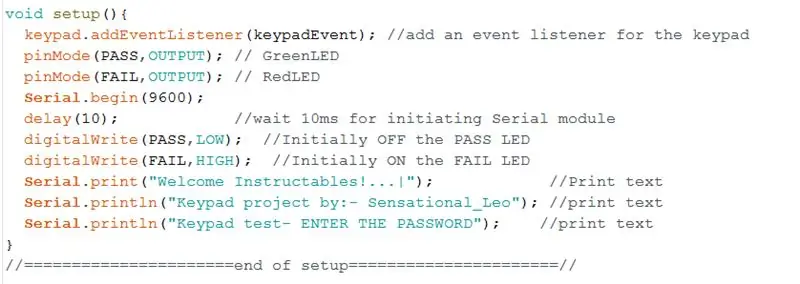
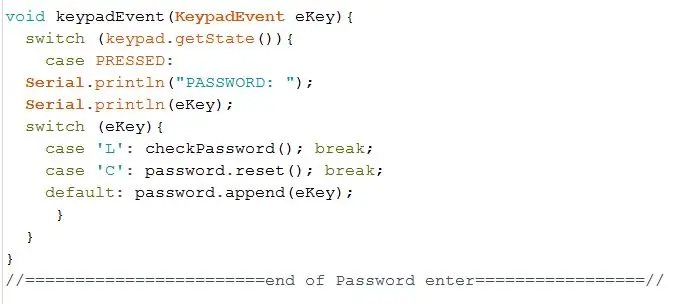
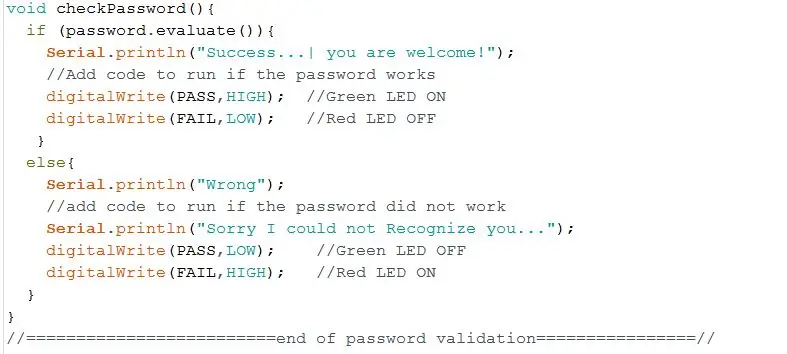
Velkommen tilbake!….
La oss begynne å programmere arduinoen.
Merk: For å forstå programmet bedre har jeg bremset koden i små biter og beskrevet funksjonen. Jeg har lagt ved programfilen i dette trinnet. Du kan laste den ned og åpne koden direkte på datamaskinen.
denne koden har fire forskjellige viktige deler,
- Oppsettsløyfe: for å deklarere innganger, utganger og andre som Serial.begin, osv. (Viktig)
- Ugyldig sløyfe: for oppgavene som må kjøres/utføres for alltid. (viktig)
- Tastaturhendelse: for å lese de trykte tastene og lagre den tastede tasten for ytterligere validering.
- Sjekk passord () hendelse: Dette er tunnelen til passordet for validering av formål. Koden vises videre hvis det angitte passordet er sant eller usant.
Jeg har brukt en LED for å vise vær passordet som er angitt er sant eller usant. Grønt lys kommer når passordet er sant, ellers vil den røde lysdioden lyse for å si at passordet er feil. Du kan til og med bruke relé eller motor i stedet for LED. Slik at du kan kontrollere døren eller ethvert apparat med passord.
det handler om arduino -programmet … last opp koden.
Trinn 6: Morsom tid



Jepp… vi gjorde det.. Gratulerer!
La oss nyte dette prosjektet, skriv inn feil passord bevisst, bruk en annen utdataenhet enn LED. Utforsk biblioteket som vi har lastet ned tidligere. Det er mange interessante konsepter i disse bibliotekene, grensesnitt dem for å få noen nye tanker og nyte å lage det på nytt. Det er veldig gøy å gjøre alle disse tingene og si EUREKA !!. Bombastisk ……
Jeg kommer til å grensesnittet en LCD som min oppgradering for dette prosjektet og selvfølgelig dele med dere igjen.um.. Fortell meg hva jeg skal legge til med LCD for neste versjon av dette prosjektet. Du kan kommentere nedenfor.
Og ja, hvis dere oppdaget noen grunnleggende problemer, så dykk også inn i neste trinn. Jeg har inkludert feilsøkingstrinn, og som jeg sa i begynnelsen, er det også en måte for nybegynnere ….
Takk alle sammen…..:
Trinn 7: Feilsøking og veiledning
Ikke nøl med å spørre meg om tvil om veiledning for feilsøking. Du kan sende meg en mail direkte HER. Du kan til og med kommentere nedenfor, jeg sammen med instruktører vil prøve å løse dine feilsøkingsproblemer.
- Kompileringsfeil: Last inn vinduet på nytt, og prøv igjen. Hvis det fortsetter, kan koden være feil.
- Opplastingsfeil: sjekk om tavlene er tilgjengelige fra menylinjen Verktøy >> tavler. & Havner.
- Port oppdager ikke: igjen kan dette være det samme problemet, sjekk om bord og porter, prøv å starte systemet på nytt.
- tavle ikke funnet: sjekk om tavlene er tilgjengelige fra menylinjen Verktøy >> tavler. & Havner. en gang til.
hvis programmet ble lastet opp til arduino da;
Viser feil tast trykket inn i seriell skjerm: Se etter tastaturledninger og løs tilkobling, og sjekk deretter koden rett i displaymatriseværet du har angitt feil PIN -tall
Guide for nybegynnere:
Gutter, før 3 år var jeg den samme som deg nå, vet ikke hva som er motstand, arduino IDE, bibliotek osv. Men tingen er at jeg studerte om arduino, begynte med å laste ned PDF -filer og studere fra dem. Nå er jeg en mekatronikkingeniør. Samt selvlært om arduino. Jeg kan forstå problemene som nybegynnere har …
Jeg har lagt ved en PDF som du kan lese. Du kan også starte fra den boken. Jeg gjorde dette prosjektet lett å forstå for deg også, inkludert program. kommenter nedenfor hvis du er i tvil. Gjør dette prosjektet. Lykke til.
Anbefalt:
En unik klokkemodell drevet av Arduino Servomotorer: 5 trinn

En unik klokkemodell drevet av Arduino Servomotorer: Med denne instruksen skal jeg vise deg hvordan du lager en klokke ved hjelp av Arduino Nano- og Servomotorer. For å gjøre dette trenger du følgende elementer
Unik joystick: 11 trinn
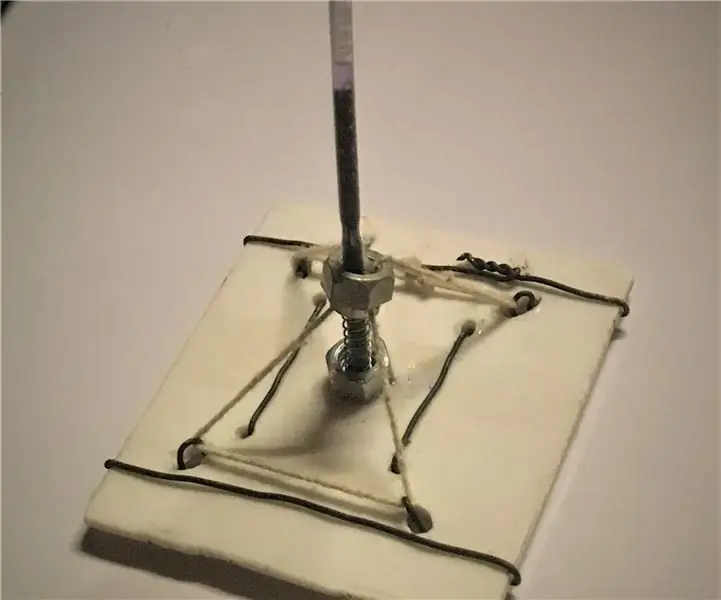
Unik joystick: Jeg satt som vanlig i disse dager da ideen om å bygge denne fine lille tingen kom til meg. Dette skulle være løsningen på et problem jeg hadde for en stund siden da jeg prøvde å finne en erstatning for en kuleledd, og den eneste
HV -isolatorlamper og annen unik aksentbelysning: 8 trinn (med bilder)

HV isolator anhenglamper og annen unik aksentbelysning: Jeg gikk på en tangent en dag og begynte å lage forskjellige lamper. Jeg trykte noen deler i 3D og fikk mesteparten av resten fra Lowes og dollarbutikken. Det beste funnet var da jeg så en bøtte med strømstangisolatorer på et låvesalg. De var $ 3 hver. Deretter
Alibre -design og eksterne tråder (metode 1): 6 trinn
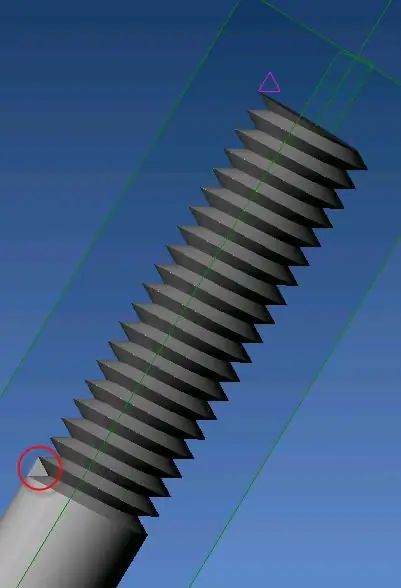
Alibre -design og eksterne tråder (metode 1): Denne instruksjonen viser hvordan du lager en ekstern tråd i Alibre Design. I dette eksemplet vil vi lage en 50 mm stud med 20 mm av den som er gjenget (M6x1). Denne instruerbare antar at brukeren: 1) kan lage primitiver, for eksempel kuber og
Wifi Smart Door (enkleste metode): 11 trinn (med bilder)

Wifi Smart Door (enkleste metode): Dette er et enkelt prosjekt laget med arduino uno R3, målet er å kontrollere en dørlås uten nøkler, og ved hjelp av en smart telefon for å oppnå dette, vil kommunikasjonsmediet være internett (wifi -modul -ESP8266). Jeg har allerede lagt ut en instruerbar
