
Innholdsfortegnelse:
- Forfatter John Day [email protected].
- Public 2024-01-30 11:21.
- Sist endret 2025-01-23 15:02.
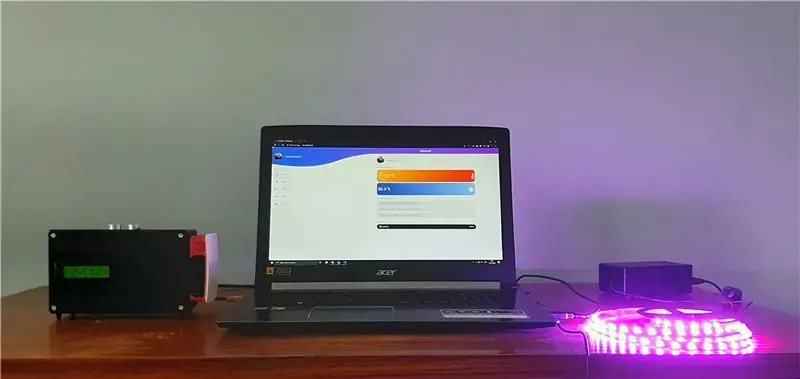
Hei alle sammen!
I denne instruksen vil jeg forklare deg hvordan du lager et smart rom -system. Dette systemet inneholder to enheter.
En generell enhet med en fuktighetssensor og temperatursensor som måler den nåværende livskvaliteten i rommet ditt. Du vil kunne angi ønsket minimum og maksimal temperatur/fuktighet. Når disse verdiene avviker, mottar du varsler på hjemmesiden.
I tillegg til sensorene er det også en smart radioklokke integrert med en høyttaler som du kan kontrollere via nettstedet. Du kan opprette, slette og aktivere/deaktivere alarmer. Deaktivering av alarmer skjer med en enkel håndbevegelse over en ultralydssensor.
Som en annen og separat enhet vil du kunne kontrollere en LED-stripe med forhåndsprogrammerte mønstre og farger.
Rekvisita
- Raspberry Pi 3 modell B+
- 16 GB SD -kort
- Arduino Uno
- Montert Pi T-Cobbler Plus
- Lite brødbrett
- Strømforsyning til brødbrett (for eksempel YwRobot -strømforsyningen)
- En tråd temperatursensor (DS18B20+)
- Digital fuktighets- og fuktighetssensor (DHT22)
- Ultralydavstandssensor (HC-SR05)
- 16x2 LCD -skjerm
- Potensiometer
- Forsterker (Adafruit MAX98357A I2S 3W klasse D -forsterker)
- Høyttaler 3 Diameter - 4 Ohm 3 Watt
- Bluetooth-modul (HC-05)
- 5V RGB Ledstrip (WS1812B)
- 1x 4,7K Ohm motstand
- 1x 10K Ohm motstand
- 3x 1K Ohm motstand
- 1x 330 Ohm motstand
- Hopp ledningskabler
Trinn 1: Kabling
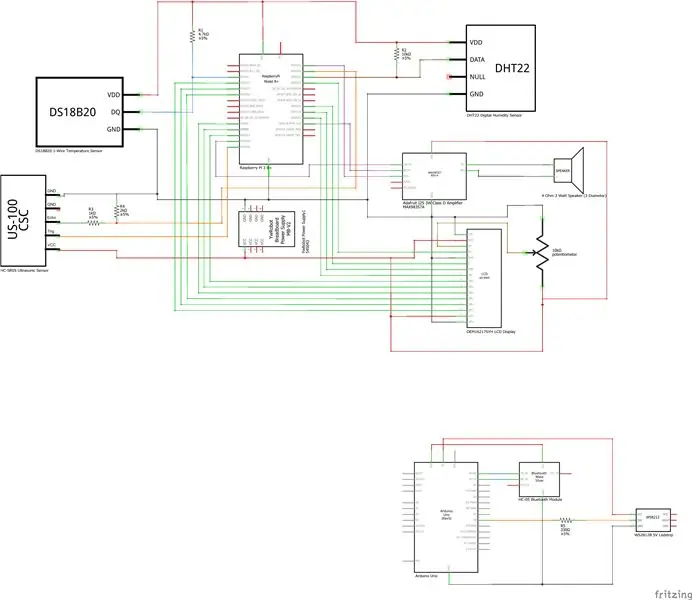
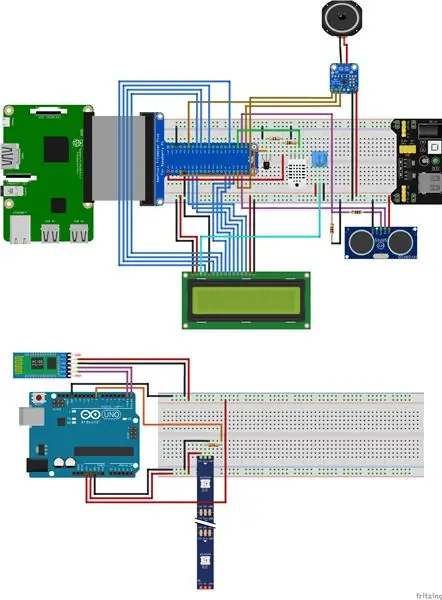

La oss begynne, skal vi.
Koble først alt som i skjemaet ovenfor. Sørg for at du kobler alt riktig, ellers vil noen ting ikke fungere.
MERK: Hvis du vil gjøre justeringer, må du redigere koden. Så bare gjør dette hvis du vet hva du gjør! Du kan alltid kontakte meg for spørsmål eller problemer.
Hvis du trenger fritzing -ordningene, kan du laste dem ned her.
Trinn 2: Database
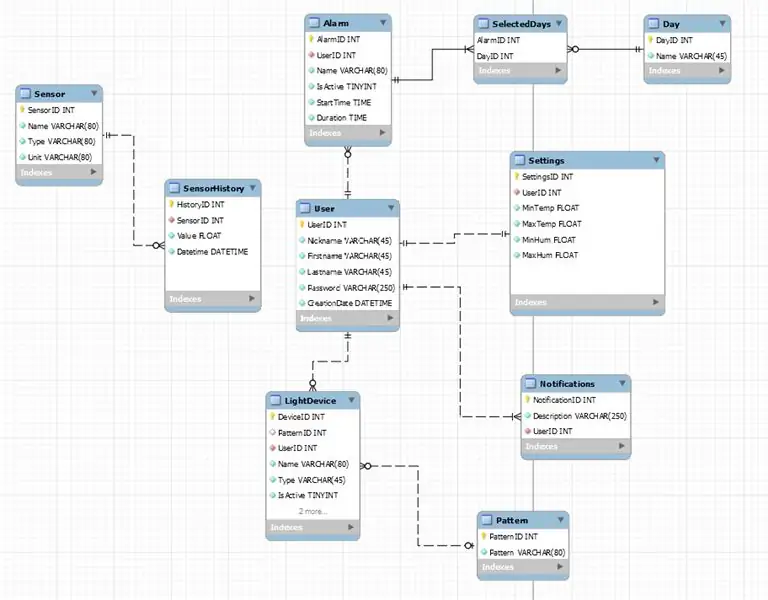
Databasen lagrer alle sensormålinger i en historikktabell. Dette brukes til historiediagrammer på nettstedet.
Hvis du vil operere på nettstedet, trenger du en konto. Hver konto lagrer alarmer, lysenheter, varsler og innstillinger.
MERK: Påloggingsmekanismen er ikke inkludert, men jeg kan legge til dette senere.
Trinn 3: Oppsett av Raspberry Pi
Så hvis alt er koblet til, kan vi begynne med oppsettet av Raspberry Pi.
La oss først begynne med bildet.
Bildet
1: Last ned Raspberry Pi OS -bildet:
2: Last ned og installer Win32DiskImager:
3: Sett inn SD-kortet og kjør Win32DiskImager.
4: Velg det nedlastede bildet på stasjonen. Velg deretter SD-kortet og trykk på skrive-knappen. (Sørg for at SD-kortet er tomt før du starter denne prosessen, alle data vil bli fjernet!)
5: Hvis prosessen er ferdig, kan vi gjøre de siste justeringene av Raspberry Pi. Gå til SD-kortkatalogen og legg til en "ssh" -fil uten utvidelse for å sikre at pi vil aktivere SSH ved start.
6: Åpne deretter cmdline.txt i den samme katalogen og legg til "ip = 169.254.10.1" på slutten av linjen, og klikk på lagre. MERK: Hold alt på en linje, eller noen innstillinger fungerer ikke.
7: Ta ut SD-kortet på en trygg måte fra datamaskinen og sett SD-kortet i Raspberry Pi.
8: Når det er gjort, kan du koble pi -en med en Ethernet -kabel til LAN -porten på den bærbare datamaskinen eller datamaskinen.
9: Slå på Raspberry Pi.
Wi-Fi og Pi-konfigurasjonen
For å kontrollere Raspberry Pi over SSH trenger vi en programvare som heter Putty. Du kan laste ned og installere Putty her:
1: Når Putty er installert kan du koble til pi med IP: 169.254.10.1 og port: 22. Når kommandolinjegrensesnittet vises, kan du logge på med brukeren: pi og passordet: bringebær.
2: Nå er vi logget inn type "sudo raspi-config" og går til grensesnittalternativer. Sørg for at One-Wire, Serial (Aktiver bare den serielle maskinvareporten, ikke påloggingsskallet over seriell), I2C og SPI er aktivert.
3: For å få forbindelse med Wifi må vi bruke rotbrukeren. Skriv "sudo -i" for å logge inn som rotbruker.
4: For å legge til Wifi -nettverket ditt i Raspberry Pi, skriv inn
"wpa_passphrase" SSID "" ditt passord ">> /etc/wpa_supplicant/wpa_supplicant.conf"
i terminalen med navn og passord for nettverket ditt.
5: Når dette er gjort, start pi -en på nytt.
6: Hvis alt er riktig, bør du se ha en IP på wlan0 -grensesnittet. Gjør "ip a" for å sjekke dette.
7: Som siste type "sudo apt-get update" og "sudo apt-get upgrade" for å oppdatere pi.
8: Sørg for å installere MySQL, apache2 og php-mysql for dette prosjektet. Type: sudo apt install apache2 mariadb-server php-mysql -y
9: Les denne artikkelen for å installere MySQL:
10: Rediger MySQL -brukeren og passordet ditt i config.py -filen i backend.
Bluetooth -oppsett
1: Slå på Arduino
2: Skriv hcitool scan for å finne mac -adressen til Bluetooth -modulen. Når du har funnet det, skriver du det ned eller kopierer det i et annet dokument.
3: Nå skal vi legge til Bluetooth -modulen til Raspberry Pi. Gjør følgende kommandoer:
sudo bluetoothctl
agent på
par mac-adresse (Hvis den ber om en nål, er standardnålen 1234)
stole på mac-adresse
4: Legg til mac -adressen din i app.py -filen i backend.
Høyttaleroppsett
Nå er pi -en din oppdatert, og vi har internettforbindelse. Vi kan begynne å konfigurere høyttalerne. 1: Kjør følgende kommando: "curl -sS https://raw.githubusercontent.com/adafruit/Raspbe… | bash"
2: Når det er gjort vil det be deg om en omstart, trykk på y og skriv inn.
3. Kjør nå skriptet igjen, dette vil sikre at lyden fungerer som den skal. Hvis alt er riktig, hører du en kvinne snakke.
4. Når det er gjort, starter du på nytt en gang til.
Python -konfigurasjon
Prosjektkoden kjører på python, så sørg for at du har python 3.7 installert. Sjekk dette med "python3 -V". Hvis du har python, kan du installere følgende pakker med pipinstallatøren: pip installere Flask Flask-Cors Flask-MySQL Flask-SocketIO PyMySQL gevent gevent-websocket python-socketio forespørsler
SmartBox installasjon
Nå er alle hovedinnstillingene konfigurert, vi kan starte med det offisielle SmartBox -oppsettet.
1: Klon SmartBox -depotet til hjemmekatalogen (/home/pi) ved å skrive: git clone
2: Når dette er gjort, kan du kjøre sql -filen. Skriv "sudo mysql -u root -p << SmartBox.sql" for å lage databasen.
3: Kopier deretter frontend til/var/www/html ved å gjøre "cp -R frontend/./Var/www/html"
4: For automatisk oppstart, legg til servicefilen i systemd. Skriv: "cp service/SmartBox.service /etc/systemd/system/SmartBox.service" og gjør "sudo systemctl enable myscript.service" for å aktivere den.
5: Når det er gjort, går du til config.py i backend og endrer det til mysql -passordet ditt.
6: Start pi -en på nytt
Trinn 4: Arduino Uno Setup
Nå som hovedenheten er ferdig, skal vi starte med ledstripen. Arduino vil kontrollere 5V WS1812B LED -stripen for oss.
1: Last ned og installer Arduino IDE:
2: Last ned Arduino -koden i mitt github -depot:
3: Hvis alt er lastet ned og installert, kan du koble til Arduino Uno.
4: Åpne LedStripCode.ino -filen og last den opp til Arduino ved å klikke på pilen som peker til høyre.
5: Koble Bluetooth -modulen og ledstripen til arduinoen, og alt skal fungere. (Se Trinn 1 Kabling)
Trinn 5: Case Design
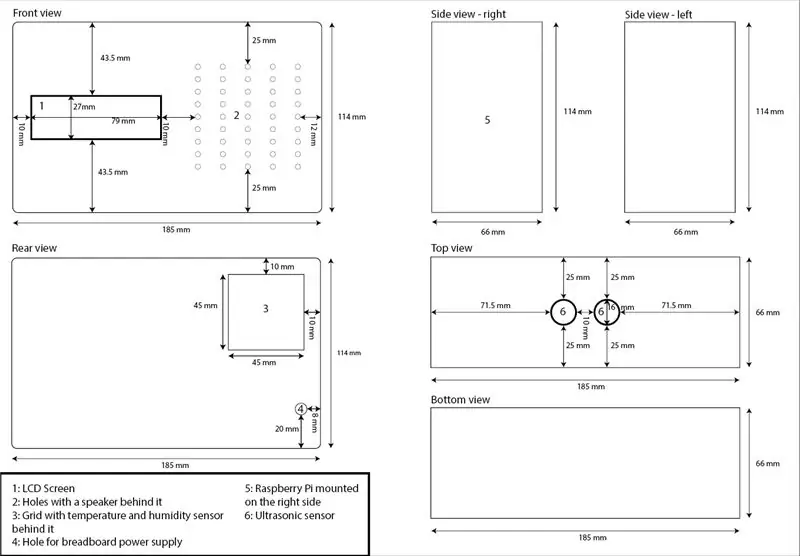


Jeg brukte en eksisterende plastboks og den offisielle Raspberry Pi -saken for frontdekselet mitt. Forfra gjorde jeg forskjellige hull for høyttaleren og en for LCD -skjermen.
På baksiden laget jeg en åpning for ledningene til temperatur- og fuktighetssensoren. Det er også en åpning for kabling av brødbrettet.
På toppen er det to hull for ultralydsensoren, slik at bevegelse kan oppdages når en alarm går.
Jeg monterte Raspberry Pi i saken på høyre side av esken, så jeg kan oppgradere eller bytte den lettere.
Når det er gjort, kan du integrere T-skomakeren og sensorene. Jeg brukte skruer og silikon for å sikre at alt er solid.
MERK: Hvis du bruker metallskruer til å montere Raspberry Pi, må du bruke isolasjonstape.
Trinn 6: Etterbehandling
Nå er alt gjort, kan du slette IP -delen i cmdline.txt.
Bruk: sudo nano /boot/cmdline.txt
Anbefalt:
Fanair: en værstasjon for rommet ditt: 6 trinn (med bilder)

Fanair: en værstasjon for rommet ditt: Det er utallige måter å finne ut gjeldende vær, men da vet du bare været utenfor. Hva om du vil vite været inne i huset ditt, inne i et bestemt rom? Det er det jeg prøver å løse med dette prosjektet. Fanair bruker flere
Hvordan automatisere rommet ditt med Arduino? Del 1: 5 trinn
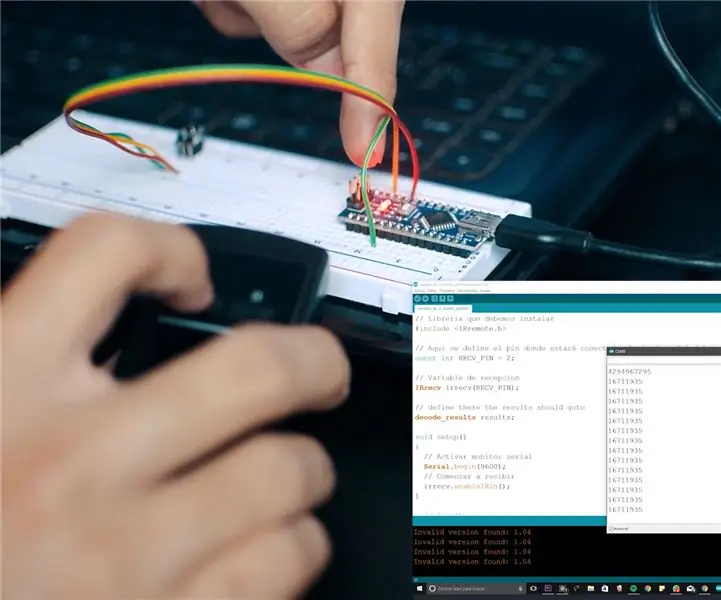
Hvordan automatisere rommet ditt med Arduino? Del 1: Jeg har alltid ønsket å kontrollere rommet mitt eksternt, så jeg bestemte meg for å lage et system som lar meg gjøre det. Hvis du vil lære å gjøre det? så inviterer jeg deg til å følge disse trinnene nedenfor
Alarmen: Påminnelse om å forlate rommet ditt: 5 trinn

Alarmen: Påminnelse om å forlate rommet ditt: Dette er en alarm designet for å tvinge deg til å forlate rommet ditt. Når den angitte tiden har nådd, vil høyttaleren i enheten slukke og fortsette å pipe til du slår av lyset
Automatiser hele rommet ditt med Google Home + Arduino, NodeMCU og Ubidots: 5 trinn

Automatiser hele rommet ditt med Google Home + Arduino, NodeMCU og Ubidots: Hei alle sammen, her skal jeg vise dere et prosjekt jeg gjorde. Det er i ferd med å kontrollere og automatisere rommet ditt med arduino og nodemcu med en IoT -plattform som jeg begynte å bruke for måneder siden og jeg synes det er fantastisk, så her deler jeg med meg min erfaring. Med dette
Hvordan automatisere rommet ditt med Google Assistant og Arduino ?: 7 trinn

Hvordan automatisere rommet ditt med Google Assistant og Arduino ?: Hei Instruerbart fellesskap, her er jeg med et annet automatiseringsprosjekt, spesielt et stemmestyrt system med Google Assistant, Arduino og noen webplattformer. Jeg var en av personene som ikke gjorde det støtte kontroll av enheter med tale, fordi
