
Innholdsfortegnelse:
- Rekvisita
- Trinn 1: Formater SD -kort
- Trinn 2: Last ned operativsystemet
- Trinn 3: Skriv bildefil til MicroSD -kort
- Trinn 4: Bygg motstandskrets, koble til ledninger og slå på
- Trinn 5: Endre passord, konfigurer Wifi, Aktiver SSH og kjør oppdateringer
- Trinn 6: Opprett Twilio -konto, installer biblioteker, kopier kode fra Github, og send en testtekstmelding
- Trinn 7: Endre Notifier.py & Crontab og fullfør installasjonen
- Forfatter John Day [email protected].
- Public 2024-01-30 11:21.
- Sist endret 2025-01-23 15:02.
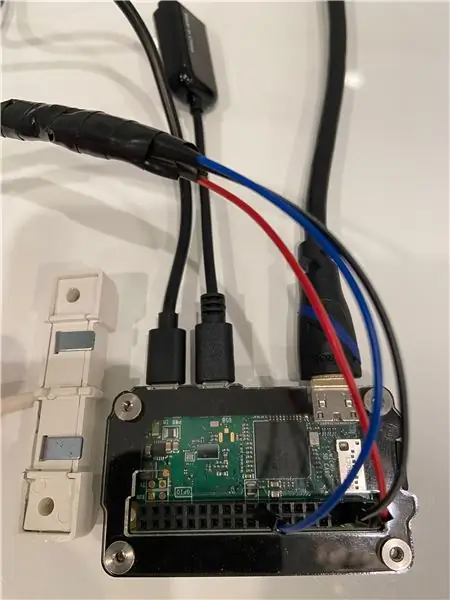
Denne guiden viser hvordan du bygger en lekkasjedetektor som sender tekstmeldinger. Den sender varsler hvis det oppdages vann fra et sprengt rør eller et avløp som er støttet. Guiden er beregnet for alle som er interessert i Python 3, Raspberry Pi, Secure Shell (SSH), Shell, crontab, kommandolinje, linux og åpen kildekode -relaterte prosjekter. Tekstvarslingstjenesten (Twilio) fungerer i USA. Det fungerer kanskje i andre land. Windows ble brukt selv om Linux og Mac også burde fungere.
Rekvisita
Raspberry Pi Zero WCase: Zebra Zero for Raspberry Pi Zero3 A Micro USB -strømforsyning 16 GB MicroSD -kort med AdapterHammer Header Female - Loddløs Raspberry Pi -kontakt Vannlekkasje/flomalarmsensor m/ledninger Jumper Wires3 motstander (1,5 kOhm, 6,8 kOhm og 9,1 kOhm) Mini HDMI til HDMI -kabel Menneske Micro USB til kvinnelig USBUSB -tastatur (de fleste modeller vil fungere, styreflaten er ikke nødvendig) Voltmeter for å kontrollere motstander og utføre feilsøking Monitor med HDMI -inngang
Trinn 1: Formater SD -kort

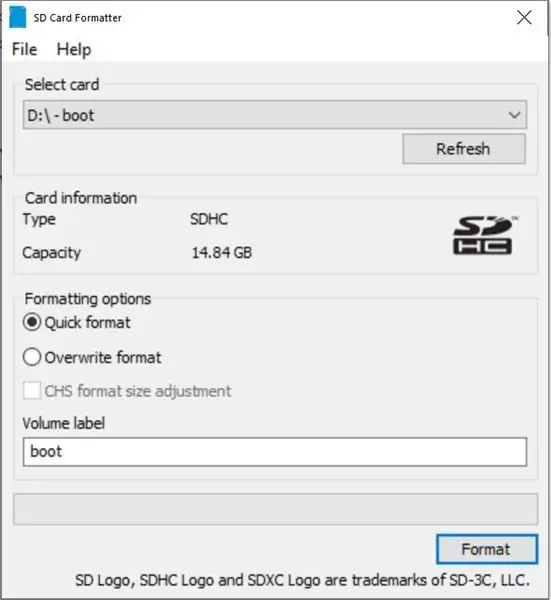
Installer SD -minnekortformater Sett inn MicroSD -kort og adapter i datamaskinen Bekreft at riktig kort er valgt (D: her) Format Ja OK Lukk
Trinn 2: Last ned operativsystemet
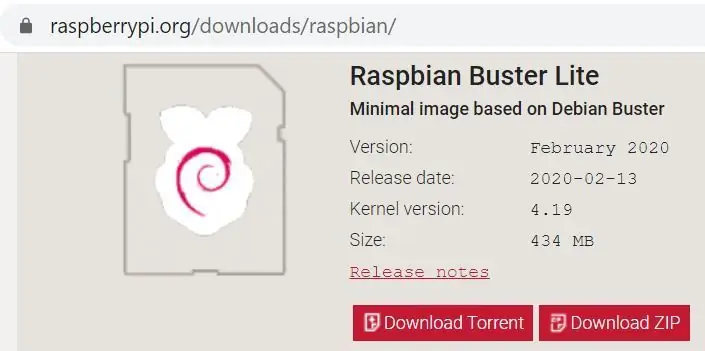
Gå til Raspbian nedlastingsside Last ned Raspbian Buster Lite ZIPUnzip -fil
Trinn 3: Skriv bildefil til MicroSD -kort
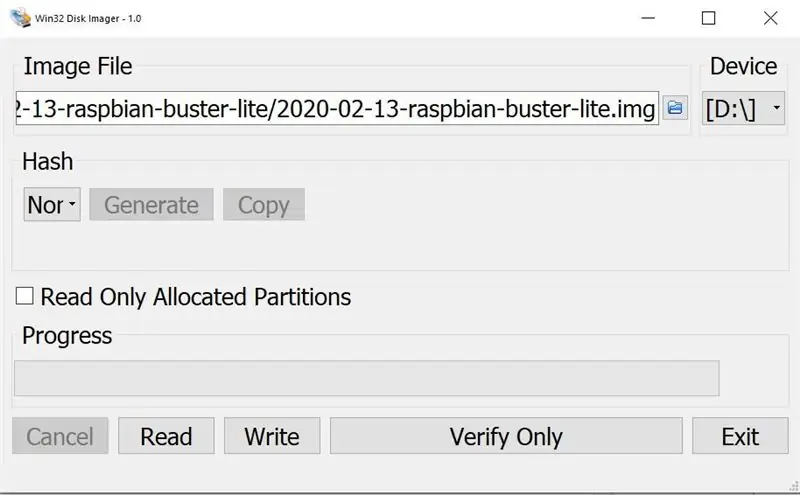
Last ned Win32 Disk Imager (nedlasting starter automatisk) Kjør.exe for å installere Klikk på "Jeg godtar avtalen" Neste Neste Neste Neste Installere fjern avmerkingen Se README.txt Fullfør Win32 Disk Imager skal åpne Klikk på det blå ikonet og naviger til den nye.img -filen Bekreft riktig Enhet (D: her) Klikk Skriv Ja. Dette vil ta noen minutter Fjern SD -kortet Fjern Fjerne micro SD -kortet fra SD -kortadapteren Sett inn micro SD -kortet i Raspberry Pi
Trinn 4: Bygg motstandskrets, koble til ledninger og slå på
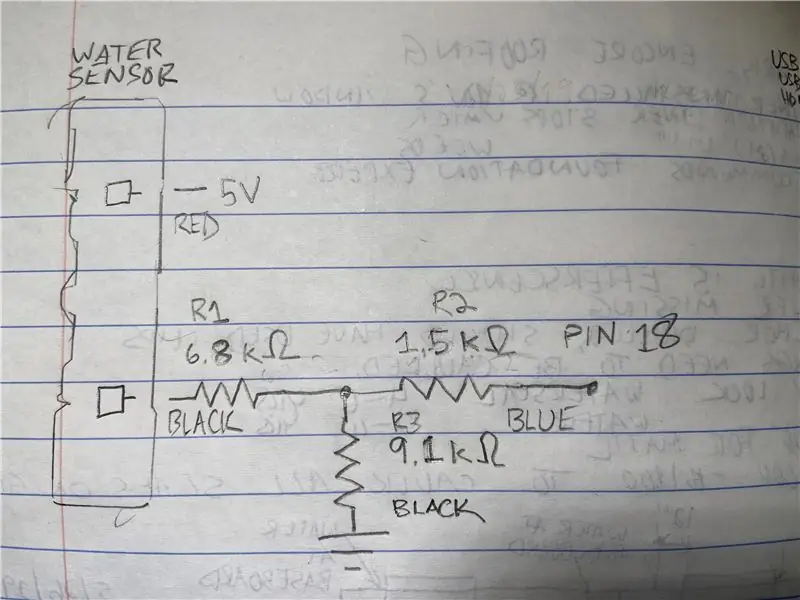

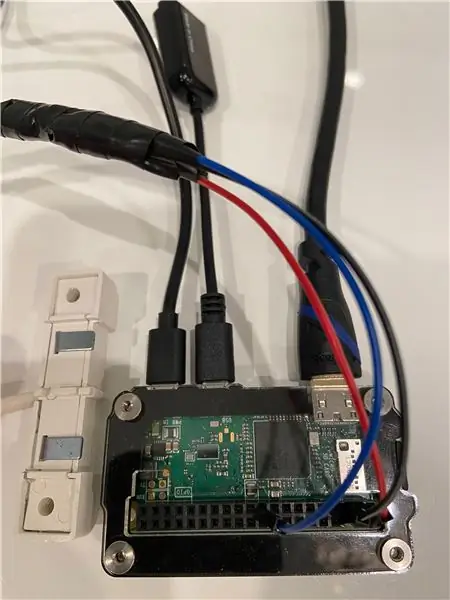
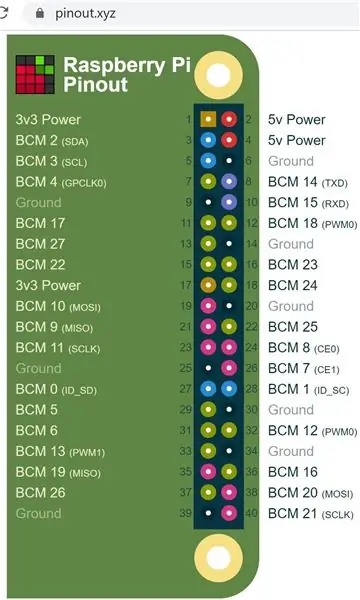
Bygg kretsene etter diagrammet Isolere tilkoblingene med varmekrympeslange og/eller elektrisk tape Koble jumperledningene til Raspberry Pi i henhold til pinout -diagrammet Koble HDMI -kabel til skjermen og Raspberry PiConnect USB -adapter og tastatur til den midtre porten på Raspberry PiConnect 5 v fra strømforsyning til oppstart, sørg for at strøm er koblet til porten på hjørnet av Raspberry Pi og ikke den midtre porten.
Trinn 5: Endre passord, konfigurer Wifi, Aktiver SSH og kjør oppdateringer
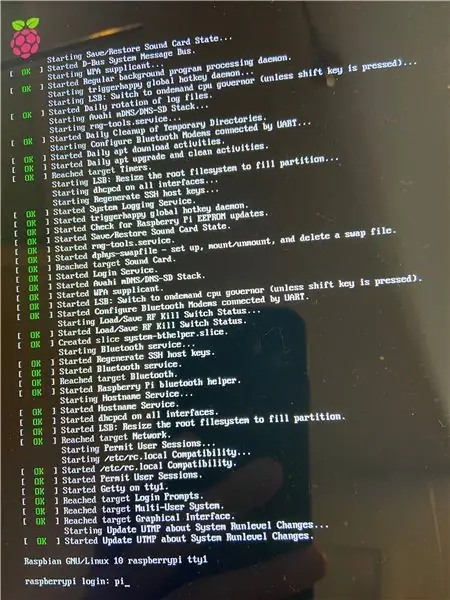
Ved 'raspberrypi login:' skriv inn
pi
Skriv inn "Passord:"
bringebær
Dette standardpassordet er ikke sikkert, så bytt det til noe annet
sudo raspi-config
Klikk Enter for '1 Endre brukerpassord'
Klikk Enter igjen
Skriv inn nytt passord to ganger
Klikk enter / OK
For å konfigurere wifi, klikk på pil ned for å gå til 2 Nettverksalternativer Skriv ned pil ned for å gå til N2 Wi-fi velg land (gå ned til USA hvis du er i USA) Skriv inn Skriv inn navn på SSID Skriv inn passordfrase Skriv inn
For å aktivere Secure Shell (SSH) som skal brukes til å få tilgang til Raspberry Pi fra Windows -datamaskinen 5 Grensesnittalternativer Enter P2 SSH Venstre piltast Enter Ja Enter Enter
For å bytte tastatur til amerikansk format 4 Lokaliseringsalternativer I3 Endre tastaturoppsett Generisk 105-tasters PC (intl.) Skriv inn Annet Engelsk (US) Skriv inn Enter (Høyre) Enter Høyre pil to ganger Enter for å fullføre på kommandolinjen, hold nå Shift og Trykk på tallet 2, du bør se et @ -symbol nå. Hvis du ser et symbol, er tastaturet fremdeles konfigurert til Storbritannia.
For å sjekke om wifi nå fungerer, slett @ -symbolet og skriv:
ifconfig
I midten av utgangen, se etter noe som viser "wlan0:" og på neste linje "inet 192.168.86. XX" (din interne ip -adresse vil ha unike sifre for XX -delen). Legg merke til denne ip -adressen for bruk i neste trinn.
Kjør oppdateringer (dette kan ta noen minutter):
sudo apt-get update && sudo apt-get upgrade -y
Trinn 6: Opprett Twilio -konto, installer biblioteker, kopier kode fra Github, og send en testtekstmelding
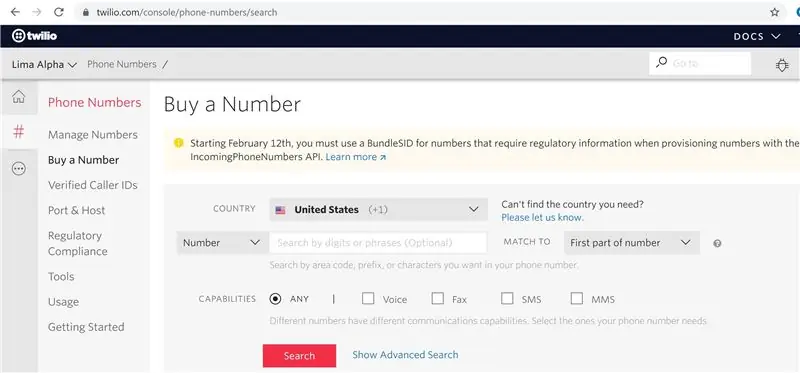
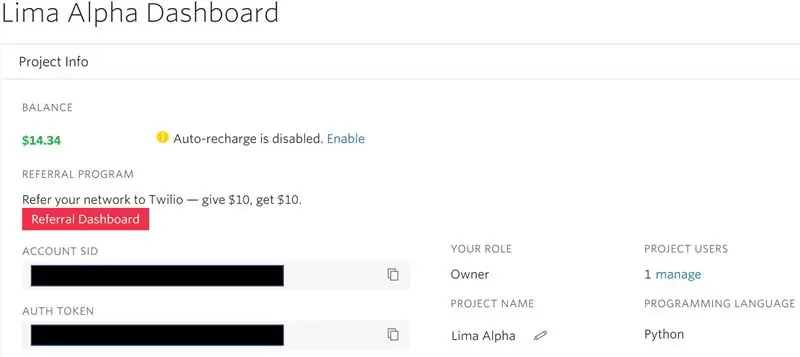
Registrer en konto på https://www.twilio.com (de er ikke sponsor!)
Lag et nytt prosjekt (dette eksempelprosjektet kalles Lima Alpha).
Kjøp et nummer som skal brukes til å sende en tekstmelding når det oppdages vann. Et kredittkort kreves selv om kostnadene er minimale ($ 1,00 for telefonnummeret og øre for bruk).
Legg merke til KONTOSIDEN OG AUTH TOKEN.
Last ned og installer PuTTY fra
I PuTTY endrer du "Vertsnavn (eller IP -adresse)" til IP -adressen fra det siste trinnet. Skriv inn en beskrivelse i "Lagrede sesjoner" -boksen Lagre Åpne Ja pi -passord nå har du kommandolinjetilgang fra hoveddatamaskinen slik at du kan koble HDMI -kabelen til Raspberry Pi. Det fine her er at følgende kommandoer kan kopieres og limes inn i PuTTY. Bare kopier koden til Windows -utklippstavlen og høyreklikk i PuTTY for å lime inn.
Installer pip slik at Twilio -biblioteket kan installeres, kopier dette til utklippstavlen, høyreklikk deretter i PuTTY for å lime inn
sudo apt-get install python3-pip -y
Installer Twilio -biblioteket
sudo pip3 installer twilio
Installer RPI. GPIO -biblioteket
sudo apt -get install rpi.gpio -y
For å kopiere koden fra Github til bringebær -pi, installer først git -biblioteket
sudo apt -get install git -y
Kopier katalog/mappe fra git
git-klon
Endre katalogen ved å skrive denne
cd Le (trykk deretter Tab -tasten som automatisk skulle skrive ut hele katalogens navn):
Det er noen nøkler og telefonnumre som må redigeres av
sudo nano test.py
Endre 'ADD_YOUR_SID_HERE' og 'ADD_YOUR_TOKEN_HERE' til verdiene fra Twilio -kontoen din
Endre begge telefonnumrene mens du etterlater de enkelte sitattegnene.
For å lagre dette python -skriptet, hold nede Ctrl, trykk på bokstaven O Enter
Trykk deretter på bokstaven X for å gå ut.
Kjør testskriptet:
sudo python3 test.py
Hvis alt fungerer riktig, bør du motta en tekstmelding fra ditt nye Twilio -nummer.
Hvis du ikke mottar en melding, sjekk KONTO -SIDEN hvis du mottar en "/errors/20404" -kode nederst i en feilmelding. Feil gir ofte et linjenummer for feilsøking. I nano kan du slå på linjenumre ved å holde Alt, holde Shift og trykke på 3 -tasten.
Trinn 7: Endre Notifier.py & Crontab og fullfør installasjonen
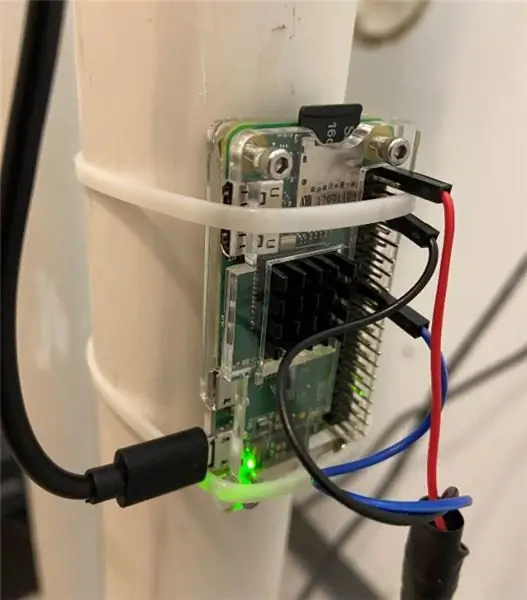
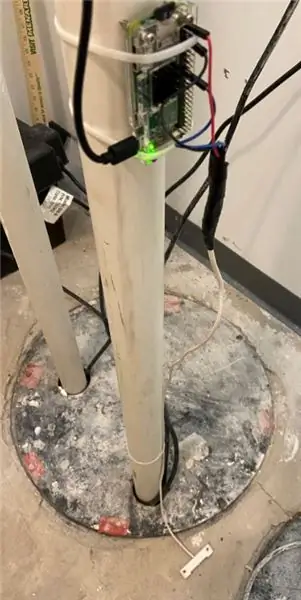
Akkurat som før, endre de fire verdiene i dette skriptet
sudo nano notifier.py
Test skriptet
sudo python3 notifier.py
Du bør se "Status = 0" hvert sekund. Berør nå de to kontaktene på sensoren for å simulere en lekkasje.
Du bør se "Status = 1" og motta en tekstmelding.
For å skille dette fra en vanlig tekstmelding, og hvis du har en iPhone, må du opprette en kontakt for det nye nummeret Rediger teksttone bla til den nederste klassiske alarmen.
For å kjøre må Raspberry Pi kjøre dette skriptet automatisk ved oppstart, for eksempel etter et strømbrudd
sudo crontab -e
1 Skriv inn. Dette velger nano da tekstredigereren går til bunnen av filen, legg til dette
@reboot sh /home/pi/Leak-Detector-with-Text-Message-Notification/launcher.sh>/home/pi/logs/cronlog 2> & 1
Lagre og lukk.
Start deretter på nytt ved å skrive
sudo reboot -h nå
Vent omtrent 30 sekunder, og berør deretter de to kontaktene for å teste igjen. Hvis det ikke fungerer, feilsøk ved å se loggen med
sudo nano logger/cronlog
Slå av Rapsberry Pi
sudo shutdown -h nå
Installer til slutt datamaskinen et sted der det sannsynligvis ikke blir vått. Jeg brukte noen kabelbindere til å montere den på et rør og plasserte sensoren på gulvet. Test en gang til. Føl ledningene og motstandene etter noen minutter for å sikre at de ikke overopphetes. Gratulerer! Nå er du ferdig!
Anbefalt:
Raspberry Pi -eske med kjølevifte med CPU -temperaturindikator: 10 trinn (med bilder)

Raspberry Pi-eske med kjølevifte med CPU-temperaturindikator: Jeg hadde introdusert bringebær pi (heretter som RPI) CPU-temperaturindikatorkrets i det forrige prosjektet. Kretsen viser ganske enkelt RPI 4 forskjellige CPU-temperaturnivå som følger.- Grønn LED ble slått på når CPU -temperaturen er innenfor 30 ~
Gratulerer med dagen med vannsynthesizer med MakeyMakey og Scratch: 5 trinn

Gratulerer med dagen på vannsynthesizer med MakeyMakey og Scratch: I stedet for blomster og sang kan du bygge denne installasjonen som en stor overraskelse for bursdager
Lekkasjedetektor for undervannskamera: 7 trinn (med bilder)

Underwater Camera Housing Leak Detector: Undervannskamerahus lekker sjelden, men hvis denne hendelsen oppstår er resultatene normalt katastrofale og forårsaker uopprettelig skade på kamerahuset og objektivet. SparkFun publiserte et vanndetektorprosjekt i 2013, der det opprinnelige designet var ment
ESP8266/ESP-01 Arduino Powered SmartThings lekkasjedetektor: 5 trinn (med bilder)
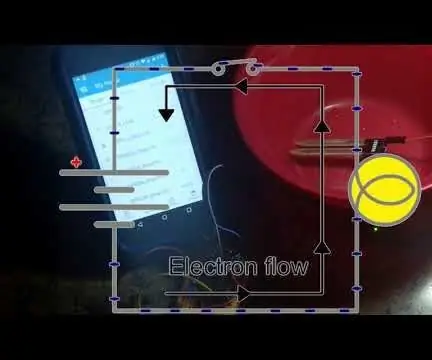
ESP8266/ESP-01 Arduino Powered SmartThings lekkasjedetektor: Sooooo Mange lekkasjedetektorer å velge mellom, hvilken vil fungere best for deg? Hvis du har Samsung SmartThings som styrer noen enheter i hjemmet ditt, så kan dette bare være billetten! Dette er den siste versjonen i en serie som jeg har bygd en
ESP8266/ESP-01 Arduino drevet lekkasjedetektor: 3 trinn (med bilder)

ESP8266/ESP-01 Arduino drevet lekkasjedetektor: Vann er GREAT ting, ikke sant? Ikke så mye når det blir tvunget til å forlate det utpekte hjemmet og begynner å svømme rundt gulvflaten til hjemmet ditt i stedet. Jeg vet at dette er et "etter-faktum" -prosjekt, men jeg håper det kan hjelpe noen andre med å unngå en potensiell floo
