
Innholdsfortegnelse:
- Trinn 1: Få PCB -er for prosjektet ditt
- Trinn 2: Sammenligning mellom forskjellige typer temperatursensorer
- Trinn 3: Koble til DS18B20 med Arduino
- Trinn 4: Koding av Arduino til visningstemperatur
- Trinn 5: Koble til DS18B20 med ESP8266
- Trinn 6: Sett opp Arduino IDE
- Trinn 7: Koding av ESP8266 til visningstemperatur
- Trinn 8: Og det er gjort
- Forfatter John Day [email protected].
- Public 2024-01-30 11:21.
- Sist endret 2025-01-23 15:02.

Hei, hva skjer, gutter! Akarsh her fra CETech.
I dag skal vi legge til en ny sensor i vårt arsenal kjent som DS18B20 temperatursensor. Det er en temperatursensor som ligner på DHT11, men har et annet sett med applikasjoner. Vi vil sammenligne det med forskjellige typer temperatursensorer som er tilgjengelige, og vil se på de tekniske spesifikasjonene til disse sensorene.
Mot slutten av denne opplæringen vil vi koble DS18B20 til Arduino og ESP8266 for å vise temperaturen. Når det gjelder Arduino, vil temperaturen bli vist på Serial Monitor og for ESP8266 vil vi vise temperaturen på en webserver.
La oss begynne med moroa nå.
Trinn 1: Få PCB -er for prosjektet ditt
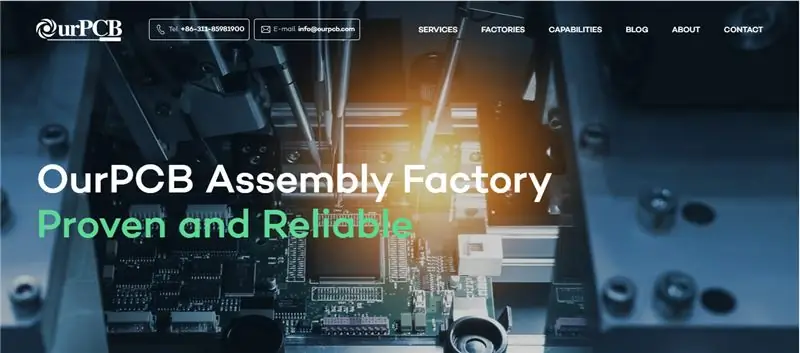
Du må sjekke OurPCB for å få PCB -er for prosjektet ditt produsert online.
De bruker pålitelige komponenter hentet fra akkrediterte leverandører som Arrow, Avnet, Future Electronics, etc. og tilbyr rimelige priser som til slutt maksimerer brukerens fortjenestemarginer. Spesialisert på flerlags- og rigid-flex-teknologi er deres prioritet å opprettholde standarder av høy kvalitet.
OurPCB fokuserer på bestillinger av små til mellomstore volumer og gir en meget konkurransedyktig pris for volumet fra 1-100 kvadratmeter. Du trenger bare å laste opp filene dine i et av de tilgjengelige formatene (Gerber,.pcb,.pcbdoc eller.cam), og PCB -prototypene vil bli levert til døren din.
Du kan også sjekke ut deres partner WellPCB for gode tilbud.
Trinn 2: Sammenligning mellom forskjellige typer temperatursensorer
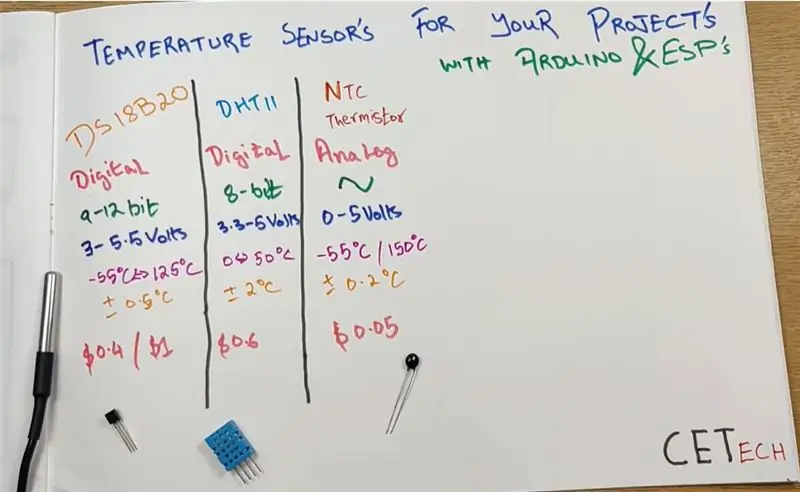
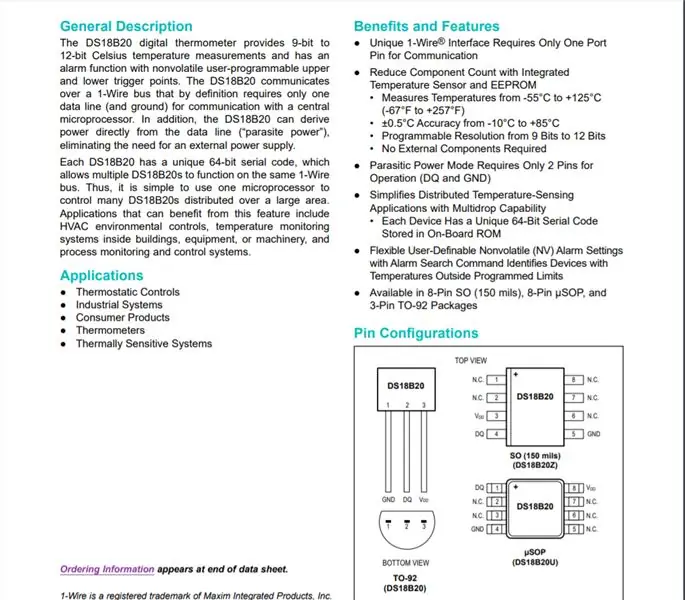
Sammenligningen vist ovenfor har tre sensorer DS18B20, DHT11 og NTC Thermistor, men her vil vi begrense vår sammenligning til digitale sensorer. Det betyr ikke at NTC -termistoren ikke er like viktig som digitale sensorer. Faktisk er utviklingen av digitale sensorer bare mulig på grunn av NTC -termistoren. De digitale sensorene består av NTC -termistor koblet til noen mikroprosessorer som til slutt gir den digitale utgangen.
Hovedpoengene i sammenligningen er:-
1. DS18B20 er vanntett og robust, mens DHT11 ikke er det. Derfor er DS18B20 vanligvis brukt i virkelige scenarier og applikasjoner der det er nødvendig med kontaktbasert sensing, mens DHT11 brukes i friluftsmiljøapplikasjoner.
2. DS18B20 spytter ut data på 9-12 bits data mens DHT11 gir ut data på 8 bits.
3. DS18B20 gir bare temperatur mens DHT11 kan brukes til å oppnå temperatur så vel som fuktighet.
4. DS18B20 dekker et bredere temperaturområde i forhold til DHT11 og har også bedre nøyaktighet i forhold til DHT (+ 0,5 grader i forhold til + 2 grader for DHT11).
5. Når det gjelder prising, har disse sensorene en liten forskjell mellom dem, ettersom de to forskjellige variantene av DS18B20 som er ledningstype og TO92 -pakke koster rundt $ 1 og $ 0,4, mens DHT11 har en kostnad på rundt $ 0,6.
Så vi kan si at DS18B20 er noe bedre enn DHT11, men et bedre valg kan bare gjøres på grunnlag av applikasjonen som sensoren er nødvendig for.
Du kan få mer kunnskap om DS18B20 ved å lese databladet herfra.
Trinn 3: Koble til DS18B20 med Arduino
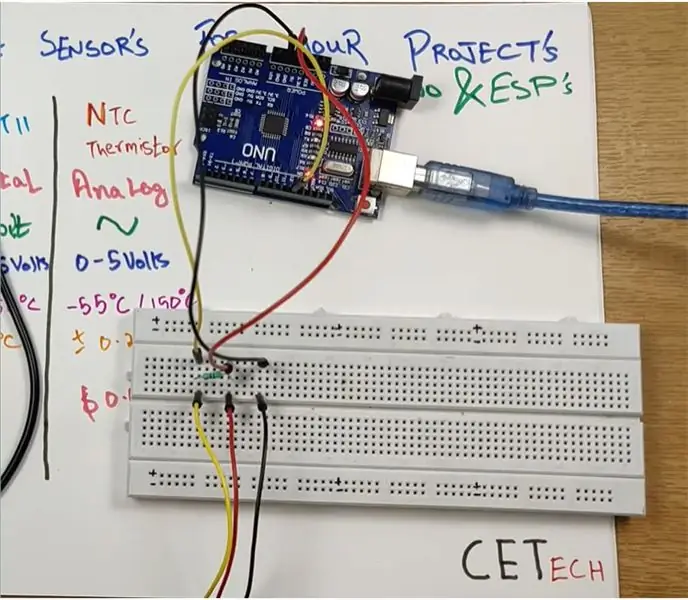
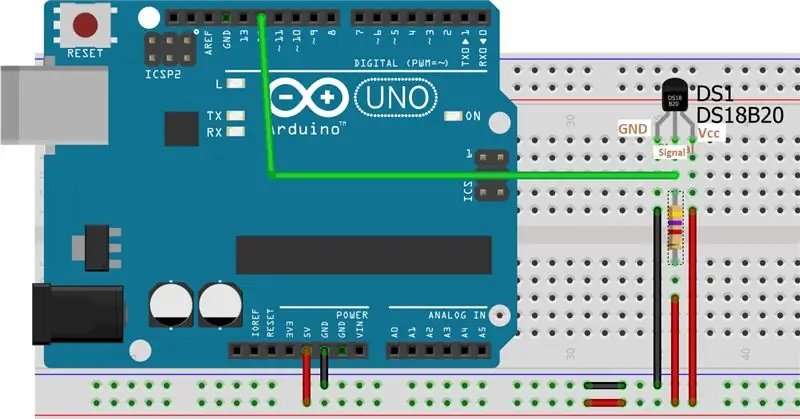
Her vil vi koble DS18B20 temperatursensoren til Arduino for å få temperatur og vise den på den serielle skjermen.
For dette trinnet krever vi- Arduino UNO, DS18B20 temperatursensor (pakket type eller TO92-pakke uansett hva som er tilgjengelig) og 4,7 kohm motstand
DS18B20 -sensoren har tre ledninger som er svart, rødt og gult. Den svarte er for GND, den røde er for Vcc mens den gule er signalpinnen
1. Koble GND -pinnen eller den svarte ledningen til sensoren til GND.
2. Koble Vcc -pinnen eller den røde ledningen til sensoren til 5V -forsyningen.
3. Koble signalpinnen eller den gule ledningen til 5V gjennom en 4,7 kohm motstand, og koble også denne signalpinnen til Digital Pin no-12 på Arduino.
Du kan referere til skjemaet ovenfor for en bedre forståelse.
Trinn 4: Koding av Arduino til visningstemperatur
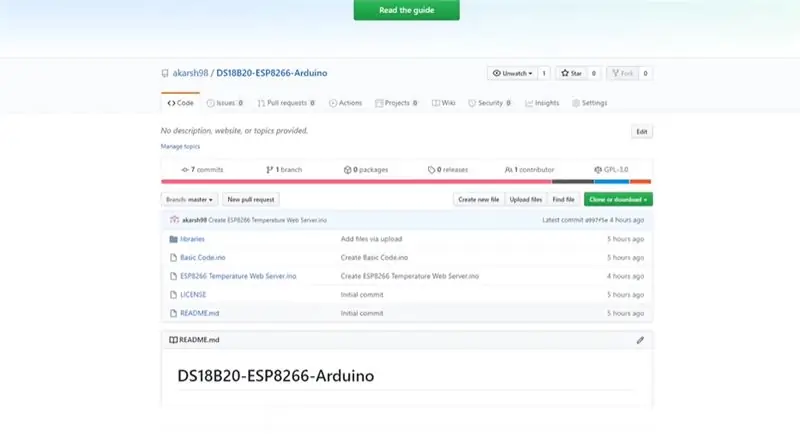
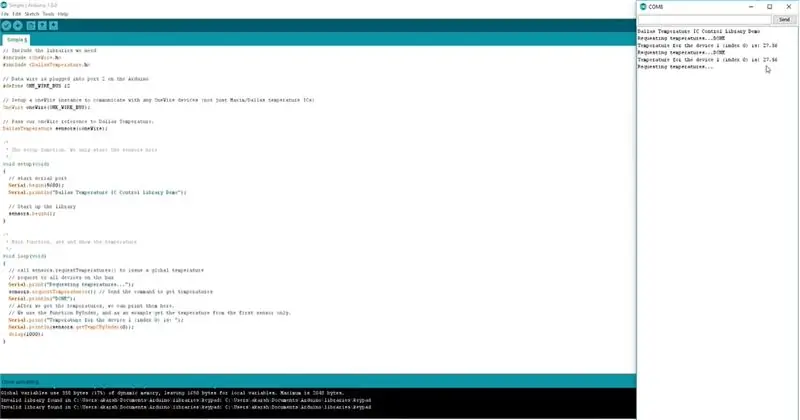
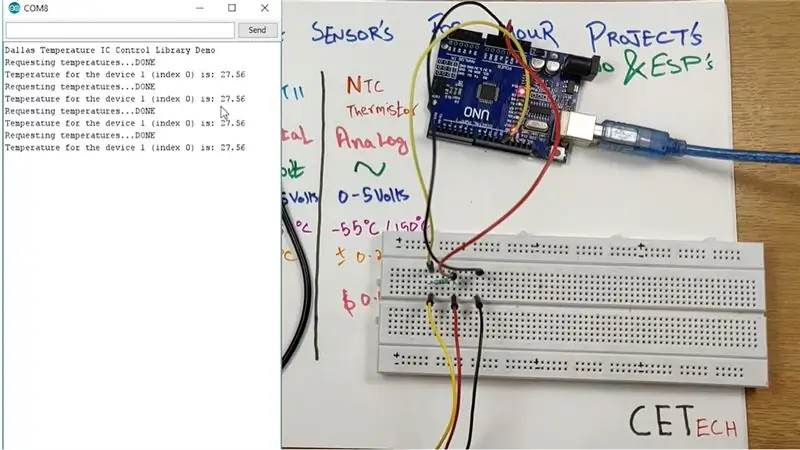
I dette trinnet vil vi kode vårt Arduino -kort for å skaffe og vise temperatur over seriell monitor.
1. Koble Arduino UNO -kortet til PCen.
2. Gå videre til Github -depotet for dette prosjektet herfra.
3. I GitHub -depotet vil du se en fil med navnet "Grunnleggende kode" åpne den filen, kopiere koden og lime den inn i Arduino IDE.
4. Velg riktig brett og COM -port under kategorien Verktøy, og trykk på opplastingsknappen.
5. Etter at koden er lastet opp, åpner du Serial Monitor og velger riktig overføringshastighet (9600 i vårt tilfelle), og du vil kunne se temperaturen registrert av DS18B20 der.
Du kan se temperaturen stige og falle ved å gjøre passende ting for å heve temperaturen eller slå den ned, for eksempel å gni metaldelen eller brenne en lighter i nærheten av metalldelen av sensoren i den pakketypen.
Trinn 5: Koble til DS18B20 med ESP8266
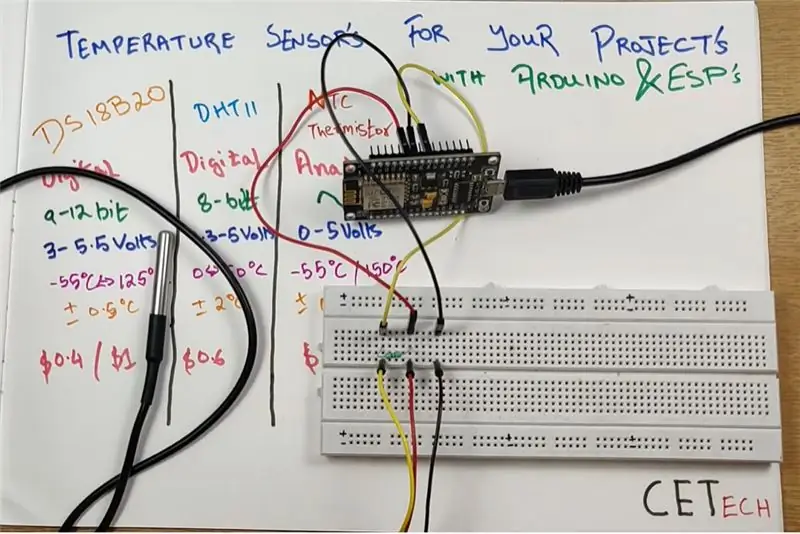
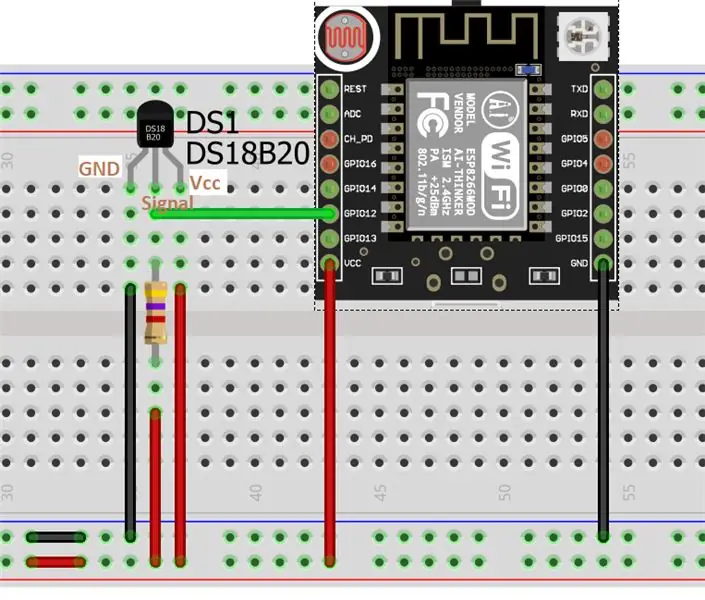
I dette trinnet vil vi koble DS18B20 til ESP8266 -modulen for å få temperaturen.
For dette trinnet trenger vi = ESP8266 -modul, 4,7 kohm motstand og DS18B20 temperatursensor (pakketype eller TO92 -pakke, alt som er tilgjengelig).
Tilkoblinger for dette trinnet ligner tilkoblingene med Arduino.
1. Koble GND -pinnen eller den svarte ledningen til sensoren til GND.
2. Koble Vcc -pinnen eller den røde ledningen til sensoren til 3.3V -forsyningen.
3. Koble signalpinnen eller den gule ledningen til 3,3V gjennom en 4,7 kohm motstand, og koble også denne signalpinnen til GPIO12 som er D5 -pinnen på modulen.
Du kan referere til skjematikken som er vist ovenfor for en bedre forståelse.
Trinn 6: Sett opp Arduino IDE
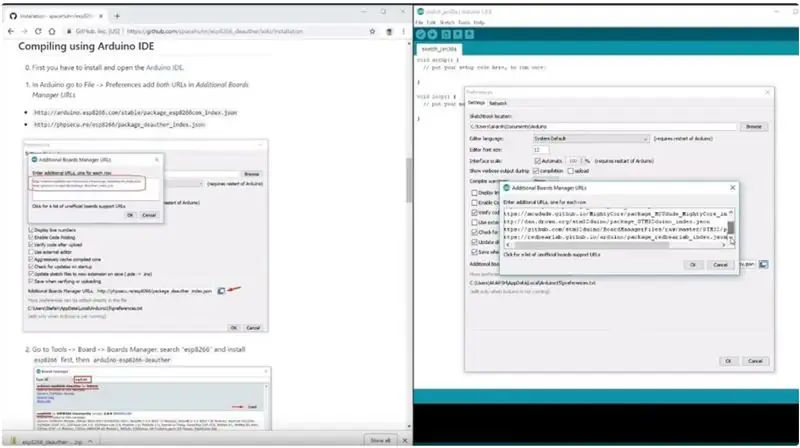
For koding av ESP8266 ved bruk av Arduino IDE må vi installere ESP8266 -kortet i tilleggskortene på Arduino IDE ettersom de ikke er forhåndsinstallert. For dette formålet må vi følge trinnene nevnt nedenfor:-
1. Gå til Fil> Innstillinger
2. Legg til https://arduino.esp8266.com/stable/package_esp8266com_index.json i tilleggsadressene til Boards Manager.
3. Gå til Verktøy> Brett> Boards Manager
4. Søk etter esp8266 og installer deretter kortet.
5. Start IDE på nytt.
Trinn 7: Koding av ESP8266 til visningstemperatur
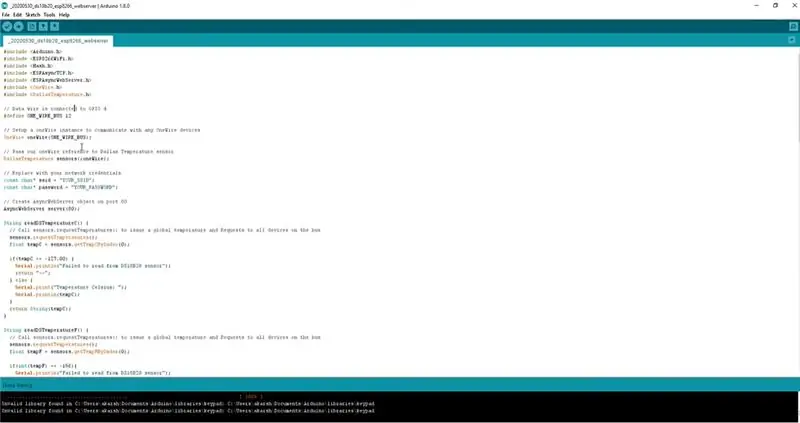
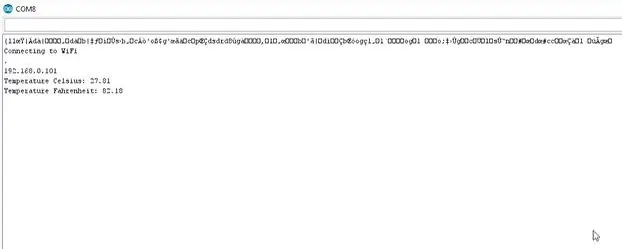
I dette trinnet skal vi kode ESP8266 for å lese temperaturen, og etter det, i stedet for å vise temperaturen på den serielle skjermen, skal vi vise den på en webserver.
1. Flytt til Github -depotet for dette prosjektet herfra.
2. I depotet vil du se en kode med navnet "ESP8266 Temperature Web Server". Du trenger bare å kopiere den koden og lime den inn i Arduino IDE.
3. Etter at du har limt inn koden, endrer du SSID og passord i koden til Wifi -nettverket.
4. Under kategorien Verktøy velger du det riktige kortet og COM -porten, og deretter klikker du på opplastingsknappen.
5. Når koden blir lastet opp, åpner du den serielle skjermen til IDE, og trykker deretter på oppdateringsknappen på ESP8266 -modulen. Du får et ukjent språk skrevet der og under det vil en IP -adresse være tilstede. Du må kopiere den IP -adressen som det er adressen til webserveren som vil vise temperaturen.
Trinn 8: Og det er gjort
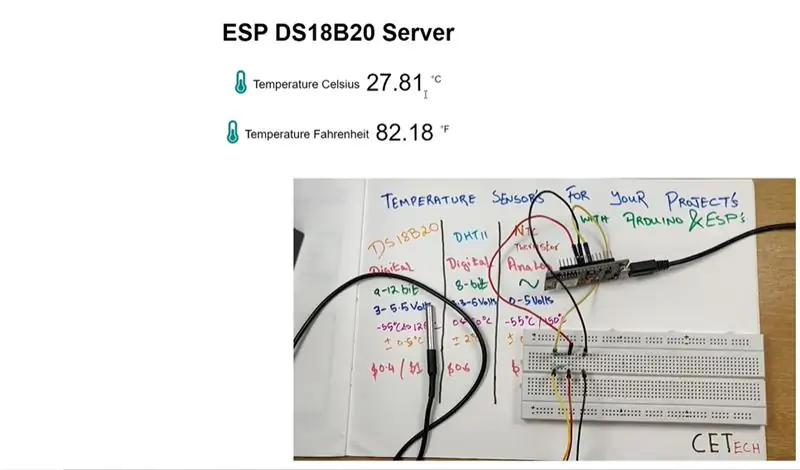
Når koden blir lastet opp og IP -adressen er oppnådd. Åpne webserveren ved å bruke den IP -adressen.
På webserveren vil det være temperaturavlesninger vist i grader Celcius så vel som grader Fahrenheit.
Bortsett fra webserveren kan temperaturavlesningene også observeres på den serielle skjermen.
Du vil se at når temperaturen nær sensoren endres, endres også målingene på webserveren.
Det er det for demonstrasjonen.
Anbefalt:
Grensesnitt LM35 temperatursensor med Arduino: 4 trinn

Grensesnitt LM35 temperatursensor med Arduino: Termometre er nyttige apparater som brukes i lang tid for temperaturmåling. I dette prosjektet har vi laget et Arduino -basert digitalt termometer for å vise gjeldende omgivelsestemperatur og temperaturendringer på en LCD. Det kan være forringet
Opplæring i grensesnitt HMC5883L kompassensor med Arduino: 10 trinn (med bilder)

Opplæring for grensesnitt HMC5883L kompasssensor med Arduino: Beskrivelse HMC5883L er et 3-akset digitalt kompass som brukes til to generelle formål: å måle magnetiseringen av et magnetisk materiale som en ferromagnet, eller for å måle styrken og i noen tilfeller retningen på magnetfelt på et punkt i s
Opplæring: Hvordan lage en enkel temperatursensor ved hjelp av DS18B20 og Arduino UNO: 3 trinn

Opplæring: Hvordan lage en enkel temperatursensor ved hjelp av DS18B20 og Arduino UNO: Beskrivelse: Denne opplæringen viser deg noen enkle trinn for hvordan du gjør temperatursensoren funksjonell. Det tar bare noen minutter å gjøre det sant for prosjektet ditt. Lykke til ! DS18B20 digitalt termometer gir 9-bit til 12-bit Celsius temperatur
Arduino -grensesnitt med ultralydsensor og kontaktløs temperatursensor: 8 trinn

Arduino -grensesnitt med ultralydsensor og kontaktløs temperatursensor: I dag foretrekker produsenter og utviklere Arduino for rask utvikling av prototyping av prosjekter. Arduino er en elektronisk plattform med åpen kildekode basert på brukervennlig maskinvare og programvare. Arduino har et veldig godt brukerfellesskap. I dette prosjektet
Temperatursensor (LM35) Grensesnitt med ATmega32 og LCD -skjerm - Automatisk viftekontroll: 6 trinn

Temperatursensor (LM35) Grensesnitt med ATmega32 og LCD -skjerm | Automatisk viftekontroll: Temperatursensor (LM35) Grensesnitt med ATmega32 og LCD -skjerm
