
Innholdsfortegnelse:
- Forfatter John Day [email protected].
- Public 2024-01-30 11:20.
- Sist endret 2025-01-23 15:02.

Denne instruksen forklarer hvordan du bruker Engineers Buddy, tastatur, mus og makroopptaker. Denne Android -applikasjonen fungerer sammen med maskinvaremodulen Enginners Buddy -tastatur og musemulator. Modulen fungerer med alle HID -kompatible enheter eller operativsystemer, for eksempel Windows, Mac eller Linux. Den bruker Bluetooth -kommunikasjon for å gjøre en hvilken som helst Android -telefon/nettbrett til et trådløst tastatur og styreflatekontroll, med muligheten til å spille inn alle tastetrykk.
Opptak skaper en fil som kan spilles av via den samme bluetooth -modulen, ved hjelp av gratis Commander Macro Player -appen*, og derved gi prosessautomatisering uten å måtte installere programvare på vertssystemet.
Appen er også ideell for teknikere som jobber med kiosksystemer, kassetter eller servere uten tastatur festet. Engineers Buddy -maskinvaren er liten og lett nok til å festes på en nøkkelring eller beltesløyfe. Langt mer praktisk enn å bære et tastatur og mus rundt.
*Commander Macro Player-appen er tilgjengelig her:-
play.google.com/store/apps/details?id=appi…
Instruksjoner for hvordan du bruker den er tilgjengelig her:-
www.instructables.com/id/Commander-Macro-P…
Trinn 1: Det du trenger
Først bør du skaffe EngineersBuddy -maskinvaren. Instruksjoner om hvordan du bygger den er tilgjengelig her:-
www.instructables.com/id/Engineers-Buddy-Bl…
eller den kan kjøpes her:-
www.leadervision.co.uk/other-products/buy-t…
Du trenger en Android -enhet for å kjøre appen. Første gang du bruker telefonen, kobler du telefonen/nettbrettet med maskinvaren. Sørg for at Engineers Buddy -maskinvaren er koblet til datamaskinen du jobber med. Prosessorkortets LED skal lyse, og Bluetooth -modulens LED skal blinke. Start et søk etter Bluetooth -enhet i Android -innstillingene. Engineers Buddy vil vises i enhetslisten som Engineers Buddy eller BT04-A eller HC-06. Passordet settes til '1234' eller '0000'.
Du må også laste ned Engineers Buddy -tastatur og mus -appen og installere den på din Android -telefon/nettbrett.
Den kan kjøpes fra Google Playstore her:-
play.google.com/store/apps/details?id=appi…
Trinn 2: Bruke tastaturskjermen

Sørg for at Engineers Buddy -maskinvaren er koblet til datamaskinen og er paret med Android -enheten din.
Når du åpner appen, vil du bli presentert med tastaturoppsettet i illustrasjonen (1). Trykk på tasten øverst til venstre med det røde Bluetooth -symbolet på. Dette vil vise den tilgjengelige listen over sammenkoblede enheter som vist i illustrasjon (2). Trykk på enheten i oppføringen for å koble til. Appen kommer tilbake til tastaturoppsettet, og hvis tilkoblingen var vellykket, blir Bluetooth -symbolet grønt. Hvis tilkoblingen mislyktes, vises en feilrapport. Bare prøv igjen, noen ganger tar det mer enn ett forsøk.
Du kan nå bruke appen til å kontrollere enheten din og ta opp makroer. De fleste tastaturfunksjoner replikerer et normalt tastatur, men noen taster låses uten å bli "holdt" slik at "CTRL+ALT+DEL" kan aktiveres sekvensielt med en finger. Disse tastene endres til rødt når de er låst, illustrasjon (5). Ved å trykke på en av disse tastene en gang til, slippes de. Tastaturet har en nøkkel, til høyre for mellomromstasten i illustrasjonen (1), som er en sammensetning av Apple- og Windows -logoene. Dette er SuperKey og utfører de samme funksjonene som Windows Winkey og Apple Command -tasten. Dette låser også og kan brukes sammen med alle de andre tastene for å gi snarveikommandoer på både Windows- og Apple Mac -operativsystemene. Ved å trykke på og holde 'SuperKey' bytter den inn og ut av 'AltGr' -modus, illustrasjon (5), og gir aksenter som vises når 'AltGr' -tasten er låst. I nedre venstre hjørne er det en tast som viser et musikon, illustrasjon (1). Trykk på denne for å aktivere musefunksjonen på styreflaten. Når du trykker på shift -tasten, blir dette tastaturoppsettvelgeren i Storbritannia/USA. Den viser gjeldende innstilling som et flagg, illustrasjoner (3) og (4), trykk for å endre.
Trinn 3: Bruke styreflateskjermen

Trykk på musikon -tasten som det ble referert til i trinn 2 for å påberope musefunksjonen på styreflaten. Når du er i styreflate-/musemodus, illustrasjon (1), støttes alle vanlige styreflatefunksjoner. Å trykke hvor som helst på puten tilsvarer et venstre klikk, som også er tilgjengelig ved hjelp av tasten øverst til venstre med musikonet. Høyreklikk oppnås ved å klikke på tasten øverst til høyre. 'Hold' enten venstre eller høyre museknapp oppnås ved å trykke på den aktuelle tasten med både et mus og et hengelåsikon, den blir rød mens den er 'låst', illustrasjon (2). Trykk igjen for å slippe.
Det er en innstillingstast som gjør det mulig å justere musens respons, illustrasjon (1 og 2). Et musikon knyttet til et hastighetsmålerikon gir "treg", "middels" og "rask" respons, illustrasjon (3). Et kryss indikerer gjeldende innstilling. Trykk på ønsket innstilling for å endre.
Tastaturikonet, illustrasjon (1 og 2), returnerer appen til tastaturoppsettet.
Trinn 4: Ta opp makroer for tastetrykk

Appen må være på tastaturskjermen for å starte opptaket. Styreflaten kan brukes under en innspillingsøkt, men musebevegelser eller knappeaktiviteter vil ikke bli spilt inn. Når du trykker på shift -tasten, blir mellomromstasten "record" -tasten, illustrasjon (1). Opptaksfunksjonen er bare tilgjengelig når tastaturoppsettet er satt til Storbritannia. Hvis du trykker på mellomromstasten mens den viser "Start innspilling", slippes shift -tasten og opptaksprosessen startes, mellomromstasten viser "OPPTAK", illustrasjon (2). Mellomromstasten fungerer fremdeles som en mellomromstast mens den viser opptaksstatusen. Når du trykker på skift -tasten, under en innspillingsøkt, vises alternativet "Stopp innspilling", illustrasjon (3). Opptak kan stoppes og startes på nytt under en økt der appen forblir aktiv og utdatafilen vil inneholde alle innspilte handlinger. Opptaksprosessen oppretter automatisk en fil som heter 'Commander.ebm' i nedlastingskatalogen til enheten som kjører appen. Denne filen må gi nytt navn før du starter appen på nytt for å lagre den. Dette kan gjøres ved hjelp av Android -filbehandleren. Det er mulig å bruke "hjem" -tasten på enheten for å vise/redigere utdatafilen, eller kjøre andre apper, uten å stoppe EngineersBuddy -appen. Gjenoppta EngineersBuddy -økten vil fortsette å legge til innspilte handlinger i den eksisterende utdatafilen. Utdatafilen slettes automatisk når EngineersBuddy -appen initialiseres etter at den har blitt stoppet. Hvis den er valgt, deaktiveres "AltGr" -tasten under innspillingen fordi Macro -spilleren ikke vil gjenkjenne tegnene.
Anbefalt:
Memory Recorder - julegave: 8 trinn (med bilder)

Memory Recorder - julegave: Ciao a tutti! In vista del Natale arriva il momento dei regali, sono sicuro quindi che molti di voi sentiranno la necessità di donare qualcosa di special. I questo periodo così difficile certamente sono mancate molte occasioni per condividere e
Arduino Nano Voice Recorder Med MAX9814 mikrofon: 3 trinn
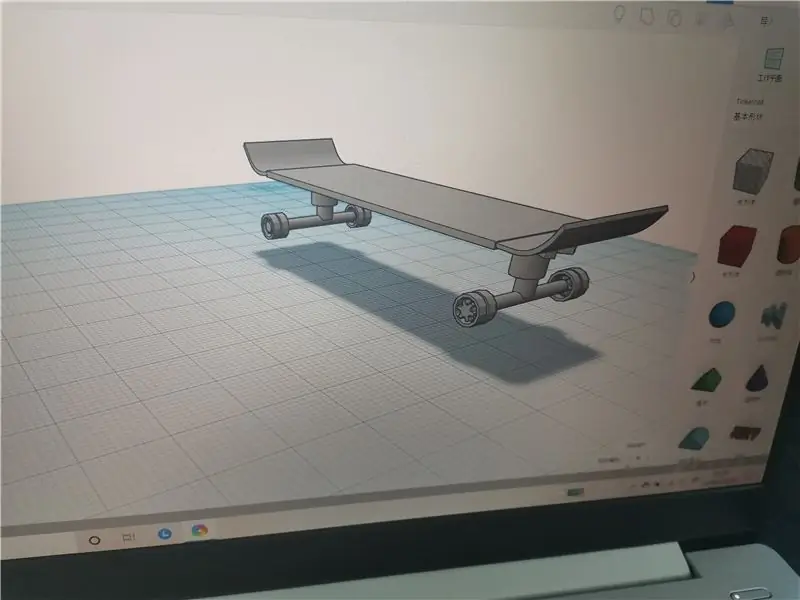
Arduino Nano Voice Recorder Med MAX9814 -mikrofonen: Jeg fikk en MAX9814 -mikrofon fra AZ -levering på Amazon og ønsket å teste enheten. Derfor opprettet jeg dette enkle prosjektet bygget på Great Scotts Spy Bug (publisert under denne creative commons -lisensen). Jeg endret prosjektstrukturen ganske
Lag din egen spionbug (Arduino Voice Recorder): 5 trinn (med bilder)

Lag din egen spionbug (Arduino Voice Recorder): I dette prosjektet vil jeg vise deg hvordan jeg kombinerte en Arduino Pro Mini med et par komplementære komponenter for å lage en taleopptaker som også kan misbrukes som en spionfeil. Den har en kjøretid på rundt 9 timer, er liten og superenkel å
[Wearable Mouse] Bluetooth-basert Wearable Mouse Controller for Windows 10 og Linux: 5 trinn
![[Wearable Mouse] Bluetooth-basert Wearable Mouse Controller for Windows 10 og Linux: 5 trinn [Wearable Mouse] Bluetooth-basert Wearable Mouse Controller for Windows 10 og Linux: 5 trinn](https://i.howwhatproduce.com/images/006/image-17131-j.webp)
[Wearable Mouse] Bluetooth-basert Wearable Mouse Controller for Windows 10 og Linux: Jeg laget en Bluetooth-basert musekontroller som kan brukes til å kontrollere musepekeren og utføre PC-musrelaterte operasjoner i farten, uten å berøre noen overflater. Den elektroniske kretsen, som er innebygd på en hanske, kan brukes til å spore h
RC Flight Data Recorder/Black Box: 8 trinn (med bilder)
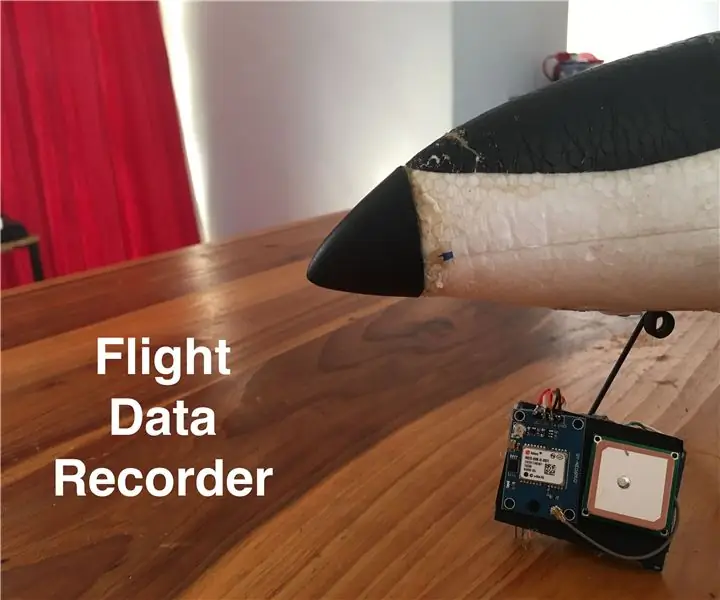
RC Flight Data Recorder/Black Box: I denne instruksen skal jeg bygge en arduino -basert kampdataopptaker for RC -kjøretøyer, spesielt RC -fly. Jeg kommer til å bruke en UBlox Neo 6m GPS -modul koblet til en arduino pro mini og et SD -kortskjerm for å registrere dataene
