
Innholdsfortegnelse:
- Forfatter John Day [email protected].
- Public 2024-01-30 11:20.
- Sist endret 2025-01-23 15:02.


På Brown Dog Gadgets gjør vi mye videostreaming for workshops, og oppsettet vårt inkluderer en person på kameraet og en annen person som produsenten som kjører programvaren, overvåker chat -vinduet og bytter kamera og går frem lysbildene.
Vi begynte å snakke om en enkel måte for personen på kameraet å gi produsenten beskjed om når han skal gå videre til neste lysbilde uten å måtte si "Neste lysbilde, vær så snill" 20 ganger hver økt, så vi tok vår egen kontroll.
Videoprogramvaren vår kan enkelt kontrollere lysbildene ved å bruke venstre og høyre piltast, så vi tenkte på å lage en liten USB -kontroller presentatøren kunne bruke til å sende disse nøkkelkommandoene, men det fungerer bare hvis videoprogramvaren vår har fokus som den fremste applikasjon, og siden vi kjører flere stykker presentasjonsprogramvare samt en nettleser, kan vi ikke stole på viktige kommandoer for å fungere.
Så det vi fant på er en enkel kontroller som sender MIDI -signaler til et tilpasset program som spiller en lyd som produsenten kan høre gjennom hodetelefonene sine, og vet at det er på tide å endre lysbildet. (Programmet har også et lite vindu som viser "Venter …", "Fremover" eller "Tilbake" avhengig av tilstanden til kontrollene.)
Hvis du liker prosjektene våre og vil se mer av det vi driver med hver uke, kan du følge oss på Instagram, Twitter, Facebook og YouTube.
Rekvisita:
Brown Dog Gadgets selger faktisk sett og utstyr, men du trenger ikke kjøpe noe fra oss for å lage dette prosjektet. Selv om du gjør det, hjelper det oss å støtte nye prosjekter og lærerressurser.
Elektronikk:
- 1 x Crazy Circuits Invention Board
- 2 x Crazy Circuits Jumbo trykknappbrikker
- Maker tape (1/8 "Wide)
Andre rekvisita:
- 1 x LEGO bunnplate
- Diverse LEGO Pieces
Trinn 1: Lag kontrolleren


Vi hadde allerede en kontroller bygget fra et tidligere prosjekt. Vårt Meeting Controls -system ble bygget for å slå mikrofonen og kameraet på/av når du bruker videokonferanseprogramvare. Det er et enkelt Maker Tape -prosjekt som bruker oppfinnelseskortet som deretter kobles til datamaskinen din via USB.
I tillegg til de elektroniske delene. alt du egentlig trenger er en LEGO bunnplate, men hvis du vil bli fancy med hele LEGO -bygget, kan du sjekke trinn 1 til 3 i guiden. Har du en kontroller? Neste lysbilde, vær så snill!
Trinn 2: Programmer kontrolleren
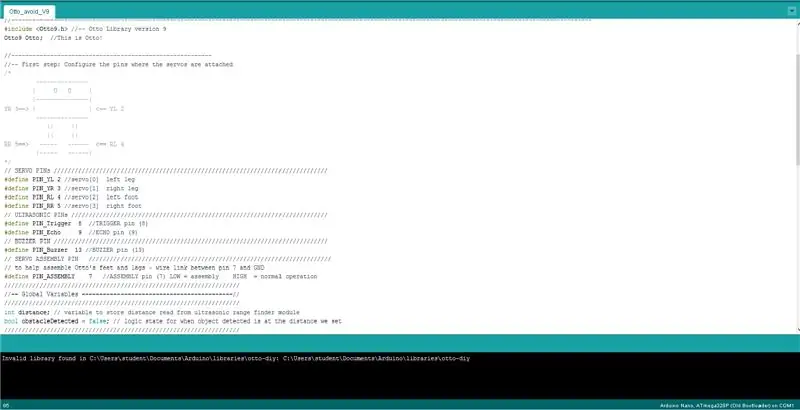
- Vi har et GitHub -depot som heter SlideControl med Arduino -koden du trenger.
- Under Verktøy -menyen for USB Type må du velge MIDI. Vi kunne bruke Serial, men siden seriell port kan endres avhengig av datamaskinen, USB -porten som brukes eller en USB -hub, var MIDI en enkel måte å få den til å fungere på flere datamaskiner.
- MIDI står for Musical Instrument Digital Interface, og det er magien som lar systemet vårt fungere uten for mye konfigurasjon.
Trinn 3: Få behandling


- Du trenger Processing installert, så vel som MidiBus -biblioteket. Du finner Processing over på processing.org
- Processing er et program som lar deg lage "skisser" (som deretter kan eksporteres som fulle applikasjoner) ganske enkelt. Det er rettet mot kunstnere og studenter i stedet for programvareutviklere.
- GitHub -depotet for SlideControl inneholder også behandlingsskissen du trenger. Åpne det under behandling slik at vi kan teste det.
Trinn 4: Rediger skissen
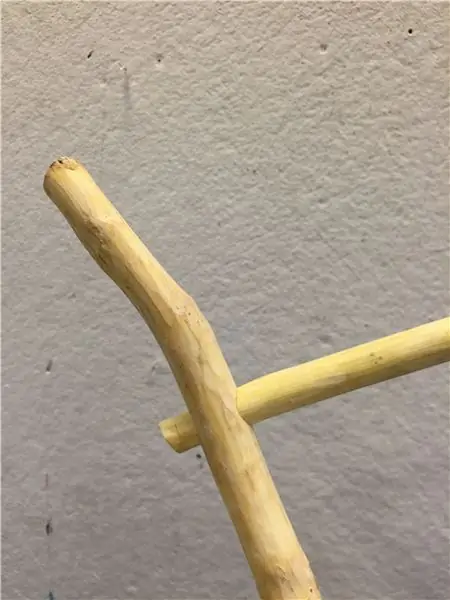
- Når skissen er åpen i Processing og kontrolleren er koblet til, klikker du på Kjør -knappen for skissen din. Hvis det går, fortsett!
- Hvis du ikke hører en lyd når du trykker på en knapp på kontrolleren, eller "Venter …" ikke endres, må du kanskje redigere MidiBus -innstillingene.
- Se etter linjen som har MidiBus (dette, 0, 1) og endre 0 og/eller 1 for å matche input/output som vist i konsollen nederst i vinduet.
- Vi vil at Teensy MIDI -enheten skal velges, siden det er det kontrolleren vår vil vise seg som.
Trinn 5: Eksporter til applikasjon
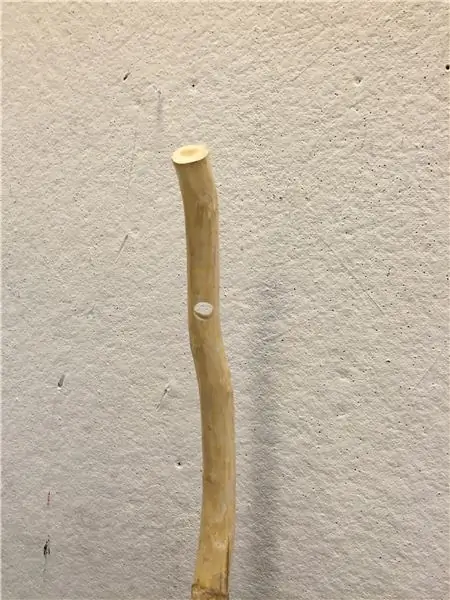
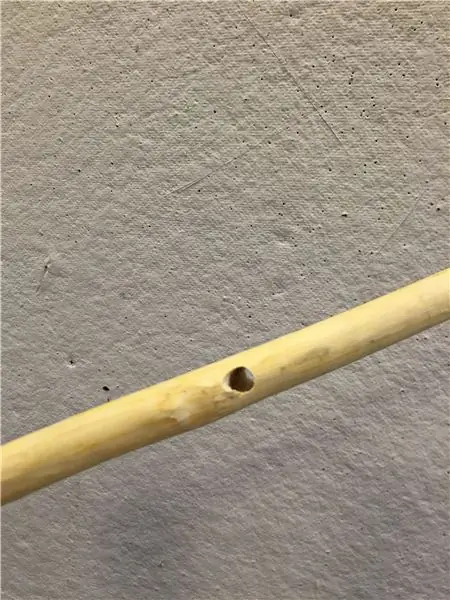
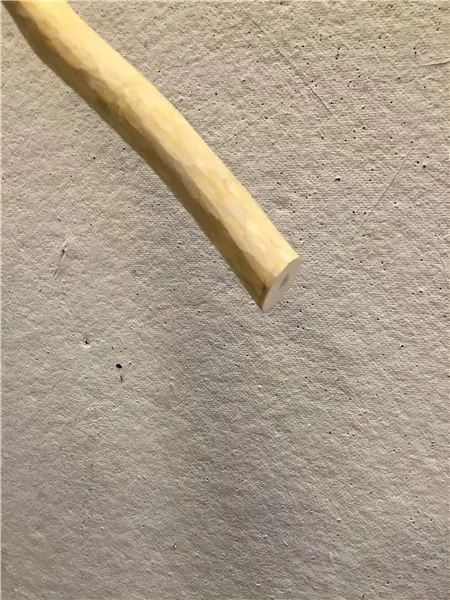
- Når skissen din fungerer som den skal, kan du eksportere den som et program som vil kjøre på hvilken som helst datamaskin, selv om behandling ikke er installert.
- Velg Eksporter applikasjon på Fil -menyen …
- Vinduet Eksportalternativer vises, og du kan velge riktige innstillinger.
- Når eksporten er fullført, vil skissemappen din ha en ny mappe som inneholder det nyopprettede programmet.
- Hvis du bruker Windows eller Linux, blir mappen navngitt på riktig måte.
Trinn 6: Test det ut

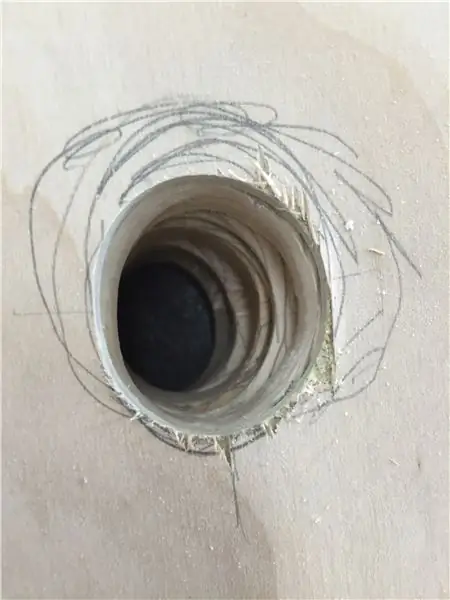
- Når du har fått kontrolleren din bygget og applikasjonen din eksportert, kan du teste alt!
- Koble til kontrolleren, start programmet og trykk på en knapp.
- Husk, dette endrer ikke lysbildene, du trenger en person for det. Det dette gjør er at en person kan la en annen person vite når de skal endre lysbildene.
- Som nevnt er dette en nisjeløsning på et nisjeproblem, men det fungerte bra for våre behov, så vi ønsket å dele det.
Anbefalt:
Weather Alert Light System: 6 trinn

Weather Alert Light System: Værvarslingsbelysningssystemet endrer belysning for å indikere forskjellige værvarsler eller klokker. Dette systemet benytter fritt tilgjengelige værdata for å gjøre en lysendring for å indikere værstatus. En bringebær pi (via node-rød) sjekker
Virtual Slide Puzzle: 8 trinn
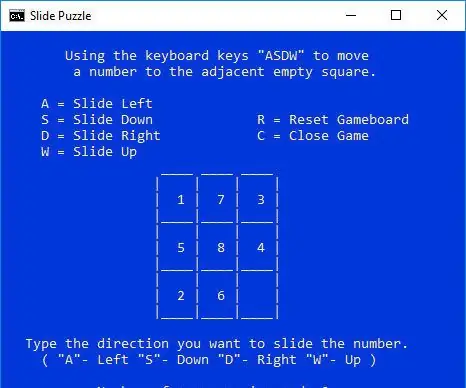
Virtual Slide Puzzle: Introduction For noen år siden så jeg dette enkle batch slide slide puzzle ['Original instructable https: //www.instructables.com/id/Batch-Game-Slide …], det var kult. Jeg klarte det, spilte det et par ganger, men jeg mistet interessen på grunn av enkelheten. Med
Universal Air Slide Whistle 1000: 5 trinn (med bilder)

Universal Air Slide Whistle 1000: Lysbildefløyten er et musikkinstrument som ofte brukes til komisk effekt på grunn av den dumme lyden. I denne instruksjonsboken lærer vi deg hvordan du lager en luftskli -fløyte! Hva er en lysbildefløyte? Den følger den samme ideen som luftgitar der du etterligner
ISO Standard varulv Perky Ears Alert System: 3 trinn (med bilder)

ISO Standard Werewolf Perky Ears Alert System: Ingen liker det når noen eller noe kommer opp bak deg uventet. Siden de fleste ikke har en finjustert spidey-sans, kan du legge til elektronikk for å oppdage når det er noe som lurer ute. Beskytt dine seks. Fordi det er så kaldt ute
Hjemmelaget Diddley Bow Electric Slide Guitar (a La Jack White): 5 trinn (med bilder)

Hjemmelaget Diddley Bow Electric Slide Guitar (en La Jack White): Dette er muligens den billigste og enkleste gitaren du noen gang kunne håpe å lage. Det er noen lignende gitarer i andre opplæringsprogrammer, men etter min mening trumfer dette dem for ghettofaktor. Hvis du har sett filmen "It Might Get Loud", eller på tide
