
Innholdsfortegnelse:
- Trinn 1: Oversikt
- Trinn 2: Flytdiagram + Slik installerer du Node-red og legger til MySQL i Node-red
- Trinn 3: Deleliste
- Trinn 4: 3D -utskrift av prosjektet
- Trinn 5: Kabling på Fritzing
- Trinn 6: Arduino -kode
- Trinn 7: Slik installerer du ESP8266 -kortet i Arduino IDE
- Trinn 8: I/O -liste
- Trinn 9: Noderød
- Trinn 10: MySQL
2025 Forfatter: John Day | [email protected]. Sist endret: 2025-01-23 15:02

Dette er et skoleprosjekt for 3 semester på UCL. Vi bestemte oss for å fortsette å jobbe med drivhuset vårt, men denne gangen med å samle inn data
Laget av adam0220 og mort340d
Trinn 1: Oversikt



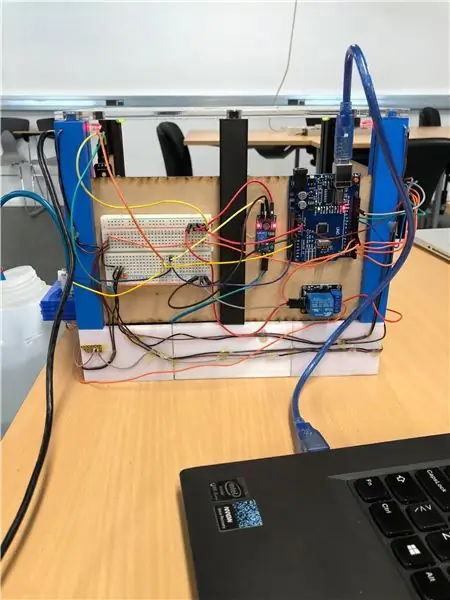

Hvilken hageentusiast drømmer ikke om å ha et "smarthus" der plantene blir vannet automatisk, når jordfuktigheten blir for lav eller kan gi plantene det nødvendige "sollyset" automatisk selv om natten?
Målet vårt er å lage et drivhus som kan gjøre det for deg
Denne instruktive vil forklare hvordan vi laget et drivhus som er i stand til å opprettholde seg selv, gjennom arduino.
Vi har brukt en DHT11 for å måle temperatur og fuktighet. Vår fuktjordssensor brukes til å måle jordfuktighet. Vannpumpen vår brukes til å vanne jorda når jorda blir for tørr. LCD -skjermen brukes til å vise hva jordfuktigheten og temperaturen er. Lysdiodene brukes til å illustrere solen. Vi har brukt noden rød for å se alle våre verdier vi får fra arduino. WeMos D1 R2 brukes til å sende dataene via wifi. MySQL brukes til å vise dataene via en webside.
Trinn 2: Flytdiagram + Slik installerer du Node-red og legger til MySQL i Node-red
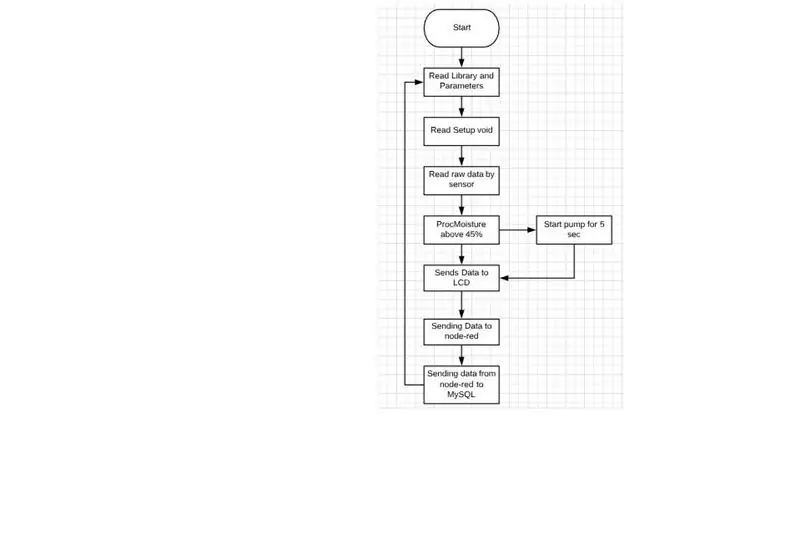
Her er vårt flytskjema over drivhuset
1. Installer node-red på datamaskinen.
2. Installer "dashbord, node-remysql og node-serialport"
3. Gå inn for å administrere paletten
4. Klikk deretter på installer
5. Søk deretter etter modulene
6. Installer wampserver på datamaskinen for å åpne MySQL
7. Åpne phpMyAdmin
8. Sett opp en blokkeksempel "noderert"
9. Lag et bord, skriv navnet på tingene "fuktig aso" du vil like å ha.
10. Sett inn MySQL-blokken i node-rød
11. Blokken i node-rød "Mysql" må refereres til navnet på vår SQL-database i vårt tilfelle "nodered"
Trinn 3: Deleliste
1 x Arduino uno
1 x WeMos D1 R2
2 x brødbrett
1 x Vannpumpe 12v
4 x lysdioder
1 x LCD -skjerm
1 x DHT 11
1 x Fuktjordssensor
1 x Relé songle ky-019
1 x batteriholder
8 x batteri (AA)
4 x 220 ohm motstand
Slange
Ledninger
I tillegg brukte vi
Jord og planter
3D -skriver + laserskjærer
Trinn 4: 3D -utskrift av prosjektet
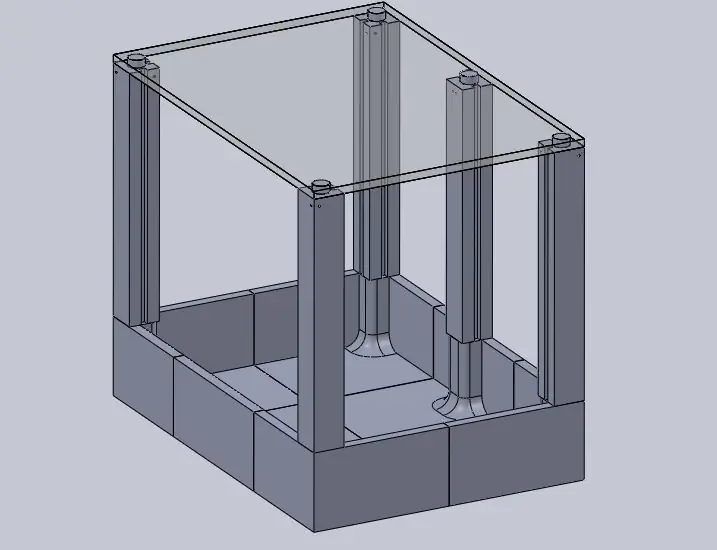
Mainframe er laget i en 3D -skriver
Taket er laget av plexiglass med laserskjærer
Veggene er laget av tre med laserskjærer
Du kan få filene fra
Trinn 5: Kabling på Fritzing
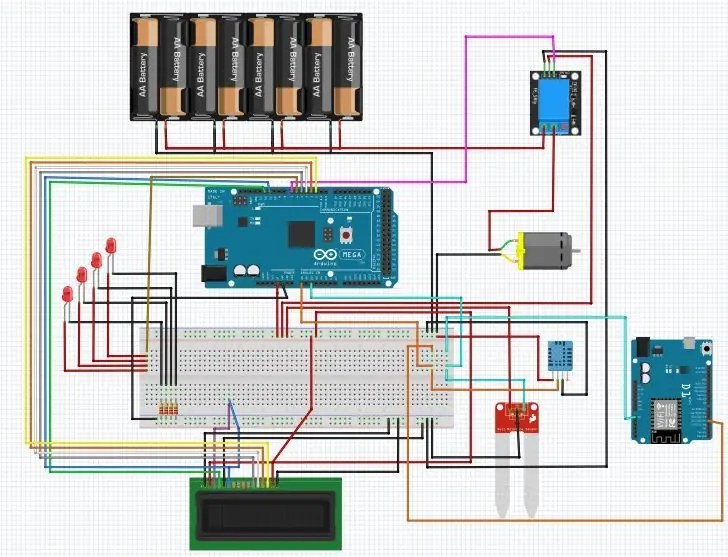
Trinn 6: Arduino -kode
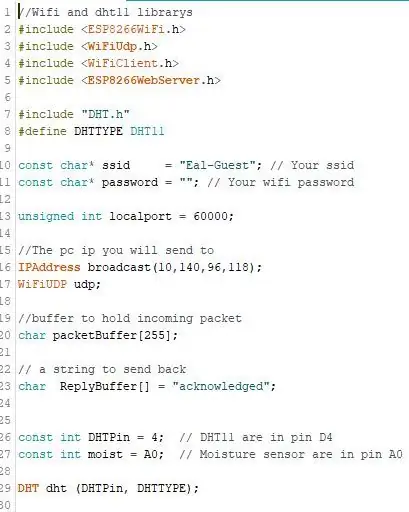
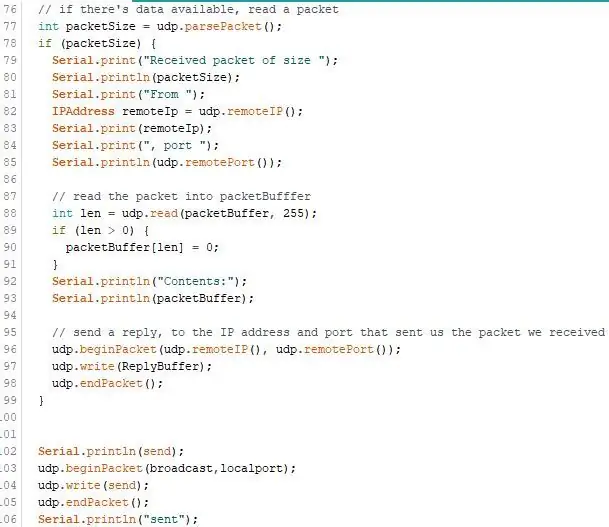
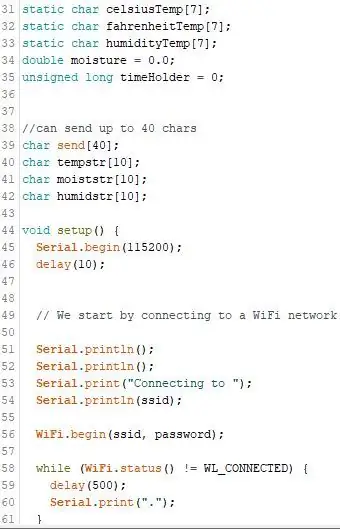
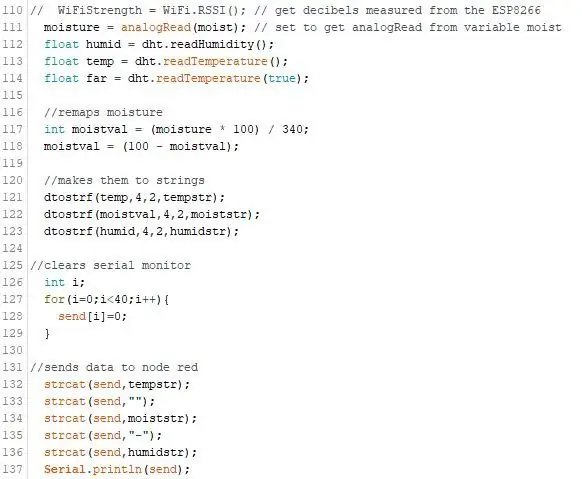
Her er noen bilder fra WeMos D1 R2 -koden. Den viser hvordan vi kobler til wifi og hvordan vi sender data fra arduino til node-red
Bilde 1. På bildet leser WeMos bibliotekene og kobler til wifi og viser hvilke pins som er i arduinoen
Bilde 2. Skriver ut til seriell skjerm at den har mottatt pakken og viser hvordan vi bruker "udp" til å sende dataene til datamaskinen gjennom node-rødt.
Bilde 3. Viser hvor mange røyer vi kan sende til node-red og det ugyldige oppsettet
Bilde 4. Får temperaturen, fuktigheten og fuktigheten til å flyte, og omdanner deretter fuktigheten til 0-100%. Etter det blir de gjort til strenger og deretter sendt til node-rød.
Trinn 7: Slik installerer du ESP8266 -kortet i Arduino IDE
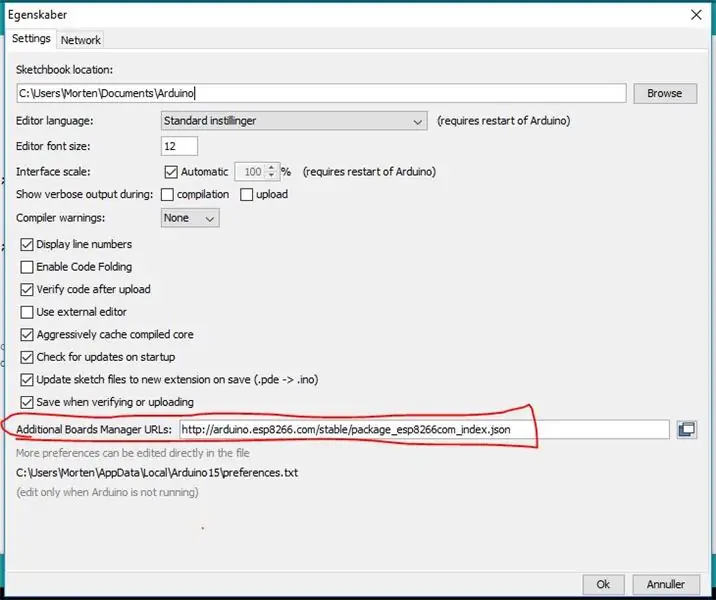
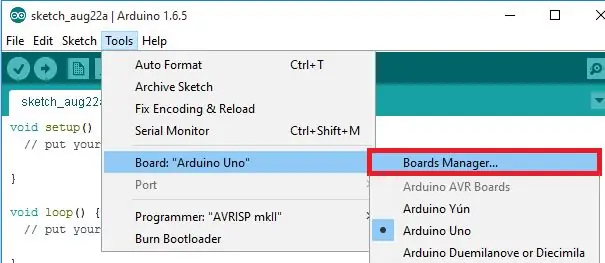
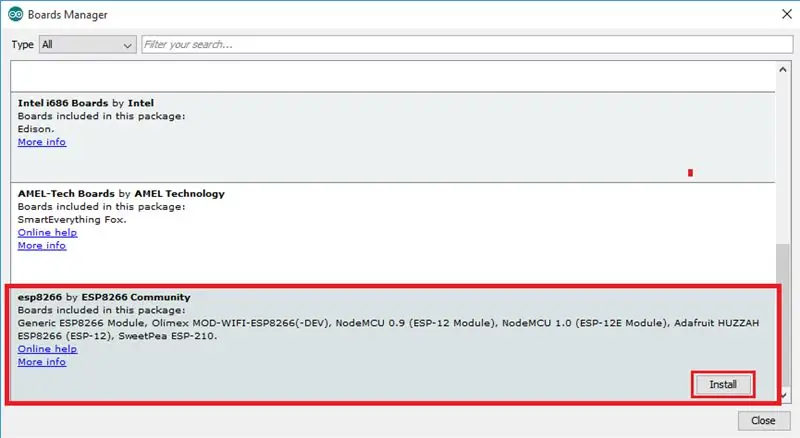
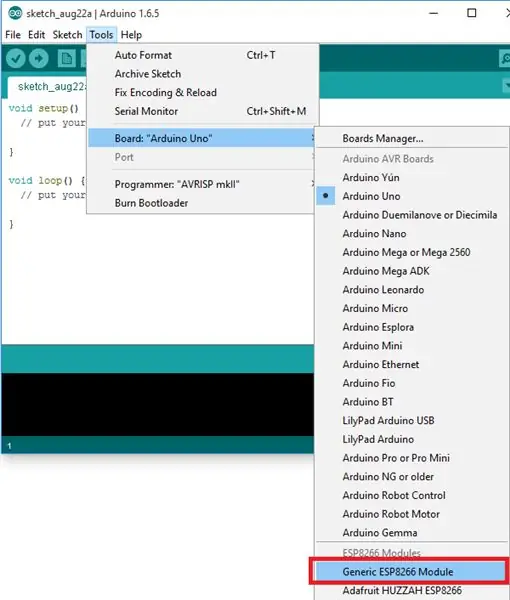
Følg disse instruksjonene for å installere ESP8266 -kortet i Arduino IDE:
1) Åpne innstillingsvinduet fra Arduino IDE. Gå til Fil> Innstillinger
2) Skriv inn https://arduino.esp8266.com/stable/package_esp8266com_index.json i feltet "Ekstra styringsleder -URLer" som vist i figuren nedenfor. Klikk deretter på "OK" -knappen.
3) Leder for åpne styrer. Gå til Verktøy> Brett> Tavlebehandling …
4) Rull ned, velg ESP8266 -kortmenyen og installer “esp8266” vi bruker 2.3.0
5) Velg ESP8266 -kortet ditt fra Verktøy> Kort> Generisk ESP8266 -modul
6) Til slutt åpner du Arduino IDE igjen
Trinn 8: I/O -liste
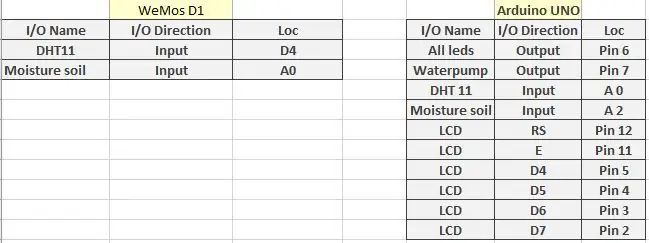
Dette er vår I/O -liste for UNO og WeMos D1 R2
Trinn 9: Noderød
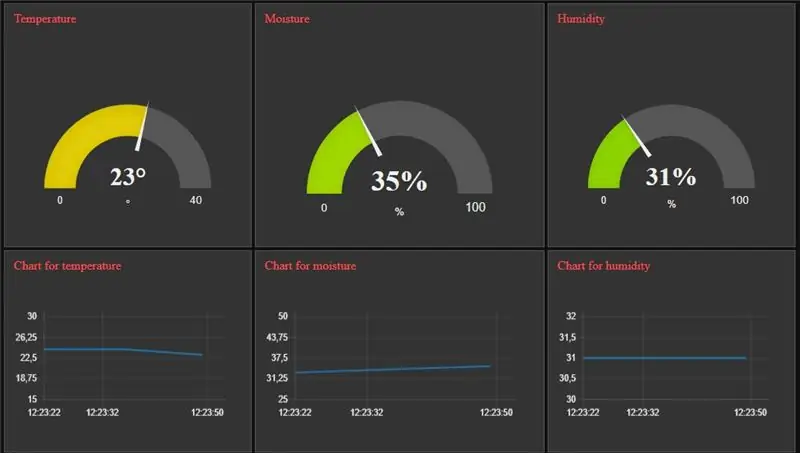
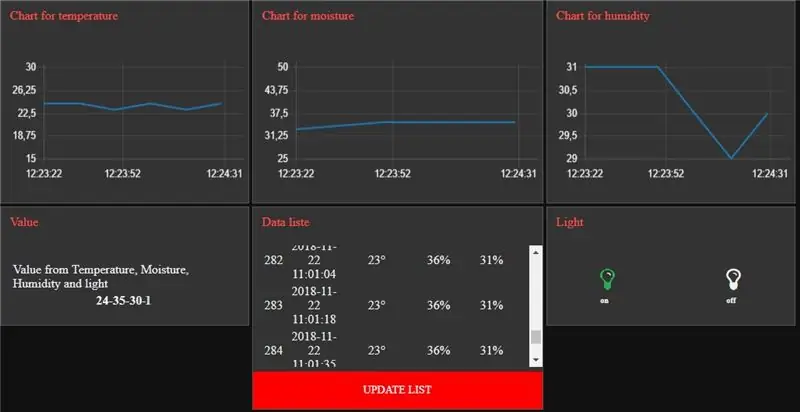
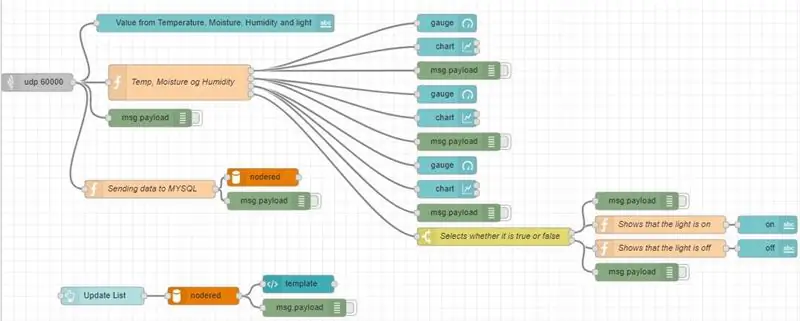
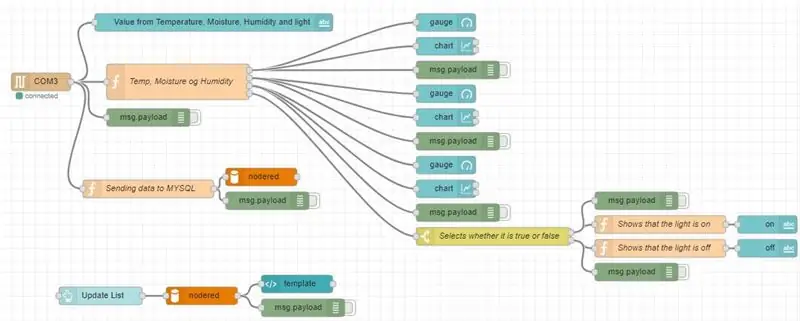
Det to første bildet er der dataene er gjennom wifi og viser utgangen på node-rød. Det andre bildet er det røde nodeprogrammet der det går gjennom datamaskinporten. Det siste bildet bruker WeMos D1 R2
Oppsett node-rød
Trinn 10: MySQL
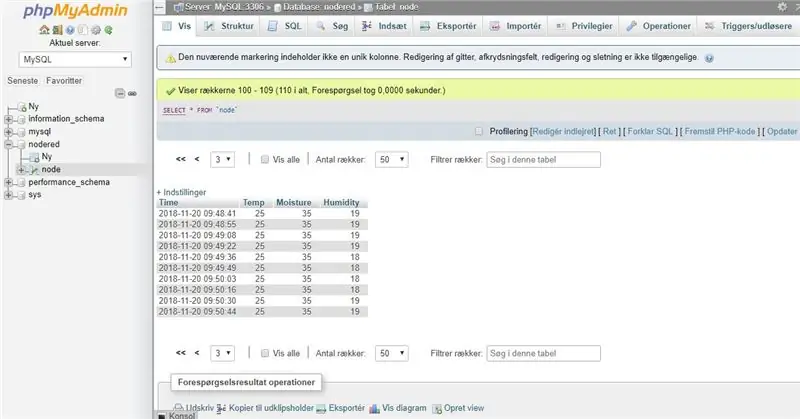
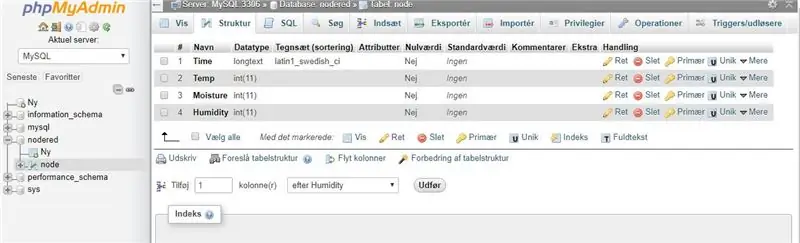
SQL er et nettsted vi bruker til å lagre dataene vi får fra Arduino.
For å koble deg til MySQL må du bruke wamp. Du kan laste ned wamp på
Anbefalt:
UCL Embedded - B0B Linefollower: 9 trinn

UCL Embedded-B0B Linefollower: Dette er B0B.*B0B er en generisk radiostyrt bil, som midlertidig tjener grunnlaget for en robot som følger linjen. Som så mange linjefølgende roboter før ham, vil han gjøre sitt beste for å bli på en linje forårsaket av en overgang mellom gulvet og ac
UCL - Innebygd - Velg og sted: 4 trinn
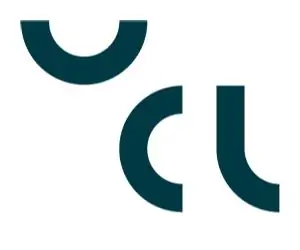
UCL - Embedded - Pick and Place: Denne instruksen vil gå gjennom hvordan en 2D pick and place -enhet er laget og hvordan du koder den
UCL - Koble Node -rød til en Siemens PLC ved hjelp av KEPserver: 7 trinn

UCL-Koble Node-red til en Siemens PLC ved hjelp av KEPserver: RequirementsNode-red: https://nodered.org/docs/getting-started/installationKEPserver: https://www.kepware.com/en-us/kepserverex-6 -6-utgivelse
UCL - Industri 4.0: Candy Mixer 4.000: 9 trinn

UCL - Industry 4.0: Candy Mixer 4.000: For vårt prosjekt i Industry 4.0 har vi besluttet å lage en mikser for godteri. Ideen er at vi har et brukerpanel, laget i Node-Red, hvor kundene kan bestille godteriet sitt, så vil en arduino behandle bestillingen og blande godteriet i en bolle. Da vi
UCL-lloT-Utendørslys Utløst av soloppgang/solnedgang .: 6 trinn

UCL-lloT-Outdoor-light Utløst av soloppgang/solnedgang .: Hei alle sammen! Med litt arbeid, noen deler og kode har jeg satt sammen denne instruksen som viser deg fra start til slutt nøyaktig hvordan du skal produsere dette utendørs lyset. Ideen stammer fra min far, som i løpet av sommeren måtte gå ut manuelt
