
Innholdsfortegnelse:
- Forfatter John Day [email protected].
- Public 2024-01-30 11:23.
- Sist endret 2025-01-23 15:02.
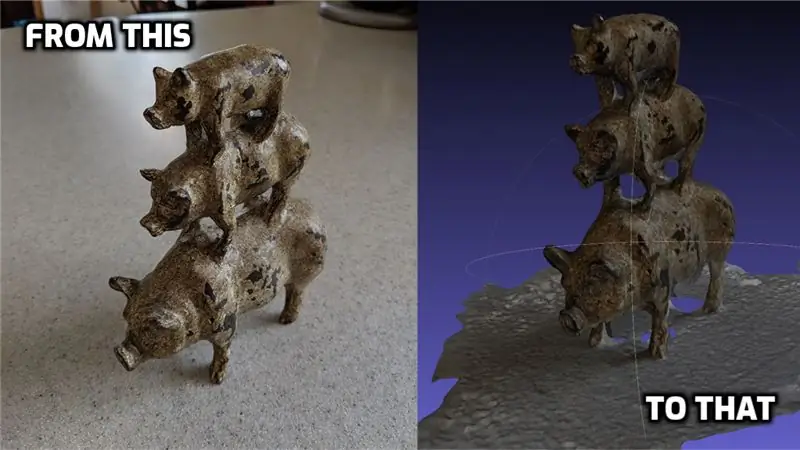
Fotogrammetri er bruk av bilder/fotografering for å måle avstander mellom objekter (takk Webster). Men for moderne formål brukes den ofte til å lage en 3D -modell av noe fra den virkelige verden uten å trenge en 3D -skanner.
Det er rikelig med programvare der ute som du kan bruke til fotogrammetri, inkludert noen gode gratisalternativer, men jeg la merke til at mange (for eksempel Meshroom) ikke hadde Mac -versjoner tilgjengelig. Eller de vil kreve et grafikkort med CUDA -støtte (ikke typisk for ting som en Macbook). Så det betydde litt å grave rundt.
Jeg snublet endelig over denne utmerkede artikkelen:
Dette førte til et oppfølgingsbyggeskript:
Det tok meg en stund å få det til å fungere, men når jeg først fikk det til, var jeg ganske fornøyd med resultatene jeg begynte å få. Så jeg skal bryte ned trinnene litt mer, spesielt for dere Mac -brukere der ute.
Trinn 1: Få COLMAP
COLMAP (https://colmap.github.io/install.html) er et fint, lite gratis verktøy for å komme i gang med fotogrammetri. Jeg prøvde det på egen hånd først, men noen av de senere trinnene krevde CUDA. Så jeg måtte begynne å lete igjen. Derfor vil vi bruke annen programvare for de senere trinnene.
Det er enkelt å laste ned COLMAP. Du kan følge instruksjonene her:
Eller du kan se på den siste versjonen på github-siden deres: https://github.com/colmap/colmap/releases og laste ned den nyeste COLMAP-dev-mac-no-cuda.zip
Når du har lastet ned zip -filen, pakker du den ut og holder COLMAP -appen i mappen Programmer.
Trinn 2: Få og bygg OpenMVS
Det neste programmet jeg bruker for å fullføre byggingen av 3d -modellene er OpenMVS (https://cdcseacave.github.io/openMVS/). Du må bygge dette på maskinen din, så jeg skal prøve å gjøre dette så smertefritt som mulig.
Lenken til instruksjonene for å få og bygge OpenMVS på en Mac er her:
men jeg måtte endre litt. Her er hva jeg gjorde:
-
Last ned Xcode fra App Store
Åpne Xcode og godta lisensen
- Installer Homebrew hvis du ikke allerede har det:
- Installer GIT:
- Installer CMake:
- Åpne en terminal og kjør følgende skript. Sørg for at du gjør det fra et sted hvor du vil at openMVS skal bo (jeg har en 'Prosjekter' -mappe under hovedbrukeren):
#Install avhengigheter bryg oppdatering bryg installer boost eigen opencv cgal ceres-solver main_path = `pwd` #VCGLib (påkrevd) git klon https://github.com/cdcseacave/VCG.git vcglib #Få OpenMVS kilder: git klon https:/ /github.com/cdcseacave/openMVS.git #Build OpenMVS mkdir openMVS_build && cd openMVS_build cmake…/openMVS -DCMAKE_BUILD_TYPE = Utgivelse -DVCG_ROOT = "$ main_path/vcglib" -G "Xcode"
xcodebuild -konfigurasjonsutgivelse
Trinn 3: Lag et fotogrammetri -skript
Jeg opprettet deretter et skript basert på det herfra:
Her er det jeg endte opp med (vær oppmerksom på notatene i manuset, siden det krever at du angir noen steder):
Fotogrammetri.sh
# Disse parametrene er spesifikke for datamaskinen # Lagre nåværende katalog: currDir = $ PWD
# få mappenavn som variabel
min mappe = $ {PWD ##*/}
# Angi colmap -katalog (endre dette til der du har lastet ned colmap, erstatt 'dev' med versjonsnummer om nødvendig):
colDir =/Applications/COLMAP.app/Contents/MacOS/colmap
# Angi openMVS -katalogen (endre dette til mappen 'bin/Release' der du har lastet ned og bygget openMVS)
oMVS =/Users/joecooning/Projects/openMVS_build/bin/Release
# Angi Working Directory (jeg oppretter en midlertidig arbeidsområdet -mappe i min 'Projects' katalog for å behandle data i)
workDir =/Users/joecooning/Projects/3dscans/workspace/$ myfolder/
mkdir $ workDir
cp *-j.webp
$ colDir feature_extractor --database_path database.db --image_path.
$ colDir exhaustive_matcher --database_path database.db mkdir sparsom $ colDir mapper --database_path database.db -image_path. --output_path sparse $ colDir model_converter --input_path sparse/0 --output_path model.nvm --output_type NVM $ oMVS/InterfaceVisualSFM model.nvm $ oMVS/DensifyPointCloud model.mvs $ oMVS/ReconstructMesh model_dense.mvs $ oMSine oppløsningsnivå 1 model_dense_mesh.mvs $ oMVS/TextureMesh-eksport-type obj -o $ myfolder.obj model_dense_mesh_refine.mvs
mkdir $ currDir/model/
cp *.obj $ currDir/model/cp *.mtl $ currDir/model/cp *Kd-j.webp
cd $ currDir
Trinn 4: Kjør skriptet
Nå som du har skriptet, kan du ta bilder av et objekt du vil lage en 3D -modell av. Det er andre artikler og videoer der ute som kan gi deg gode råd om hvordan du best tar bilder med fotogrammetri (for eksempel denne: https://www.tested.com/art/makers/460142-art- bilde …).
Men disse bildene til en mappe, kopier skriptet du lagde til mappen.
Fra terminalen din, gå til mappen der bildene og skriptet er og kjør:
sh Fotogrammetri.sh
Manuset vil deretter gjøre resten av arbeidet for deg. Vær oppmerksom på at dette kan ta ganske lang tid å behandle (spesielt hvis du bruker mange høyoppløselige bilder). Jeg vil foreslå å prøve noen mindre bildesett først. Noen enkle eksempler på bildesett finner du her: (https://www.regard3d.org/index.php/demo-models)
Anbefalt:
Hvordan få musikk gratis fra PP uten spesielle programmer i tillegg til Windows Media 9 Kanskje 10: 3 -trinn

Slik får du gratis musikk fra PP uten spesielle programmer i tillegg til Windows Media 9 Kanskje 10: Denne instruksen vil lære deg hvordan du får musikk gratis fra gratis spillelisteleverandør, Project Playlist. (Min første instruerbare ftw!) Tingene du trenger: 1. En datamaskin (duh) 2. Internett -tilgang (en annen duh får deg til å lese dette) 3. En Pr
Legge til minne fra en sokkel til en Cisco 871: 7 trinn

Legge til off-the-shelf-minne til en Cisco 871: Rutere i Cisco 800-serien vokser i popularitet ettersom prisene faller-men oppgraderinger fra Cisco er fortsatt skandaløst over kostnaden. Fra juli var en 128Mb minneoppgradering over $ 500 liste. Heldigvis med noen vanlige få år gamle vareminner
Slik legger du til brukernivåer fra NUMA til din kopi av N ved hjelp av NumADD Firefox AddOn: 4 trinn

Slik legger du til brukernivåer fra NUMA til din kopi av N ved hjelp av NumADD Firefox AddOn: Enhver bruker av Metanets N -brukerdatabase NUMA vil vite hvor klumpete grensesnittet er for å kopiere brukeropprettede nivåer til din kopi av spillet. NumADD, utrydder behovet for kopiering og liming og gjør overføringsnivåer til en museklisk
Sett lag gratis videoer fra datamaskinen/Youtube til Sansa -spillere: 4 trinn
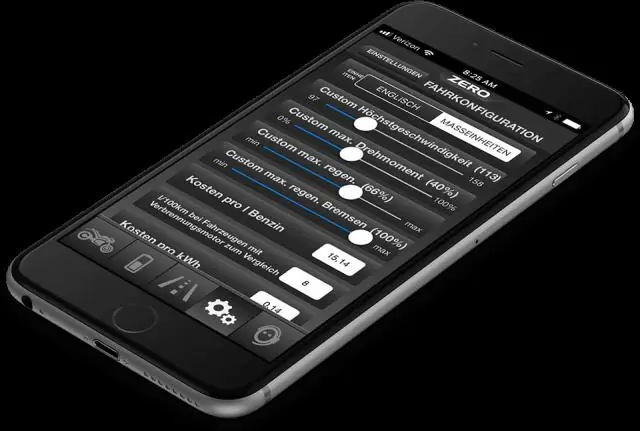
Sett lagervideoer fra datamaskinen/Youtube på Sansa -spillere: Sansa -videospillere opplever lydforsinkelse på de fleste videoer over 5 minutter. My Instructable vil lede deg gjennom trinnene for å sette Youtube -videoer og videoer på din egen datamaskin på din Sansa videospiller
Få videoer fra Internett til din iPod, raskt, enkelt og GRATIS !: 5 trinn

Få videoer fra Internett til din iPod, raskt, enkelt og GRATIS !: Noen ganger ser du en video på YouTube, og du vil ha den på iPod. Jeg gjorde det, og kunne ikke finne ut av det, men så gjorde jeg det, så jeg bestemte meg for å dele det med internett. Denne veiledningen gjelder bare for YouTube hvis du bruker den samme nedlastbare softwaren
