
Innholdsfortegnelse:
- Forfatter John Day [email protected].
- Public 2024-01-30 11:23.
- Sist endret 2025-01-23 15:02.


I denne instruksen skal vi utføre ansiktsgjenkjenning i sanntid på Raspberry Pi 4 med Shunya O/S ved bruk av Shunyaface-biblioteket. Du kan oppnå en deteksjonsramme på 15-17 på RaspberryPi-4 ved å følge denne opplæringen.
Rekvisita
1. Raspberry Pi 4B (hvilken som helst variant)
2. Raspberry Pi 4B -kompatibel strømforsyning
3. 8 GB eller større micro SD -kort
4. Overvåk
5. mikro-HDMI-kabel
6. Mus
7. Tastatur
8. bærbar datamaskin eller en annen datamaskin (helst Ubuntu-16.04) for å programmere minnekortet
9. USB -webkamera
Trinn 1: Installer Shunya OS på Raspberry Pi 4
Du trenger en bærbar datamaskin eller datamaskin (helst med Ubuntu-16.04) og en micro SD-kortleser/adapter for å laste micro SD-kortet med Shunya OS.
1) Last ned Shunya OS fra det offisielle utgivelsesstedet
2) Flash Shunya OS på SD-kortet ved å følge trinnene nedenfor:
i) Høyreklikk på zip -filen som er lastet ned, og velg Pakk ut her
ii) Når bildet er pakket ut, dobbeltklikker du på den utpakkede bildemappen der du finner bildet og slipper informasjon
iii) Høyreklikk på bildet (.img -fil)
iv) Velg Åpne med -> Disk image writer
v) Velg destinasjon som SD -kortleser
vi) Skriv inn passordet ditt
Dette begynner å blinke SD-kortet. Vær tålmodig og vent til Sd-kortet blinker helt (100%)
Trinn 2: Oppsett og tilkoblinger

Som vist på bildet ovenfor må du gjøre følgende:
1) Sett inn micro SD -kortet i Raspberry Pi 4.
2) Koble mus og tastatur til Raspberry Pi 4.
3) Koble skjermen til Raspberry Pi 4 via mikro-HDMI
4) Koble USB -webkameraet til Raspberry Pi 4
5) Koble til strømkabelen og slå på Raspberry Pi 4.
Dette vil starte opp Shunya OS på RaspberryPi-4. Den første oppstarten kan ta tid ettersom filsystemet endrer størrelsen for å oppta hele SD-kortet. Etter at operativsystemet har startet opp, bør du se en påloggingsskjerm. Her er påloggingsdetaljene:
Brukernavn: shunya
Passord: shunya
Trinn 3: Installer Shunyaface (bibliotek for ansiktsgjenkjenning/gjenkjenning)
For å installere Shunyaface må vi koble RaspberryPi-4 til lan eller wifi
1. For å koble RPI-4 til wifi bruker du følgende kommando:
$ sudo nmtui
2. For å installere shunyaface og cmake (en avhengighet) for kompilering av kodene og git (for å laste ned den faktiske koden), skriv inn følgende kommando:
$ sudo opkg oppdatering && sudo opkg install shunyaface cmake git
Merk: Installasjonen kan ta omtrent 5-6 minutter, avhengig av internetthastigheten din
Trinn 4: Last ned koden
Koden er tilgjengelig på github. Du kan laste den ned ved å bruke følgende kommando:
$ git -klone
Kode forklaring:
Den oppgitte koden fanger rammer kontinuerlig ved hjelp av Opencvs VideoCapture -funksjon. Disse rammene er gitt til deteksjonsfunksjonen til Shunyaface, som igjen returnerer rammene med avgrensningsboks plottet på ansiktet og prikker plottet på øynene, nesen og endepunktene på leppene. Trykk på "q" -knappen for å avslutte koden. Etter å ha trykket på "q" vises Output FPS på terminalen.
Trinn 5: Kompiler koden
Bruk følgende kommando for å kompilere koden:
$ cd eksempler/eksempel-facedetect
$./setup.sh
Trinn 6: Kjør koden
Når du har samlet koden, kan du kjøre den ved hjelp av kommandoen.
$./build/facedetect
Du bør nå se et vindu åpent. Når et ansikt er foran kameraet, vil det plotte avgrensningsboksen og det vil være synlig for brukeren i vinduet som åpnet.
Gratulerer. Du har nå fullført lesetid for ansiktsgjenkjenning på RaspberryPi-4 ved hjelp av dyplæring. Hvis du liker denne opplæringen, kan du like, dele opplæringen og stjerne vårt github -arkiv gitt her.
Anbefalt:
MicroPython-program: Oppdater data om koronavirussykdom (COVID-19) i sanntid: 10 trinn (med bilder)

MicroPython-program: Oppdater data om koronavirussykdom (COVID-19) i sanntid: I løpet av de siste ukene har antall bekreftede tilfeller av koronavirussykdom (COVID 19) oversteget 100 000, og verdens helseorganisasjon (WHO) har erklært nytt koronavirus lungebetennelse utbrudd for å være en global pandemi. Jeg var veldig
Opplys meg! en LED-stripekontroll i sanntid på tvers av plattformer: 5 trinn (med bilder)
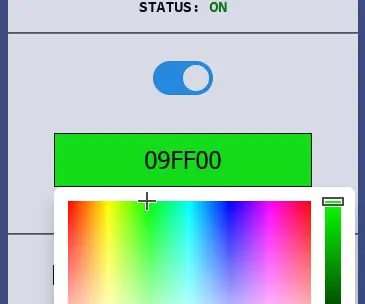
Opplys meg! en LED-stripekontroll i sanntid på tvers av plattformer: LightMeUp! er et system jeg oppfant for å kontrollere en RGB LED-stripe i sanntid, samtidig som kostnadene er lave og ytelsen høy. Serveren er skrevet i Node.js og derfor kryssplattformbar. I mitt eksempel bruker jeg en Raspberry Pi 3B for langtidsbruk
Dørklokke med ansiktsgjenkjenning: 7 trinn (med bilder)

Dørklokke med ansiktsgjenkjenning: motivasjon Det har nylig vært en bølge av ran i mitt land som er rettet mot eldre mennesker i deres eget hjem. Vanligvis gis tilgang fra beboerne selv siden besøkende overbeviser dem om at de er omsorgspersoner/sykepleiere. Den
Ansiktsgjenkjenning i sanntid: et ende-til-ende-prosjekt: 8 trinn (med bilder)

Ansiktsgjenkjenning i sanntid: et ende-til-ende-prosjekt: På min siste opplæring som utforsket OpenCV, lærte vi AUTOMATIC VISION OBJECT TRACKING. Nå skal vi bruke PiCam til å gjenkjenne ansikter i sanntid, som du kan se nedenfor: Dette prosjektet ble utført med dette fantastiske "Open Source Computer Vision Library"
Ansiktsgjenkjenning+gjenkjenning: 8 trinn (med bilder)

Ansiktsgjenkjenning+gjenkjenning: Dette er et enkelt eksempel på kjøring av ansiktsgjenkjenning og gjenkjenning med OpenCV fra et kamera. MERK: Jeg laget dette prosjektet for sensorkonkurranse, og jeg brukte kameraet som en sensor for å spore og anerkjenne ansikter. Så, vårt mål I denne økten, 1. Installer Anaconda
